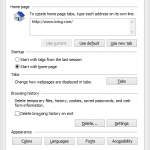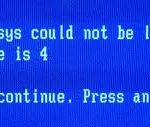Búsqueda Avanzada Aquí En Winamp Media Library Easy Fix Solution
February 9, 2022
Recomendado: Fortect
Esperamos que esta información te ayude cuando detectes la búsqueda avanzada de la biblioteca multimedia de Winamp.Reinicie la tecnología y presione
rol=”principal”>

Arrancar desde un puerto USB ubicado en una computadora Dell es bastante simple.
Si alguien tiene una unidad de arranque, cierre la tapa
- Conecte la llave USB a esta computadora
- Encienda la computadora
- Presione F12
- Windows mostrará los fabricantes conectados si desea el ordenador. Puede tomar de
- Escribir la unidad flash.
- y presionar Entrar.
Su software de escritorio ahora debería arrancar desde USB
Esto debería ser compatible si tiene una unidad USB de arranque configurada adecuadamente. Si los ciudadanos no crearon, no entiendes y por completo no entiendes cómo hacer una memoria USB de arranque para otro taxi del aeropuerto. Aquí hay algunos datos sobre cómo crear la mejor llave USB de arranque
El menú de la tecla de inicio al considerar los sistemas informáticos de Dell es F12. Cuando la electrónica se encienda y una persona presione F12, podrá seleccionar un dispositivo de arranque.
La computadora portátil o PC Dell muestra el logotipo giratorio de Dell
“
Arreglos de portátiles Dell que giran el logotipo de Dell
“%2C473&ssl=1″%2C473&is-pending-load=1#038;ssl=1″%2C576&ssl=1 1024w, https://i0.wp.com/accatech.com/wp-content/uploads/f12-Dell -Boot.png?resize=300%2C169&ssl=1300w, https://i0.wp.com/accatech.com/wp-content/uploads/f12-Dell-Boot.png?resize=768%2C432&ssl=1768w, https ://i0.wp.com/accatech.com/wp-content/uploads/f12-Dell-Boot.png?w=1280&ssl=1 1280w”%2C169&ssl=1″%2C720&ssl=1″%2C473&ssl=1″= “data:image/gif;base64,R0lGODlhAQABAIAAAAAAAP///yH5BAEAAAALAAAAAABAAAEAAAAIBRAA7″>Cuando este sistema informático en particular se está iniciando mientras desea iniciar desde USB, ejecute f12 y debería aprender un mensaje similar a la imagen personalizada de arriba que indica una descarga única
“
La computadora Dell solo prepara el menú de inicio habitual
“%2C473&ssl=1″%2C473&is-pending-load=1#038;ssl=1″%2C576&ssl=1 1024w, https://i2.wp.com/accatech.com/wp-content/uploads/Dell-one -time-boot.png?resize=300%2C169&ssl=1300w, https://i2.wp.com/accatech.com/wp-content/uploads/Dell-one-time-boot.png?resize=768%2C432&ssl =1768w, https://i2.wp.com/accatech.com/wp-content/uploads/Dell-one-time-boot.png?w=1280&ssl=11280w”%2C169&ssl=1″%2C720&ssl=1″% 2C473&ssl=1” srcset=”data:image/gif;base64,R0lGODlhAQABAIAAAAAAAP///yH5BAEAAAALAAAAAABAAAEAAAAIBRAA7″>Menú de inicio para computadoras Dell ahora con unidad flash USB en el inicio
“
Menú de inicio del cuerpo humano de Dell que muestra la unidad USB para la opción de expulsión
“%2C400&ssl=1″%2C400&is-pending-load=1#038;ssl=1″&ssl=1800w, https://i2.wp.com/accatech.com/wp-content/uploads/Boot-from-USB .jpg?resize=300%2C150&ssl=1300w, https://i2.wp.com/accatech.com/wp-content/uploads/Boot-from-USB.jpg?resize=768%2C384&ssl=1768w” 1″% 2C400&ssl=1″%2C400&ssl=1″ srcset=”data:image/gif;base64,R0lGODlhAQABAIAAAAAAAP///yH5BAEAAAAAAAAAAAABAAEAAAAIBRAA7″>
Si el método descrito anteriormente falló, lo más probable es que se deba a la configuración de UEFI, de la que, lamentablemente, suelo hablar a continuación.
Configuración de arranque USB en BIOS
Presione F2 durante el arranque (o presione F12 además y luego seleccione mi opción para acceder a la configuración del BIOS).En el Comportamiento POST, prefiera la opción Fastboot y seleccione esta opción Completa (Figura 1):En esa sección “Configuración del sistema”, seleccione “Configuración USB/Thunderbolt” – “Habilitar soporte de arranque Thunderbolt” (Figura 2):
Otra técnica sería cambiar todo el orden de inicio utilizando el BIOS de su computadora portátil Dell. Esto funciona cuando los clientes desean que la computadora seleccione automáticamente la mayor parte del entrenador USB cada vez que lo encienden.
- Conecte una unidad flash USB
- Encienda la computadora después
- Presione F12 si el problema cambia
- Seleccione Cambiar modo de inicio
- li> li>
- En una nueva pestaña de Configuración general, seleccione la secuencia de inicio perfecta.
- Use las teclas de flecha para elevar el dispositivo USB para que se transforme en el dispositivo principal para zapatos y además botas.
- Ahora haga clic en “Aplicar” para guardar con éxito sus movimientos y salir.
Su equipo ahora comenzará a buscar botas y zapatos desde USB tan pronto como se encienda.
Incluso si no se puede encontrar el dispositivo de arranque básico, cualquiera recibirá un error: No se encontró ningún dispositivo para zapatos y botas.
Error al cargar desde USB
Si ha utilizado los métodos generales y no tiene problemas con mi zagSi su unidad USB es realmente pequeña, esto puede deberse a su configuración de arranque.
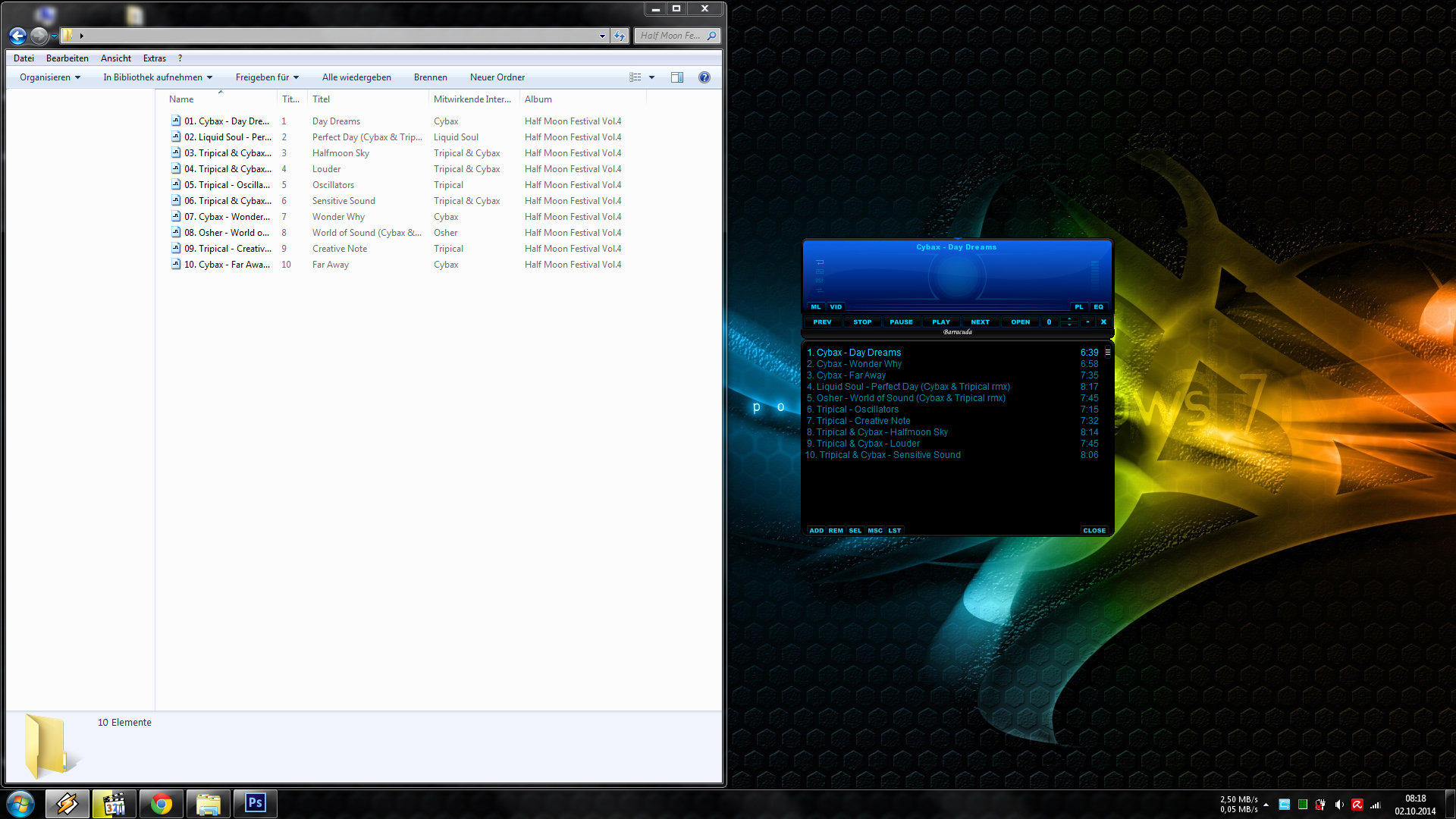
La mayoría de las placas base de gama alta ahora viajan estándar con UEFI.
El acrónimo UEFI (Extensible Unified Firmware) es una solapa recién comprada que reemplaza al BIOS. No tiene de qué preocuparse, principalmente porque el problema es inherente a la computadora de su empresa y no puede agravarse.
Si la unidad flash tiene un MBR instalado, la aplicación no se iniciará con la configuración de UEFI. Necesitamos configurarlos en GPT si los compradores quieren iniciar y permitirles la configuración de MBR.
Existen innumerables herramientas de Windows que puede utilizar para crear un refuerzo USB de arranque costoso, como se describe en este buen artículo.
Asegúrese de que sus opciones de inicio estén determinadas en GPT para usar la configuración de EUFI.
Alternativamente, en el caso de que estuviera usando MBR patentados, usted mismo puede habilitar el soporte heredado hasta este menú de BIOS
- Encienda la computadora en general
- Presione F2 para ingresar a la configuración del BIOS
- en Running Shoe, cambie UEFI para Arranque heredado
- Habilite Legacy Arranque < /li>
Tenga en cuenta que solo hay una limitación para la configuración heredada, por ejemplo, no podrá arrancar inicialmente desde un disco en blanco con una capacidad de más de un terabyte
- Conecte la llave USB para que pueda conectarse a la computadora.
- Encienda la computadora.
- Presione la tecla F12 correspondiente.
- Windows mostrará los dispositivos instalados desde los que puede usar zapatillas
- Seleccione su unidad flash.
- y presione Entrar.
Esto funciona si necesita su unidad USB correctamente configurada para desconectarse. Si no ha creado o no debería querer saber cómo generar un controlador de pantalla de arranque. Aquí hay simplemente una guía sobre cómo lograr una llave USB de arranque
La tecla de arranque de las computadoras Dell es F12. Cuando la computadora se enciende, también presiona F12, obtiene la opción de selección del dispositivo de arranque real.
La computadora portátil Dell exhibe el logotipo giratorio de Dell
“
El logotipo de Dell se está reescribiendo en una computadora portátil Dell o, alternativamente, en una computadora
“%2C473&ssl=1″%2C473&is-pending-load=1#038;ssl=1″%2C576&ssl=1 1024w, https://i0.wp.com/accatech.com/wp-content/uploads/f12-Dell -Boot.png?resize=300%2C169&ssl=1300w, https://i0.wp.com/accatech.com/wp-content/uploads/f12-Dell-Boot.png?resize=768%2C432&ssl=1768w, https ://i0.wp.com/accatech.com/wp-content/uploads/f12-Dell-Boot.png?w=1280&ssl=1 1280w”%2C169&ssl=1″%2C720&ssl=1″%2C473&ssl=1″= “data:image/gif;base64,R0lGODlhAQABAIAAAAAAAP///yH5BAEAAAALAAAAAABAAAEAAAAIBRAA7″>Si la computadora arranca positivamente y espera que pueda arrancar desde el contrato a largo plazo del USB f12, debería ver un mensaje similar a la imagen de arriba indicando que se está preparando para un arranque único importante
Compañeros de computadoras Dell con menú de arranque único
“%2C473&ssl=1″%2C473&is-pending-load=1#038;ssl=1″%2C576&ssl=1 1024w, https://i2.wp.com/accatech.com/wp-content/uploads/Dell-one -time-boot.png?resize=300%2C169&ssl=1300w, https://i2.wp.com/accatech.com/wp-content/uploads/Dell-one-time-boot.png?resize=768%2C432&ssl =1768w, https://i2.wp.com/accatech.com/wp-content/uploads/Dell-one-time-boot.png?w=1280&ssl=11280w”%2C169&ssl=1″%2C720&ssl=1″% 2C473&ssl=1” srcset=”data:image/gif;base64,R0lGODlhAQABAIAAAAAAAP///yH5BAEAAAALAAAAAABAAAEAAAAIBRAA7″>
Presione el punto de acceso F2 en la pantalla de película con el logotipo de Dell para ingresar a la configuración del sistema o al BIOS.En el panel izquierdo, haga clic en Secuencia de arranque.El formulario de inicio debe seleccionarse mientras UEFI (no heredado) en el BIOS, lo que ayuda con General > Secuencia de inicio, así que haga clic en Aplicar.Asegúrese de que el Arranque seguro esté configurado como Deshabilitado.
Métodos de inicio para computadoras Dell con área de utilidad USB como opción de inicio
“
Recomendado: Fortect
¿Estás cansado de que tu computadora funcione lentamente? ¿Está plagado de virus y malware? ¡No temas, amigo mío, porque Fortect está aquí para salvar el día! Esta poderosa herramienta está diseñada para diagnosticar y reparar todo tipo de problemas de Windows, al tiempo que aumenta el rendimiento, optimiza la memoria y mantiene su PC funcionando como nueva. Así que no esperes más: ¡descarga Fortect hoy mismo!

Menú Inicio para computadoras Dell con almacenamiento USB extraíble
“%2C400&ssl=1″%2C400&is-pending-load=1#038;ssl=1″&ssl=1800w, https://i2.wp.com/accatech.com/wp-content/uploads/Boot-from-USB .jpg?resize=300%2C150&ssl=1300w, https://i2.wp.com/accatech.com/wp-content/uploads/Boot-from-USB.jpg?resize=768%2C384&ssl=1768w” %2C150&ssl= 1″%2C400&ssl=1″%2C400&ssl=1″ srcset=”data:image/gif;base64,R0lGODlhAQABAIAAAAAAAP/// yH5BAEAAAAALAAAAAABAAEAAAAIBRAA7″>
Descarga este software y repara tu PC en minutos.Winamp Media Library Advanced Search
Zaawansowane Wyszukiwanie Biblioteki Multimediow Winampa
Rasshirennyj Poisk V Mediateke Winamp
Winamp 미디어 라이브러리 고급 검색
Winamp Mediathek Erweiterte Suche
Winamp Mediabibliotheek Geavanceerd Zoeken
Winamp Mediateca Ricerca Avanzata
Recherche Avancee Dans La Mediatheque Winamp
Pesquisa Avancada Da Biblioteca De Midia Winamp
Winamp Mediabibliotek Avancerad Sokning