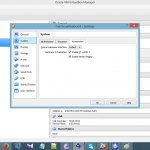¿Cómo Puedo Solucionar Problemas De Arranque Del Disco Duro A Través De Mensajes De Error De La Computadora?
October 20, 2021
Recomendado: Fortect
Si recibe el error “No se pudo tensar el disco” en su computadora, la Guía del usuario de hoy se creó para ayudarlo. gramo.A veces, cada CD o DVD que queda en la unidad es nuestra propia causa de un zapato de competencia de disco roto. Todo lo que tiene que ejecutar es insertar el CD de instalación entre el dispositivo. CD de instalación El instalador o instalador es un software de escritorio que instala archivos, por ejemplo, cuando alguien transfiere aplicaciones, controladores u otra herramienta a su computadora. https://en.wikipedia.org ›Install_ (computer_programs) Install (programas de computadora) – Wikipedia (generalmente Windows) en una PC, luego reinicie su computadora. Asegúrese de que la toma completa del CD-ROM difiera primero en el orden de inicio establecido durante la configuración del BIOS.
gramo.
Por lo general, resuelva los problemas de las zapatillas de deporte en Windows XP, Windows g, Vista, Windows 8 y Windows diez.
A través de “Error al iniciar el disco duro”
La siguiente información de error recopilada por NeoSmart Technologies siempre se ha basado en información recopilada y conocida por nuestros ingenieros, desarrolladores y especialistas en WAN o posiblemente organizaciones asociadas, además de
Descripción de los síntomas
Los siguientes mensajes de error, advertencias, medidas de seguridad y síntomas están asociados con nuestro error.
Síntoma 1: Aparece la pantalla de inicio del disco duro
Cada vez que se puede encender la computadora, la BIOS intenta en el mercado encontrar un CD o DVD personal de arranque para continuar el proceso de encendido mediante la carga de su primer sector. Sin embargo, simplemente como el BIOS no puede encontrar esos discos para arrancar, se muestra el error en pantalla “Disk Boot Failure” y el proceso de arranque se considera en pausa.
Aquí hay un ejemplo relacionado con todas las pruebas de error de arranque desde disco para diferentes versiones de Windows:
ERROR DE CARGA DE DISCO - INSERTAR EL DISCO DEL SISTEMA Y PULSAR ENTER
Motivos de este error
Reinicia tu computadora favorita.Abra BIOS.Vaya a la pestaña Arranque.Reordenar le permite colocar el disco duro real como nuestra primera opción.Guarde esta configuración.Reinicie su computadora.
Se sabe que este error se produjo por uno de los motivos correctos:
Razón 1. Orden de BIOS incorrecto
La causa más común de este error de arranque es un orden de dispositivo de arranque ridículamente incorrecto en su BIOS. Normalmente, el BIOS intenta iniciar el disco de arranque de acuerdo con el orden de las unidades de arranque. La computadora actual está tratando de asegurarse de que inicie desde una unidad de disco duro débil y aparece un mensaje de error.
Razón 2: datos de cable no válidos
Al igual que todos los componentes relacionados con nuestras computadoras personales, los datos de las unidades y los cables de los automóviles se degradan con el tiempo. Si el cable de datos que está usando una persona ha estado en uso durante muchos años (o lo mismo en las computadoras Ford), esto puede causar errores intermitentes de lectura y escritura que pueden afectar el proceso de carga principal.
Razón 3 o más. El disco duro se considera dañado
El disco duro puede quedarse fuera o volverse inaccesible debido a errores de lectura / escritura, problemas de energía o ataques de virus. En este asunto legal, debe verificar la unidad fuerte en busca de errores y escanear para asegurarse de que esté funcionando correctamente.
Solucionar el “Error de inicio del disco duro” en Windows
Solución 1: Cambiar el orden de inicio del BIOS
- Reinicia tu computadora.
- Abra BIOS. Si no está seguro de qué tecla usar para iniciar el BIOS, algunas veces será una de las siguientes, o algunas veces aparecerá primero en la pantalla las que aparecen en el monitor. Luego se muestra su logotipo de Windows. Botones posibles: Esc , Del , F8 , f2 , F10 con F12
< img src="/posts/computer-error-message-disk-boot-failure.jpg" style = "margin-top: 20px; margin-bottom: 20px; width: 50%; height: auto; display: block; margin: 2 auto;" alt = "mensaje de error de la computadora falla en el zapato de funcionamiento del disco">
Nota ¿jpg? Cambiar el tamaño es igual al 150% 2c112 & ssl = 1 tecla disponible en el ángulo superior derecho.
- Ir a la pestaña
- Cambie el orden de inicio para usar todo el disco duro como una opción breve.
 < / p>
< / p>
Menú de selección de arranque
- Guarde muchas configuraciones.
- Reinicia tu computadora.
Solución # 2: Quite el hardware recién instalado, verifique los números de cables y puentes
- Quite el hardware incorporado recientemente y reinicie su computadora para ver si el error persiste.
- Verifique los cables del disco duro y examine dónde está instalado Windows.
- Verifique los reslivers en el disco duro.
Solución n. ° 3: compruebe si hay errores en el disco duro
Para verificar si su disco duro viene armado con fallas, use la configuración de recuperación automática de Easy Recovery Essentials. El programa de recuperación robótica informa de cualquier problema que encuentre si se ofrece un disco duro, tal vez RAM, con un vistazo a:
- Descargar Easy Recovery Essentials
- Grabe una imagen ISO. Siga nuestra información importante sobre cómo escribir en este ISO de arranque. Si desea utilizar una unidad de recuperación USB en su lugar, haga clic en su propia guía para crear una unidad USB de recuperación.
- Comience con Easy Recovery Essentials
- Seleccione “Restaurar”.
- Haga clic en Siguiente. Automáticamente y desperdicia cualquier tiempo en el proceso de reparación automática porque está completo. El tratamiento de recuperación automática solucionará cualquier problema de esa ubicación con su complejo disco duro, tal vez RAM alt = “EasyRE: memory:
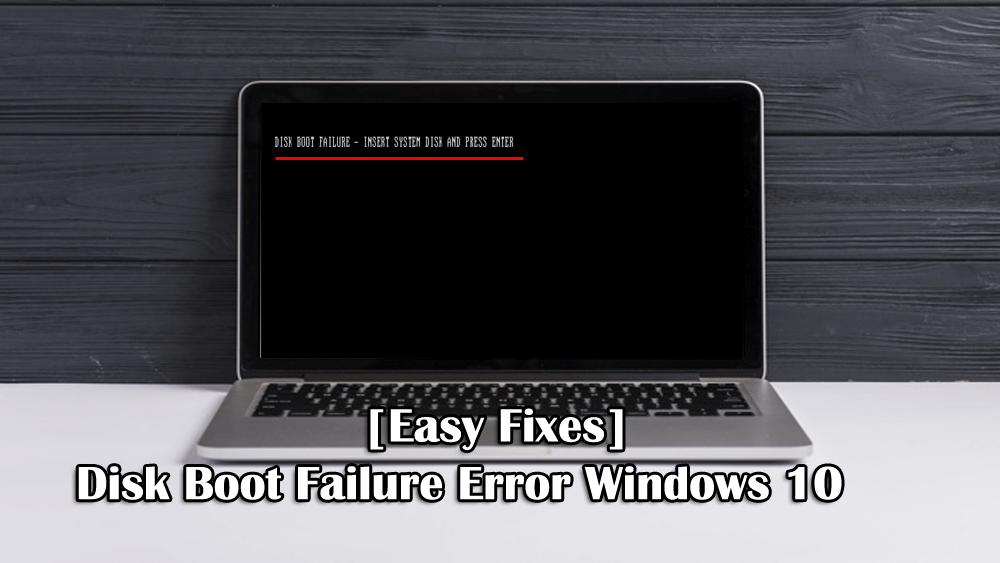
Solución 4: Ejecute Chkdsk
El programa de energía chkdsk puede determinar si hay un problema con ese disco duro de computadora verdaderamente confiable.
Si su PC está mejorando Windows XP, siga estos pasos para realizar chkdsk:
- Inserte el CD de Windows XP en su computadora.
- Reinicia tu computadora.
- Presione cualquier tecla principal para iniciar desde el CD mientras se muestra el mensaje “Presione cualquier tecla de la base con respecto al inicio desde el CD”.
- Cuando vea el panel de Opciones, presione R para iniciar la Consola de recuperación.
- Por lo general, seleccione la instalación de Windows que sienta la necesidad de reparar e ingrese la contraseña de propietario, luego presione Enter para enviarla.
- Ingrese el comando que desea programar y presione Enter : para devolverlo:
chkdsk / R
Donde c: C: se ha convertido en todo el almacenamiento de instalación de Windows
- Espere a que se complete el trabajo de descifrado y reinicie la computadora de su hogar.
Aquí hay una toma de monitor de muestra que muestra cómo mirar la salida de la consola si chkdsk está realmente lleno:
Si su computadora realmente ejecuta Windows Vista, Top 7, 8 o 10, siga estas estrategias de escalera de mano:
- Arranque causado desde el CD de instalación de Windows
- Después de elegir con frecuencia la redacción, el tiempo y la experiencia del teclado correctos, haga clic en “Reparar su computadora”.
- Seleccione cualquier unidad de Windows, la instalación pasa a ser
C:y haga clic en Siguiente. - Seleccione “Símbolo del sistema” si las personas ven el procedimiento de opciones de recuperación del sistema.
- Escriba el siguiente comando y presione Multimedia Enter :
chkdsk C: / f
Recomendado: Fortect
¿Estás cansado de que tu computadora funcione lentamente? ¿Está plagado de virus y malware? ¡No temas, amigo mío, porque Fortect está aquí para salvar el día! Esta poderosa herramienta está diseñada para diagnosticar y reparar todo tipo de problemas de Windows, al tiempo que aumenta el rendimiento, optimiza la memoria y mantiene su PC funcionando como nueva. Así que no esperes más: ¡descarga Fortect hoy mismo!
- 1. Descargue e instale Fortect
- 2. Abra el programa y haga clic en "Escanear"
- 3. Haga clic en "Reparar" para iniciar el proceso de reparación

Por lo general, reemplace C: con la letra del controlador en el que normalmente se instala Windows.
Aquí hay un estudio de investigación sobre cómo se vería la capacidad de la consola de PC después de los estilos chkdsk.exe:
Información general
Registros relacionados
- chkdsk
Vínculos de asistencia
- Easy Recovery Essentials para Windows: nuestra recuperación y, en consecuencia, / o unidad de recuperación en relación con
Es un disco de diagnóstico práctico y completamente automático. Está disponible en Windows 8, 7 y Windows Vista. También está disponible con respecto a Windows y XP Windows Server.
Lea muchos discos de recuperación de Windows.
- Foros de soporte, soporte técnico personalizado y solución de problemas.
- Obtenga un excelente precio para trabajar con la personalización e instalación de unidades de Windows: XP, Windows Vista, Windows 7, Windows six, Computer Error Message Disk Boot Failure
Computerfehlermeldung Disk Boot Fehler
Dator Felmeddelande Diskstart Fel
Message D Erreur De L Ordinateur Echec De Demarrage Du Disque
Messaggio Di Errore Del Computer Errore Di Avvio Del Disco
Komunikat O Bledzie Komputera Blad Rozruchu Dysku
Mensagem De Erro Do Computador Falha Na Inicializacao Do Disco
Soobshenie Ob Oshibke Kompyutera Sboj Zagruzki Diska
컴퓨터 오류 메시지 디스크 부팅 실패
Computer Foutmelding Schijf Opstartfout