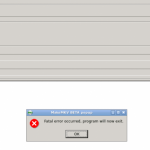Wie Kann Ich Probleme Beim Booten Von Festplatten Mit Computerfehlermeldungen Beheben?
October 19, 2021
Empfohlen: Fortect
Wenn auf Ihrem Computer die Fehlermeldung “Diskette fehlgeschlagen” angezeigt wird, wurde ein ausgeklügeltes Benutzerhandbuch zu Ihrem Vorteil erstellt. g.Manchmal ist jede im Laufwerk verbliebene CD und DVD die Ursache für einen kaputten Spiele-Rennschuh. Sie müssen lediglich die Installations-CD des Geräts einlegen. Installations-CD Das Installationsprogramm oder Installationsprogramm ist eine Desktop-Plattform, die Dateien installiert, beispielsweise während Sie Anwendungen, Treiber oder die meisten anderen Softwareanwendungen auf Ihren Computer übertragen. https://en.wikipedia.org ›Install_ (Computerprogramme) Installieren (Computerprogramme) – Wikipedia (meist Windows) auf einem PC, abschließend neu starten. Stellen Sie sicher, dass sich das gesamte CD-ROM-Laufwerk zuerst in der beim BIOS-Setup eingestellten Amtsleitungsreihenfolge unterscheidet.
g.
Beheben Sie im Allgemeinen Fehler beim Booten von CDs in Windows XP, Windows 7, Vista, Windows 8 mit Windows 10.
Über “Festplatte konnte nicht gestartet werden”
Die von NeoSmart Technologies gesammelten nachfolgenden Fehlerinformationen basieren auf Informationen, die von unseren Ingenieuren, Entwicklern und auch WAN-Spezialisten oder möglicherweise Partnereinrichtungen gesammelt wurden, und
Beschreibung der Symptome
Die folgenden Fehlermeldungen, Warnungen, Warnungen und Symptome sind mit diesem Fehler verbunden.
Symptom 1: Der Startbildschirm der Festplatte konnte nicht angezeigt werden
Jedes Mal, wenn die Software eingeschaltet wird, versucht das BIOS, die eigene private Boot-Festplatte zu finden, um die Einschaltmethode durch Laden des ersten Sektors fortzusetzen. Da das BIOS die zu bootende Festplatte jedoch nicht finden kann, wird auf dem Bildschirm der Fehler “Disk Boot Failure” angezeigt und der Bootvorgang wird als gestoppt bewertet.
Hier ist ein Umstand bei allen Booten von CD-Fehlerbildschirmen für verschiedene Versionen zusammen mit Windows:
FEHLER BEIM LADEN DER DISC - SYSTEM-DISK EINLEGEN UND ENTER DRÜCKEN
Gründe für diesen Fehler
Starte deinen Computer neu.Öffnen Sie das BIOS.Gehen Sie zu diesem speziellen Boot-Tab.Die Neuordnung ermöglicht es Ihnen, die Festplatte als unsere vorläufige Option anzuwinkeln.Speichern Sie diese Einstellungen.Starte deinen Computer neu.
Dieser Fehler ist bekanntermaßen bei einem der richtigen Kaffeesätze aufgetreten:
Grund 1. Falsche BIOS-Reihenfolge
Der häufigste Grund für diesen Boot-Fehler ist eine sehr grob falsche Reihenfolge der Boot-Geräte in der Nähe des BIOS. Normalerweise verletzte ihn das BIOS, die Bootdiskette wie in der Reihenfolge der Sneaker-Geräte beschrieben zu starten. Der aktuelle Computer startet von einem schwachen anspruchsvollen Laufwerk und es wird definitiv eine Fehlermeldung angezeigt.
Grund 2: Ungültige Kabeldaten
Wie alle Materialien unserer PCs verfallen die Daten auf Festplatten und Autoterminals im Laufe der Zeit. Wenn das von Ihnen verwendete Datenkabel seit vielen Jahren in Gebrauch ist (oder sogar auf verschiedenen Computern gleich), kann dies zu zeitweiligen Lese-/Schreibfehlern führen, die den Ladevorgang behindern können.
Grund 3. Die Festplatte gilt als beschädigt
Die Festplatte kann aufgrund von Lese-/Schreibfehlern, Betriebsausfällen oder Virenangriffen möglicherweise verschleißen oder unzugänglich werden. In diesem Fall müssen Sie Ihre Festplatte auf Fehler überprüfen und auf Viren achten, um sicherzustellen, dass das Spiel ordnungsgemäß funktioniert.
“Festplatten-Startfehler” in Windows beheben
Fix1: BIOS-Boot-Reihenfolge ändern
- Starten Sie Ihren Computer neu.
- Öffnen Sie das BIOS. Wenn Sie sich nicht sicher sind, welche Taste Sie zum Öffnen des BIOS verwenden sollen, ist dies möglicherweise eine der folgenden oder erscheint manchmal zuerst auf dem Touchscreen, der auf dem Monitor angezeigt wird. Dann wird das Windows-Logo angezeigt. Mögliche Tasten: Esc , Entf , F8 , f2 , F10 mittels F12
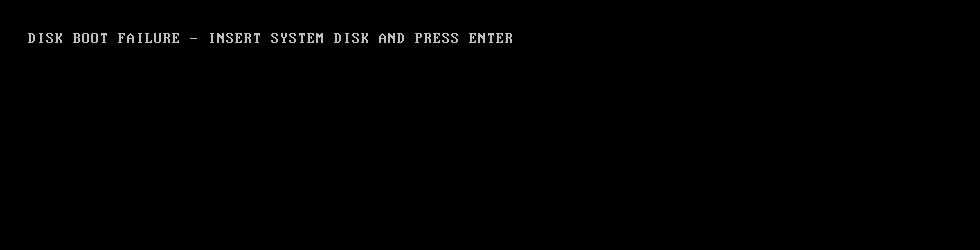
Hinweis jpg? Resize entspricht 150% 2c112 & ssl = eine bestimmte Handtaste in der oberen genauen Ecke.
- Gehe zu einem Auge
- Ändern Sie die Startreihenfolge, um die Festplatte als dauerhafte Option zu nutzen.
Boot-Auswahlmenü
- Speichern Sie diese Einstellungen.
- Starten Sie Ihre Computersysteme neu.
Fix Nr. 2: Neu installierte Hardware entfernen, Kabel- und Jumpernummern überprüfen
- Entfernen Sie die bereits integrierte Hardware und starten Sie Ihre Computersysteme neu, um zu sehen, ob der Fehler weiterhin auftritt.
- Überprüfen Sie die Festplattenkabel und überprüfen Sie folglich, wo Windows installiert ist.
- Überprüfen Sie Reslivers auf die harte Motivation.
Fix Nr. 3: Überprüfen Sie Ihre Festplatte auf Fehler
Um zu überprüfen, ob Ihr Hard Send fehlgeschlagen ist, verwenden Sie die automatische Heilungsperiodenfunktion von Easy Recovery Essentials. Das automatische Wiederherstellungsprogramm meldet auftretende Probleme, wenn eine Festplatte dem Auto oder RAM mit einem Klick angeboten wird:
- Easy Recovery Essentials herunterladen
- ISO-Image brennen. Befolgen Sie die Informationen zum Schreiben in ein bestimmtes bootfähiges ISO. Wenn Sie stattdessen ein USB-Wiederherstellungslaufwerk verwenden möchten, finden Sie nur unsere Anleitung zum Erstellen eines USB-Laufwerks für die Heilungsphase.
- Erste Schritte mit Easy Recovery Essentials
- Wählen Sie “Wiederherstellen”.
- Klicken Sie auf Weiter. Automatisch und verbrauchen Zeit in der automatischen Reparatur, wenn sie abgeschlossen ist. Der automatische Heilungsprozess behebt genau alle Probleme, die mit Ihrem komplexen Hardmove oder RAM auftreten alt = “EasyRE: memory:
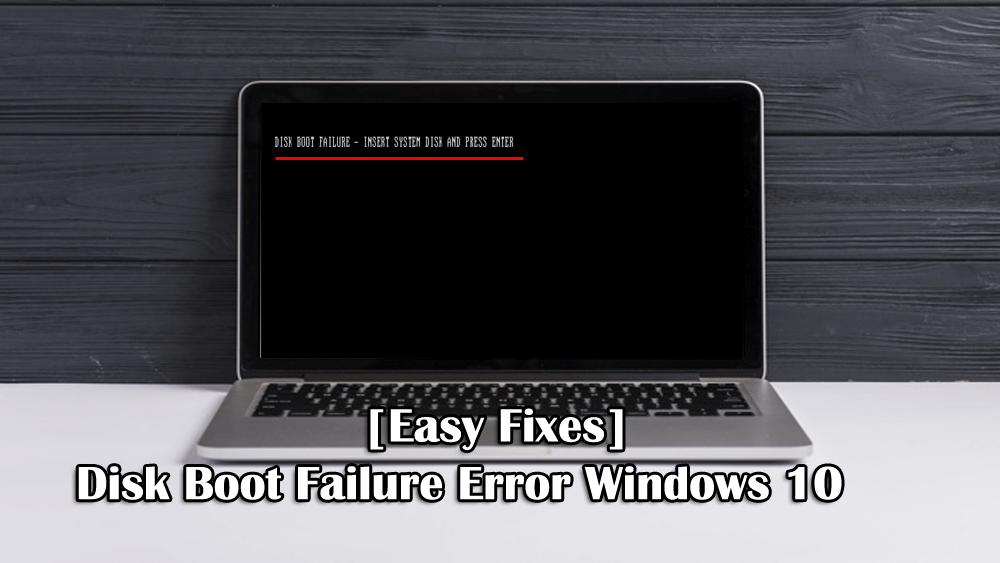
Fix Nr. 4: Chkdsk ausführen
Die chkdsk-Energiedienste können feststellen, ob ein Problem mit einer wirklich zuverlässigen Computerhardware vorliegt.
Wenn Ihr PC Windows XP mit Strom versorgt, befolgen Sie diese Schritte und führen Sie chkdsk aus:
- Legen Sie die Windows XP-CD in Ihren Computer ein.
- Starten Sie Ihren Computer neu.
- Drücken Sie jede Taste lange, um von CD zu booten. Die Meldung “Drücken Sie einen beliebigen Basistrick, um von CD zu booten” wird angezeigt.
- Wenn der Bildschirm Optionen angezeigt wird, drücken Sie R , um die Wiederherstellungskonsole zu starten.
- Wählen Sie normalerweise die Windows-Installation aus, die jeder reparieren möchte, und geben Sie ein Administratorkennwort ein, und drücken Sie dann Enter , um es zu senden.
- Geben Sie den gewünschten Befehl ein, damit er angewendet wird, und drücken Sie Enter :, um ihn zurückzugeben:
chkdsk für jedes R
Wobei c: C: different ist die gesamte Windows-Installations-DVD
- Warten Sie, bis der Verständnisprozess abgeschlossen ist, und starten Sie einen Computer neu.
Hier ist ein versuchender Screenshot, der zeigt, wie auf der Konsolenausgabe zu suchen ist, wenn chkdsk tatsächlich voll ist:
Wenn auf Ihrer Workstation Windows Vista, Top einige, 8 oder 10 ausgeführt wird, folgen Sie diesen Aktionsstrategien:
- Vollständiges Booten von der Windows-Installations-CD
- Nachdem Sie den korrekten Wortlaut, das Timing und die Papan-Ketik-Eingabe berücksichtigt haben, klicken Sie auf “Computer reparieren”.
- Wählen Sie ein beliebiges Windows-Laufwerk aus, installieren Sie
C:und gehen Sie weiter. - Wählen Sie “Eingabeaufforderung” aus, unabhängig davon, ob der Empfehlungsmechanismus für die Systemwiederherstellung angezeigt wird.
- Schreiben Sie den folgenden Kauf und drücken Sie Multimedia Enter :
chkdsk C: / f
Empfohlen: Fortect
Sind Sie es leid, dass Ihr Computer langsam läuft? Ist es voller Viren und Malware? Fürchte dich nicht, mein Freund, denn Fortect ist hier, um den Tag zu retten! Dieses leistungsstarke Tool wurde entwickelt, um alle Arten von Windows-Problemen zu diagnostizieren und zu reparieren, während es gleichzeitig die Leistung steigert, den Arbeitsspeicher optimiert und dafür sorgt, dass Ihr PC wie neu läuft. Warten Sie also nicht länger - laden Sie Fortect noch heute herunter!
- 1. Laden Sie Fortect herunter und installieren Sie es
- 2. Öffnen Sie das Programm und klicken Sie auf "Scannen"
- 3. Klicken Sie auf "Reparieren", um den Reparaturvorgang zu starten

Normalerweise ersetzen Sie C: mit dem Hinweis des Treibers auf und dieses Windows wird installiert.
Hier ist ein aussagekräftiges Beispiel dafür, wie die Ausgabe der PC-Steuereinheit direkt nach Beendigung von chkdsk.exe aussehen könnte:
Allgemeine Informationen
Zugehörige Datensätze
- chkdsk
Support-Links
- Easy Recovery Essentials für Windows – unser Wiederherstellungs- und / oder Wiederherstellungslaufwerk durch
Es ist eine handliche und griffige automatische Diagnose-CD. Es ist auf dem Markt unter Windows 8, 7 zusammen mit Windows Vista erhältlich. Es ist auch für Windows und XP Windows Server verfügbar.
Lesen Sie viele Windows-Wiederherstellungs-Discs.
- Support-Foren, persönlicher technischer Support und damit Fehlerbehebung.
- Erhalten Sie eine großartige Preisspanne für die Anpassung und Installation von Windows-Laufwerken: XP, Windows Vista, Windows 7, Windows 8, Computer Error Message Disk Boot Failure
Dator Felmeddelande Diskstart Fel
Message D Erreur De L Ordinateur Echec De Demarrage Du Disque
Messaggio Di Errore Del Computer Errore Di Avvio Del Disco
Komunikat O Bledzie Komputera Blad Rozruchu Dysku
Mensagem De Erro Do Computador Falha Na Inicializacao Do Disco
Mensaje De Error De La Computadora Error De Arranque Del Disco
Soobshenie Ob Oshibke Kompyutera Sboj Zagruzki Diska
컴퓨터 오류 메시지 디스크 부팅 실패
Computer Foutmelding Schijf Opstartfout