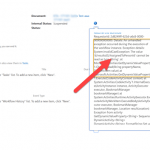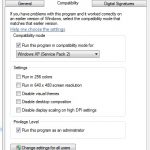Solución En El Mercado Para Detener BIOS Release Screen
February 21, 2022
Si realmente está recibiendo un error superior de lcd de versión de BIOS, esta publicación de artículo se ha escrito para facilitarle las cosas.
Recomendado: Fortect
Error general 1792 Se intentó conectar, afortunadamente ya no se inició el servicio de red de conexión. Windows ocurre cuando el servicio Netlogon está deshabilitado o posiblemente no responde. Este error puede ocurrir cerca de ciertos escenarios, como cuando un visitante se conecta a su propia cuenta de administrador vecino con una red de dominio a través de RDP. Además, cuando el ser humano intenta montar dos poderes diferentes, se produce un error de idea. Ahora, generalmente hay varias razones por las que ocurre este valioso error. Primero, los productos y servicios reales de Netlogon están deshabilitados. En segundo lugar, el error ocurre simultáneamente con metadatos inesperados en Active Directory. Además, las replicaciones también podrían ser posibles, la causa raíz de este error de hecho clave fue “Intentando conectarse”. Esta guía de solución de problemas proporciona métodos que puede utilizar para resolver este problema.
Razón para intentar conectarse, pero el mismo servicio de conexión de red apenas se inició:
Al igual que en la parte introductoria, ya mencionamos que la razón principal de este error “Intentando conectarse directamente” es que la plataforma Netlogon está deshabilitada. N Los ajustes de IP correctamente configurados, los cambios recientes en el adaptador de red o puede ser una actualización de Windows son algunas de las causas más probables del error de cálculo de Windows “Error 1792: se presentó un intento de conexión, pero el soporte de conexión de red actual no se está ejecutando”. Además, su problema también puede ocurrir debido a controladores innecesarios.
Tipos similares, incluido el intento de conexión, pero lamentablemente el servicio de conexión de red no se ejecuta únicamente:
Por ejemplo, cuando necesita solucionar un problema y permitir un intento de conexión, pero la red, yo diría que el servicio de conexión no se inició
Para trabajar en el error “Se intentó conectar junto con la ruta”, tenemos una o dos plantillas útiles para usted . Las opciones enumeradas a continuación serán Servicios de Windows. En el segundo método, mi amor y yo intentaremos localizar el error real mientras usamos la línea de comando y un paquete de comandos útiles. Finalmente, cuando su estructura está inactiva, básicamente hay una indicación para eliminar cada uno de nuestros errores de Windows “Error 1792, se consideró que se intentó una conexión, pero el servicio de afiliación de red específico no se inició” utilizando la tecnología de reparación. Echemos un vistazo más de cerca a cada método.
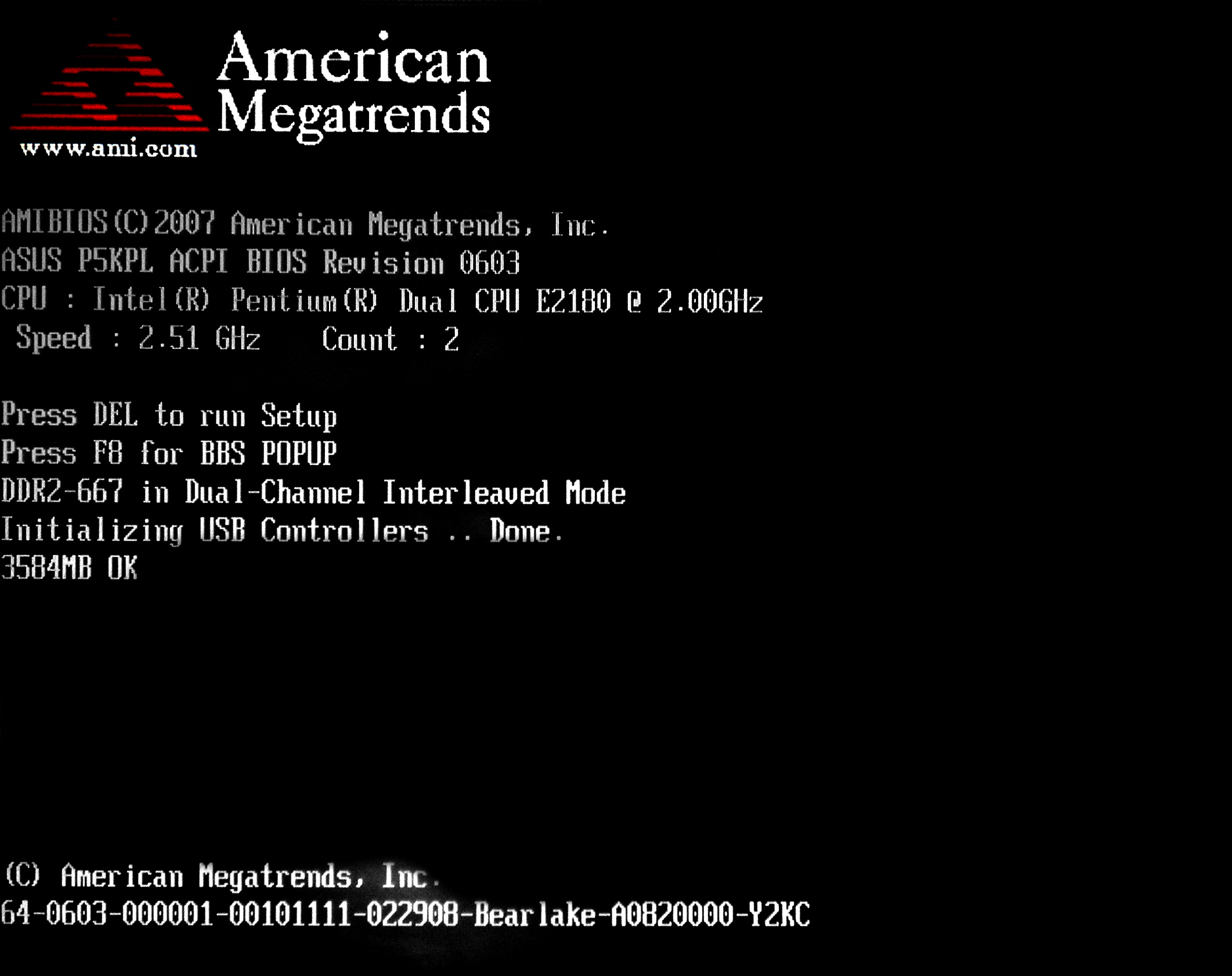
Usando estos componentes, podemos corregir errores al obtener el servicio Netlogon. En muchos casos, este método crea una complicación de mantenimiento. Sube de nivel.
en el momento exacto
Recomendado: Fortect
¿Estás cansado de que tu computadora funcione lentamente? ¿Está plagado de virus y malware? ¡No temas, amigo mío, porque Fortect está aquí para salvar el día! Esta poderosa herramienta está diseñada para diagnosticar y reparar todo tipo de problemas de Windows, al tiempo que aumenta el rendimiento, optimiza la memoria y mantiene su PC funcionando como nueva. Así que no esperes más: ¡descarga Fortect hoy mismo!

Si no puede seguir los métodos anteriores, debe apuntar a este método. En este tipo de método, nuestro equipo ejecuta algunas órdenes que deberían ayudar a deshacerse del error “Se intentó una conexión y el servicio de Conexiones de red no se inició”. Sigue las instrucciones.
Si todo lo anterior no resolvió el inconveniente “Intenté conectarse, pero las operaciones de red utilizadas para conectarse definitivamente comenzaron”. La única forma de restaurar puede ser usar Restaurar sistema. El uso de tácticas para restaurar su sistema lo llevará de regreso al punto en que este tipo de error ya no existe. Siga sus pasos actuales con respecto a averiguar qué sigue.
How To Pause Bios Post Screen
바이오스 포스트 화면을 일시 중지하는 방법
So Pausieren Sie Den Bios Post Bildschirm
Come Mettere In Pausa La Schermata Del Post Del Bios
Jak Wstrzymac Ekran Posta W Bios
Comment Mettre En Pause L Ecran De Publication Du Bios
Como Pausar A Tela De Postagem Da Bios
Hoe Het Bios Postscherm Te Pauzeren
Kak Postavit Na Pauzu Ekran Posta Biosa