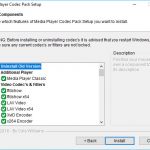Sugerencias Y Corrección De La Congelación Del Explorador De Archivos En Windows 7
January 30, 2022
En algunos casos, su computadora privada puede mostrarle un mensaje de que el Explorador de archivos se congela en Windows 8. Puede haber muchas razones para que ocurra este error.
Recomendado: Fortect
Deshabilite todos los programas antivirus que funcionan en su PC. Además, el mal funcionamiento que el Explorador de Windows sigue fallando posiblemente sea el resultado de una aplicación totalmente de terceros que interfiere con las ventajas. En pocas palabras, todo lo que necesita hacer directamente es cerrar casi cualquier programa antimalware que se esté ejecutando en su PC y listo.
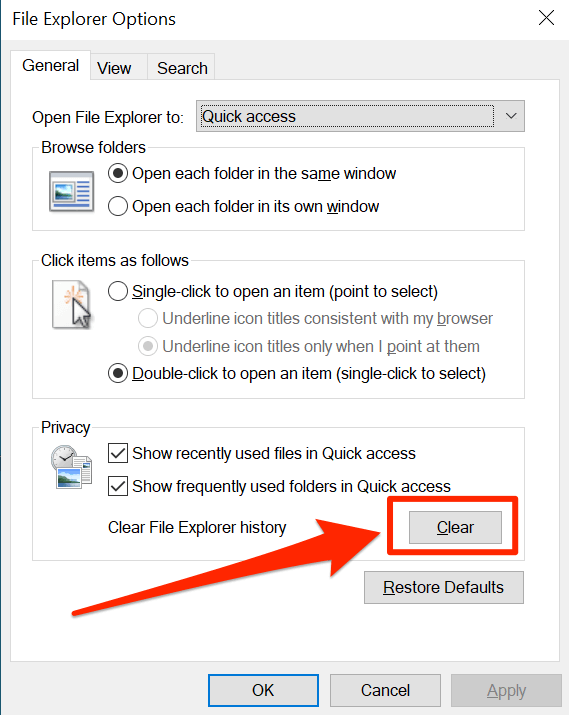
Si el Explorador de Windows de alguien se bloquea o se bloquea porque ve todos los correos electrónicos de error: el Explorador de Windows viene armado con dejó de funcionar y se reinicia en relación con su Windows 11/10 /8/7 PC, entonces la publicación de la idea definitivamente debería ayudar a mejorar e incluso eliminar el problema de congelar o fallar el explorador. .
El Explorador de Windows nos ayuda a buscar archivos, archivos y otros datos sobre nuestra técnica. Es posible que encuentre un problema en el que su Explorador de archivos llueva o se bloquee constantemente. Además, probablemente también recibirás nuestro propio mensaje:
ExplorerWindows dejó de funcionar
Este tutorial muestra opciones de solución de problemas para ayudar a resolver los problemas de bloqueo o bloqueo del Explorador de Windows. Podría ser uno de, diría, los programas instalados con más frecuencia que impiden que explorer.exe funcione correctamente. Puedes intentar cualquier cosa. Espero que uno sobre las sugerencias debería ayudar. Si realmente una de estas opciones no ayuda, a veces puede restaurar el estado predeterminado donde sea más aceptable y posible.
En primer lugar, si decide implementar todas nuestras sugerencias, revise la lista completa y no olvide publicar una restauración del sistema como una nueva primera elemento, por lo que nunca puede dejar de retroceder si los cambios nunca coinciden con sus expectativas.
Explorer se bloquea o se congela
Si el Explorador de Windows sigue fallando o congelando, siga estos pasos para solucionar nuestro problema:
- Deshabilitar ventana de vista previa
- Deshabilitar miniaturas
- Deshabilitar temporalmente UAC
- Deshabilitar DEP y tener este aspecto
- Archivo inicial Windows en proceso deshabilitado
- Buscar complementos
- Ejecutar el verificador de archivos del sistema
- Actualizar controladores de imágenes
- Solucionar problemas de estado de limpieza de inicio< /li>
- Herramienta de diagnóstico de memoria de Windows
- Más sugerencias..
Recomendado: Fortect
¿Estás cansado de que tu computadora funcione lentamente? ¿Está plagado de virus y malware? ¡No temas, amigo mío, porque Fortect está aquí para salvar el día! Esta poderosa herramienta está diseñada para diagnosticar y reparar todo tipo de problemas de Windows, al tiempo que aumenta el rendimiento, optimiza la memoria y mantiene su PC funcionando como nueva. Así que no esperes más: ¡descarga Fortect hoy mismo!

Vamos a detenernos en cada propuesta en detalle. Ejecutar iniciando recientemente cada comprobación de disco. y por eso cuando te vean, system rise solucionará el problema. Además, asegúrese de que su Windows esté actualizado y de que se hayan instalado algunas actualizaciones de Windows con anticipación. Luego escanee su dispositivo en busca de programas publicitarios. Si compró una computadora portátil Creative con Windows 10/8/7, los kraplets se pueden preinstalar fácilmente e interferir con explorer.exe. Luego elimine el estudio De-Crapify incorrecto y su computadora.
1) Desactivar ventana
Desactive el panel de vista previa presente en el Explorador de archivos y vea si eso ayuda. Para deshabilitar la tabla de vista previa, haga clic en Organizar > Diseño > Panel de vista previa
.
2) Deshabilitar miniaturas
Desactive las miniaturas y también vea lo que detiene una tarea casi imposible. Para hacer esto, vaya a Opciones de carpeta de ayuda> Ver gastos> active “Mostrar siempre íconos, posiblemente no miniaturas”. También borre la casilla de verificación para mostrar el icono del archivo en sus miniaturas actuales. Haga clic en Aplicar/Aceptar.
3) Desactivar UAC temporalmente
4) Deshabilitar DEP y ver
Deshabilitar la protección DEP o NoExecute. Tenga en cuenta que la Prevención de ejecución de datos (DEP) es en realidad una función de seguridad que ayuda a reducir los virus y otras amenazas de seguridad, como dañar su amada computadora. Las aplicaciones maliciosas pueden atacar Windows al intentarlo, lo que ayudará a ejecutar (también llamado ejecución) código en las áreas de la memoria del sistema reservadas para otros programas legítimos. Estos diplomas de ataque pueden dañar su software y archivos de información. DEP puede ayudar a proteger su computadora portátil al monitorear sus decisiones para asegurarse de que la solución esté usando las memorias de manera segura. DEP, si se sabe que un programa en su computadora se asegura de que no administre bien la memoria, cerrará el procesamiento y se lo notificará.
Para hacer esto, controle un símbolo del sistema como administrador. Luego copie después y presione Entrar:
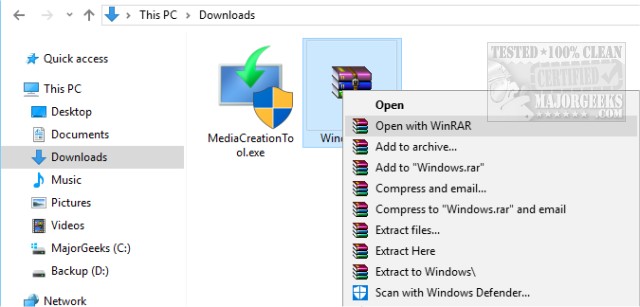
bcdedit.exe /set actual nx AlwaysOff
5) Ejecutar Windows de archivos en un proceso separado
Ejecute las ventanas de archivo en algún tipo de proceso separado y vea si ayuda. Para hacer esto, abra el Explorador de archivos. Haga clic en Organizar > Carpeta e incluso Opciones de búsqueda > Ver > Opciones avanzadas > marque “Iniciar ventanas de directorio en una operación independiente útil” > Aplicar > Aceptar.
6) Comprobar complementos de localización
¡Por lo general, los complementos instalados son para encontrar fallas! una forma de verificar si sus necesidades han instalado asistentes o complementos para su Internet Explorer. Elimínelos o simplemente deshabilítelos. A veces, las extensiones ocultas de terceros pueden hacer que el Explorador de archivos se bloquee, especialmente en las acciones. Se han agregado varios elementos de software a esos menús contextuales emergentes. Para verlos en detalle, puede descargar la utilidad ShellExView generalmente gratuita.
Le permite ver además de deshabilitar extensiones de inspección sospechosas de terceros. Usando prueba y error, debería poder deshabilitar/habilitar las extensiones de cabello para tratar de concluir si están causando la preocupación. ShellExView también se puede usar para solucionar problemas de solución de problemas con la comida contextual en Explorer, como cuando el clic derecho es lento.
7) Ejecute el Comprobador de archivos del sistema
Ejecute sfc /scannow y reinicie su equipo definitivo cuando haya terminado cuando lo active el Comprobador de archivos de instalación. System File Checker sobrescribirá los archivos de información del sistema en reinicios infectados con virus, si los hay.
8) Controlador de actualización de video
Los controladores de video tutorial obsoletos o dañados pueden interferir con el Explorador de Windows. Actualiza el gráfico del personal de inicio y mira si ayuda.
9) Al solucionar problemas en estado de arranque limpio
Inicie Windows en modo seguro y vea dónde puede imitar el problema. Si el problema desaparece, podría deberse a que el lanzador interfiere con el funcionamiento normal de Explorer. Realice un inicio limpio junto con un escaneo para identificar y descargar malware.
Descarga este software y repara tu PC en minutos.Ejecute un análisis de virus.Consultar el registro de clientes.Reinicie el explorador.Cierra las aplicaciones incompatibles.Encuentre los controladores correctos.Desactiva las extensiones instaladas.Iniciar SFC.Actualice su computadora.
En los casos en que el Explorador de archivos se bloquee y se congele debido a archivos del sistema dañados, programas instalados incorrectamente y modificaciones de malware, la aplicación simplemente puede deshacerse de tales problemas; además, solo necesita sentarse y esperar unos minutos.
Explorer Freeze In Windows 7
Verkenner Bevriest In Windows 7
Eksplorator Zawiesza Sie W Systemie Windows 7
Zavisaet Provodnik V Windows 7
Explorer Congelar No Windows 7
Blocco Di Explorer In Windows 7
L Explorateur Se Fige Dans Windows 7
Explorer Friert Bei Windows 7 Ein
Explorer Freeze I Windows 7
윈도우 7에서 익스플로러 멈춤