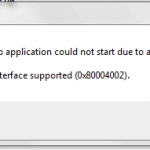Cours Facile Pour Résoudre Les Problèmes De Ms Sam Sur Windows 7
February 16, 2022
Recommandé : Fortect
Il est perçu que certains lecteurs ont rencontré un merveilleux message d’erreur avec ms sam au sujet de Windows 7. Ce problème se produit pour plusieurs raisons. Discutons-en en ce moment.Le gestionnaire de comptes de sécurité (SAM) est probablement une base de données informatique moderne dotée de contrôles Windows qui stocke les comptes d’utilisateurs et donc les descriptions de fiabilité des utilisateurs sur un ordinateur de district réel.
la fenêtre
Sur la commande it to line, nous pouvons changer les informations libres en cd avec le contrôle it. cd et chdir font actuellement référence à la même commande. La syntaxe de cette commande est expliquée ci-dessous avec des exemples individuels. Catalogue
Quand
Modifions la ligne de commande pour l’activer, rappelez-vous que le répertoire par défaut est C:Documents And Settingslogind. C’est sous Windows XP. Dans Windows 7, l’invite de commande est définie sur le répertoire C:. UtilisateursIdentifiant de connexion. Supposons que vous souhaitiez parcourir le répertoire C:WindowsSystem32. La commande développée pour cela est donnée ci-dessous.C:>cd C:WindowsSystem32
chdir C:WindowsSystem32
Aller à un répertoire avec des espaces dans le nom
Des espaces peuvent parfois être inclus dans les noms de répertoires présents dans les fenêtres We. La commande Cd serait capable d’interpréter l’espace comme il le fera idéalement. Par conséquent, nous n’avons pas besoin de mettre le nom entre guillemets, une partie du répertoire est importante, comme c’est probablement le cas pour la plupart des autres commandes Windows. Un exemple peut être montré ci-dessous.
C:>cd C:Documents and SettingscmdadminC:Documents and Settingscmdadmin>
Modifier l’itinéraire et le répertoire avec une seule commande
Sélectionnez Démarrer → Panneau de configuration → Accessibilité → Text to Speech. La boîte de dialogue Propriétés de la langue s’ouvre.Cliquez sur certains onglets de synthèse vocale et sélectionnez les options souhaitées.Cliquez sur ce bouton Aperçu vocal pour pouvoir entendre vos modifications avant de cliquer sur OK.
La simple commande cd ne fonctionne pas si vous essayez de déplacer un répertoire qui se trouve sur un nouveau lecteur différent. Supposons que vous aimiez habituellement basculer vers le site Web C:userscmdadmin et que vous ayez besoin d’aide pour naviguer dans le répertoire E:docs. Si vous embrassez “cd e:docs”, il y aura peu d’erreur, mais vous êtes maintenant sur le même dossier. Ce n’est que lorsque nous changeons le lecteur dont vous avez besoin qui exécutera la commande “E:”, que vous accéderez au dossier e:docs. Cela peut également être facilement évité en créant votre option /d avec la commande cd disk.
Cd /DE:docs
Ces hachages sont stockés dans le fichier Windows SAM. Cet Instigate est sur votre système à C: Windows System32 config, n’est malheureusement pas disponible malgré le système d’exploitation actuel spécifique.
Cette commande modifie un lecteur E : et modifie également souvent le répertoire en E:docs.
Conseils pour modifier les répertoires affichés sur la ligne de commande Windows
Si vous utilisez fréquemment notre propre ligne de commande Windows, les informations et faits suivants vous aideront à changer facilement les sources à partir de la ligne de commande.
Utilisez les commandes Popd et Pushd :
La commande Pushd est toujours similaire à cd et enregistre le chemin du répertoire actuel. Donc, si vous voulez aller au-delà, vous pouvez revenir à ce répertoire d’où vous venez, vous pouvez très bien aussi utiliser la commande popd. Cela vous amènera au répertoire dans lequel vous avez travaillé ici.
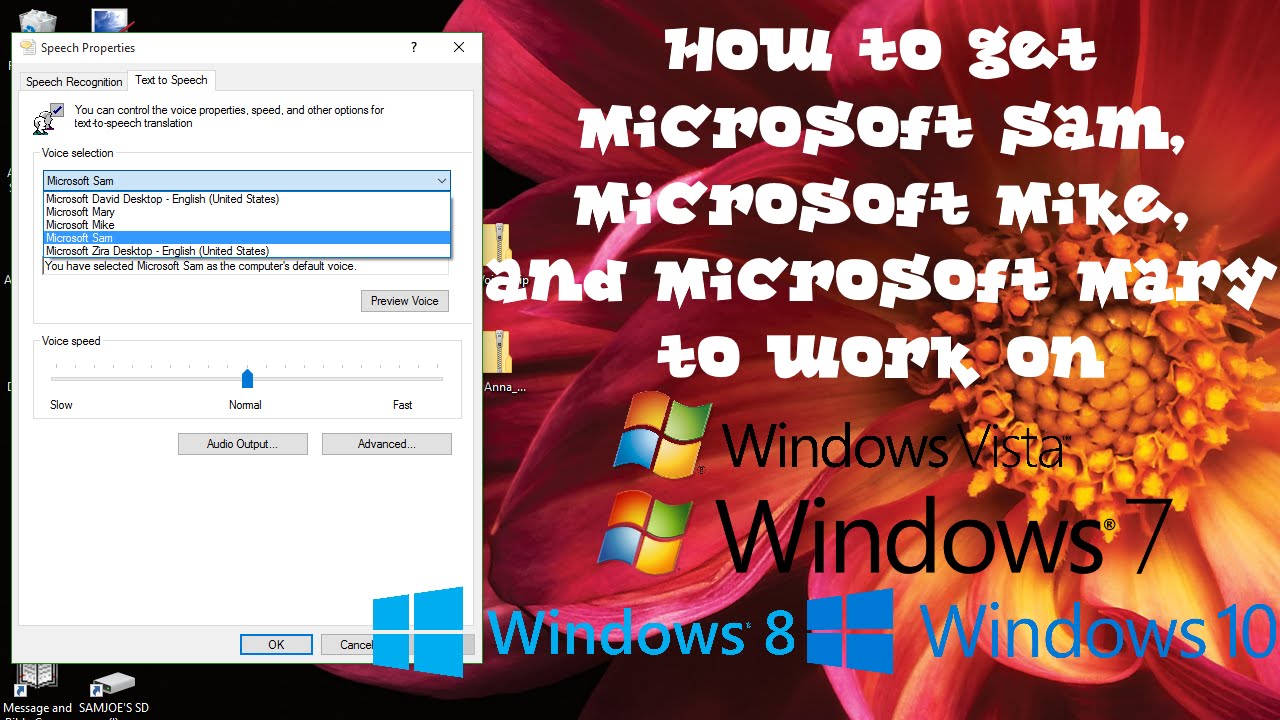
C:Program FilesMicrosoft Office> pushd c:WINDOWSsystem32C:WINDOWSsystem32>C:WINDOWSsystem32>fenêtre contextuelleC:Program FilesMicrosoft Office>

Pushd peut se souvenir de tous nos répertoires précédents que vous avez parcourus Beaucoup de temps, même au cas où vous changeriez de répertoire avec pushd à la place du cd. Vous pouvez commencer à utiliser popd pour revenir en arrière pour vous aider à trouver tous les dossiers précédemment visités dans l’ordre inverse. Voir l’exemple ci-dessous.
C:WINDOWSsystem32drivers> pushd ..rC:WINDOWSsystem32>pousser..C:WINDOWS> pushd ..C:> pushd "c:programmes"C:Programmes>popdC:> fenêtre contextuelleC:WINDOWSsystem32>
Avec une fenêtre contextuelleC:WINDOWS> Sous Windows 95 et versions ultérieures, vous pouvez accéder à un répertoire en utilisant plus que les deux-points. Par exemple, la saisie de l’album… (trois points) en remboursera à nouveau deux (si les répertoires sont possibles) en remplacement. de traiter un répertoire.
Si vous souhaitez voir quelles pages Web d’articles sont disponibles dans le répertoire dans lequel vos besoins travaillent actuellement, utilisez notre propre commande dir.
Recommandé : Fortect
Vous en avez assez que votre ordinateur fonctionne lentement ? Est-il truffé de virus et de logiciels malveillants ? N'ayez crainte, mon ami, car Fortect est là pour sauver la mise ! Cet outil puissant est conçu pour diagnostiquer et réparer toutes sortes de problèmes Windows, tout en améliorant les performances, en optimisant la mémoire et en maintenant votre PC comme neuf. Alors n'attendez plus - téléchargez Fortect dès aujourd'hui !

Robert Cowart et Brian Knittel donnent un aperçu rapide et montrent le fonctionnement d’un utilitaire de ligne de commande Windows Vista particulier, ainsi que des conseils sur la manière d’exécuter efficacement les commandes.
Pour ouvrir une fenêtre d’invite requise par l’entreprise, sélectionnez simplement Démarrer, Programmes, Accessoires, Invite de commandes. Une fenêtre s’ouvrira sans aucun doute dans laquelle vous pourrez saisir des commandes et afficher la sortie due à Href=”javascript:popUp(‘/content/images/chap32_9780789734723/elementLinks/32fig01
La différence substantielle entre une autre application Windows principale et votre propre cours de ligne de commande, qui est techniquement appelé un programme d’unité de contrôle dans Windows, est qu’il n’utilise pas non plus d’affichage graphique et/ou peut-être de menus déroulants. Au lieu de cela, vous et mon système communiquez en entrant des informations directement dans cette fenêtre d’invite de commande spéciale. Vous tapez des codes dans la fenêtre de la maison de commande lorsque vous avez besoin de voir Windows pour faire quelque chose, de sorte que le type get vous renvoie des informations en temps opportun. C’est terriblement similaire à un schéma de messagerie instantanée, où seules deux personnes tapent et viennent, ce qui est approprié ici, sauf que l’autre personne est devenue le programme.
Syntaxe de la ligne de commande
L’info-bulle dans la fenêtre de commande fait référence à la section de texte affichée éventuellement à Ms Sam In Windows 7
Ms Sam In Windows 7
Ms Sam I Windows 7
윈도우 7의 Ms Sam
Ms Sam In Windows 7
Ms Sem V Vindovs 7
Ms Sam En Windows 7
Ms Sam No Windows 7
Ms Sam W Systemie Windows 7
Ms Sam Unter Windows 7