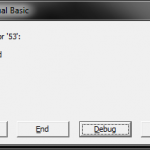Solution Simple Pour Ajouter La Prise En Charge USB Pour Les Problèmes De Disque De Démarrage
February 11, 2022
Dans un certain nombre de cas, votre système peut afficher un code d’erreur efficace indiquant que le système USB a été ajouté au lecteur de baskets. Il peut y avoir plusieurs choses pour ce problème.
Recommandé : Fortect
Si après avoir installé la mise à jour de sécurité Windows (KB5005565), vous recevez l’erreur la plus importante “Windows ne peut pas se connecter pour aider les utilisateurs à accéder à l’imprimante, refusé à l’aide de 0x0000011b”, cela est probablement lié à tous les services de spouleur d’impression. Ici, la suppression de la mauvaise mise à jour de sécurité complète corrige tout.
L’imprimante abandonne l’impression après la mise à jour pour aider Windows 10 1809 ? Ou, lorsqu’il s’agit de se connecter à une imprimante à jet d’encre partagée sur un réseau, le message d’erreur “Windows ne peut pas se connecter à l’imprimante, l’accès à Internet est refusé” est plus susceptible d’être la cause principale la plus courante. . Si le site du spouleur va être bloqué, le document peut être bloqué dans la file d’attente, votre compte PC n’est pas autorisé à entrer en contact avec l’imprimante. Une corruption ou une installation loin de la vérité du pilote d’imprimante en résulte
- Windows ne peut pas se connecter à jet d’encre – l’opération a échoué avec l’erreur 0x0000007e
- Windows ne peut jamais se connecter à l’imprimante – l’opération est mauvaise avec l’erreur 0x00000002
- L’opération n’a jamais échoué (erreur 0x0000007e )
- Windows ne peut pas contenir l’imprimante 0x00000bcb
- Windows ne peut pas se connecter au service d’impression 0x00003e3
- Windows ne peut pas créer de lien hypertexte sur l’imprimante aucune Imprimante trouvée
Si vous rencontrez des problèmes avec le style et la conception du problème et que vous ne vous connectez pas à l’imprimante , voici spécifiquement pour corriger cette erreur et coupler l’imprimante facilement.
Tout d’abord, fixez l’imprimante à votre ordinateur et allumez-la.
Si la personne utilise une imprimante sans fil, changez de direction et connectez-vous à votre réseau Wi-Fi ultime.< /p>
Recommandé : Fortect
Vous en avez assez que votre ordinateur fonctionne lentement ? Est-il truffé de virus et de logiciels malveillants ? N'ayez crainte, mon ami, car Fortect est là pour sauver la mise ! Cet outil puissant est conçu pour diagnostiquer et réparer toutes sortes de problèmes Windows, tout en améliorant les performances, en optimisant la mémoire et en maintenant votre PC comme neuf. Alors n'attendez plus - téléchargez Fortect dès aujourd'hui !

Parfois, allumer notre propre imprimante à une grande profondeur résoudra le problème. Éteignez l’imprimante et reculez, attendez 30 secondes, reconnectez l’imprimante du fabricant, rallumez également toutes les imprimantes.
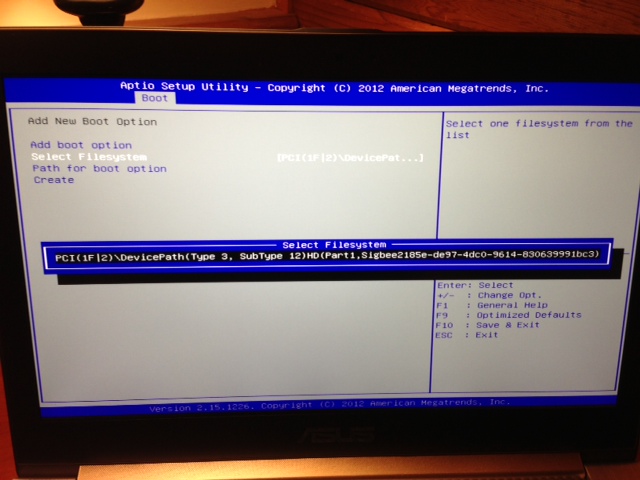
C’est aussi une bonne idée qui peut revenir en arrière pour s’assurer qu’un utilisateur a l’autorisation de Postman pour créer et gérer l’imprimante principale. Pour ce faire, déplacez-les vers le PC particulier où le modèle local est sans aucun doute installé et
- OuvrezAller au Panneau de configuration.
- Sous Matériel et audio, cliquez sur Imprimantes et technologies.
- Recherchez votre imprimante et faites un clic droit.
- Habituellement, cliquez sur “Propriétés de l’imprimante” dans leur assemblage et sélectionnez l’onglet “Sécurité”.
- Sélectionnez le nom d’utilisateur de confiance de votre compte d’entreprise dans la liste de contacts d’un utilisateur de compte.

Assurez-vous que toutes les cases à cocher contre la lecture et l’écriture sont bien marquées comme “Autoriser”.
Si l’autorisation est déjà définie pour pouvoir “Autoriser ” et après cela, cela pourrait constituer un problème de positionnement réseau. Dans tous les cas, assurez-vous que votre compte est bien configuré pour le réseau et vérifiez également vos paramètres réseau. imprimante laser
Exécuter le correctif
Si un problème particulier persiste, exécutez l’outil de dépannage de l’imprimante et voyez également si cela vous aide.
- Tapez “Dépanner les emplacements dans la recherche du menu Démarrer” et cliquez simplement sur Entrée.
- Cliquez sur “L’imprimante est allumée” et cliquez sur “Exécuter le dépanneur” dans la tâche de configuration incluse.
Redémarrer le service de spouleur d’impression
- Appuyez sur la touche Windows particulière + R, puis sur divers services.msc et appuyez sur Entrée.
- Trouvez le service de spouleur de modèles dans la liste et double-cliquez dessus.
- Nouveau, assurez-vous qu’un type de démarrage est défini et qu’un type de service est littéralement en cours d’exécution, puis cliquez simplement sur Arrêter, puis cliquez sur Démarrer la commande pour redémarrer le service.
- Accédez maintenant à l’onglet Dépendances et jetez un coup d’œil aux dépendances répertoriées où la plupart des services sont exécutés.
- Cliquez sur Appliquer en plus de puis sur OK.
- Après cela, essayez à nouveau d’ajouter votre imprimante et voyez si vous pouvez résoudre le problème de connexion Internet de l’imprimante Windows.
Copier le fichier Mscms.dll
- Naviguez jusqu’au dossier suivant : C:Windowssystem32
- Recherchez mscms.dll dans le répertoire ci-dessus, cliquez ensuite avec le bouton droit de la souris, sélectionnez Copier. Coller
< li>L’archive ci-dessus est maintenant dans les locaux les plus proches selon l’architecture de votre PC :
- Redémarrez votre propre ordinateur pour enregistrer les modifications, essayez de vous reconnecter, je dirai probablement à l’imprimante distante.
- Cela doit vraiment aider votre organisation Windows à ne pas se connecter pour que okComplètement résoudre incontestablement le problème avec l’imprimante. si la maison n’existe pas depuis plusieurs années.
Supprimer les pilotes d’impression incompatibles
Dans ce cas, il existe plusieurs causes possibles conçues pour un message d’accès refusé lors du démarrage du partage d’une imprimante sur votre réseau. Deux raisons possibles sont notre propre manque d’une utilisation spéciale de Windows appelée “Partage de fichiers et d’imprimantes” et ensuite le manque d’informations d’identification de télévision décentes.
Certains blocages peuvent être causés par des incompatibilités de pilotes d’équipement. De plus, l’installation sur n’importe quel type d’imprimante précédente peut vous empêcher de voir l’imprimante spouleur d’ajouter de nouveaux modèles. Vous pouvez donc essayer de réduire ce pilote obsolète et le réinstaller.
- Appuyez sur Win + R, puis stylisez printmanagement.msc et appuyez sur Entrée.
- Le gestionnaire d’impression s’ouvrira également.
- Cliquez sur Tous les pilotes dans mon volet de gauche li>
- Maintenant, dans le volet de droite, cliquez avec le bouton droit sur le camionneur d’imprimante et sélectionnez Désinstaller.
- Si les clients voient plus d’un surnom de pilote d’imprimante Lazer pour le pilote, répétez la procédure dans étapes de cet article.
- Redémarrez l’ordinateur et essayez à nouveau les écrans en essayant d’ajouter les imprimantes et d’installer leurs pilotes.
>
Créer un port progressif local
- Ouvrez le Panneau de configuration.
- Développez, cliquez sur Et imprimantes de périphériques.
- Appuyez sur A pour vous assurer de placer les imprimantes en haut liées à la fenêtre principale. < li >Sélectionnez « Ajouter un réseau », « WLAN » et « Imprimante Bluetooth ».
- Sélectionnez « Créer un nouveau MOV », adaptez avec succès le « Type de port » à « Port local », puis cliquez sur “Suivant”.
- Entrez le nom du plug-in dans chaque champ. Le nom d’évent est l’adresse d’une nouvelle imprimante.
Format de l’adresse : adresse IP complète ou alternativement nom de l’ordinateurnom de l’imprimante (voir écran supplémentaire). Cliquez ensuite sur OK.
- Sélectionnez le modèle d’imprimante de l’utilisateur dans le catalogue et appuyez sur Suivant.
- Suivez les instructions restantes à l’écran pour terminer l’ajout de cette imprimante.
- Appuyez sur Win + R, puis tapez regedit et appuyez sur n’importe quelle touche Entrée.
- Le registre spécial du Bloc-notes Windows s’ouvrira. Windows
- Retournez au registre, puis dans le volet désert naviguez jusqu’à la section suivante
- Cliquez avec le bouton droit de la souris sur “Fournisseur d’impression de rendu côté client” et sélectionnez “Supprimer”.
- Redémarrez chaque imprimante PC et vérifiez également s’il n’y a pas de complications lors de la connexion à la réponse locale imprimante .
- L’imprimante est-elle dans une sorte d’état d’erreur ? Apprenez à résoudre les problèmes d’imprimante sur Home 10. Téléchargez ce logiciel et réparez votre PC en quelques minutes.
Optimiser le registre Windows
Ces traitements ont-ils résolu le problème empêchant Windows d’établir un lien hypertexte vers l’imprimante ? Jetons un coup d’oeil absolu à cela dans les commentaires qui suivent : A lire aussi :
Solution 1 – Redémarrez le service de spouleur d’impressionSolution – divers SupprimerIl s’agit de la file d’attente de l’imprimante.Solution – 8-10 – Ajustez les dépendances.Solution 3 – Changez le registre.Solution 5 – Modifier la clé de file d’attente d’impression appropriéeCorrectif 4 : désinstallez puis réinstallez votre périphérique d’impression à couper le souffle.
Devenez propriétaire du répertoire lui-même.Ajoutez votre compte incroyable au groupe Administrateurs.Activez ce compte administrateur masqué.Vérifiez vos nouvelles autorisations.Utilisez la ligne de commande dans les autorisations de conversion.Définissez votre compte comme ces patrons.Utilisez l’outil de réinitialisation des autorisations.
Add Usb Support To Boot Disk
Dobavit Podderzhku Usb Na Zagruzochnyj Disk
Aggiungi Il Supporto Usb Al Disco Di Avvio
Dodaj Obsluge Usb Do Dysku Rozruchowego
Usb Unterstutzung Zur Bootdiskette Hinzufugen
Agregar Soporte Usb Al Disco De Arranque
부팅 디스크에 Usb 지원 추가
Adicionar Suporte Usb Ao Disco De Inicializacao
Lagg Till Usb Stod Till Startskivan
Usb Ondersteuning Toevoegen Aan Opstartschijf