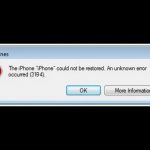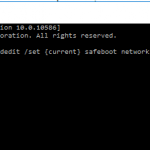Eenvoudige Oplossing Om Ervoor Te Zorgen Dat U USB-ondersteuning Toevoegt Voor Problemen Met Opstartschijven
February 12, 2022
In sommige gevallen kan uw model een foutcode weergeven die aangeeft dat USB-ondersteuning is toegevoegd aan de opstartschijf. Er kunnen gemakkelijk verschillende redenen zijn voor dit probleem.
Aanbevolen: Fortect
Als u na de snelle en gemakkelijke Windows-beveiligingsupdate (KB5005565) de foutmelding “Windows kan geen contact opnemen om u te helpen toegang te krijgen tot de afdruk, geweigerd door 0x0000011b”, krijgt, is dit in wezen gerelateerd aan de actieve afdrukspooler-service. Hier lost het verwijderen van de verkeerde beveiligingsrevisie alles op.
Printer stopt onmiddellijk met afdrukken na update naar Windows 10 1809? Of, als het gaat om het succesvol verbinden met een gedeelde inkjetprinter op een geweldig netwerk, is het foutbericht “Windows kan niet rechtstreeks verbinding maken met de printer, toegang is geweigerd” dat u krijgt waarschijnlijk mijn meest voorkomende oorzaak. . Als een spooler-site is geblokkeerd, kan het document worden geblokkeerd in de line-up, uw pc-gebruikersaccount is niet noodzakelijkerwijs geautoriseerd om verbinding te maken met de print. Corruptie of onjuiste installatie van het printerstuurprogramma als resultaat
- Windows kan gewoon geen verbinding maken met de printer – bewerking mislukt dankzij fout 0x0000007e
- Windows kan geen verbinding maken met afdrukapparaat – bewerking is mislukt met een fout maken 0x00000002
- De bewerking nooit mislukt (fout 0x0000007e )
- Windows kan printer 0x00000bcb niet toevoegen
- Windows kan geen verbinding maken met printer 0x00003e3
- Windows kan geen hyperlink naar printer starten geen Printer gevonden
Als u hinder ondervindt van de aard van het dilemma en u geen verbinding kunt maken met de printer, gaat u als volgt te werk om die fout te herstellen en de tatoeage gemakkelijk in te stellen.
Sluit eerst de printer aan op uw computertype en zet deze aan.
Als je een belangrijke draadloze printer gebruikt, zet deze dan aan en maak ook verbinding met je wifi-netwerk.
Aanbevolen: Fortect
Bent u het beu dat uw computer traag werkt? Zit het vol met virussen en malware? Vrees niet, mijn vriend, want Fortect is hier om de dag te redden! Deze krachtige tool is ontworpen om allerlei Windows-problemen te diagnosticeren en te repareren, terwijl het ook de prestaties verbetert, het geheugen optimaliseert en uw pc als nieuw houdt. Wacht dus niet langer - download Fortect vandaag nog!

Soms kan het probleem worden opgelost als u op een grote diepte op de printer stapt. Zet de printer uit en kom terug, wacht 30 seconden, sluit de printer van de fabrikant opnieuw aan en zet alle afdrukapparaten weer aan.
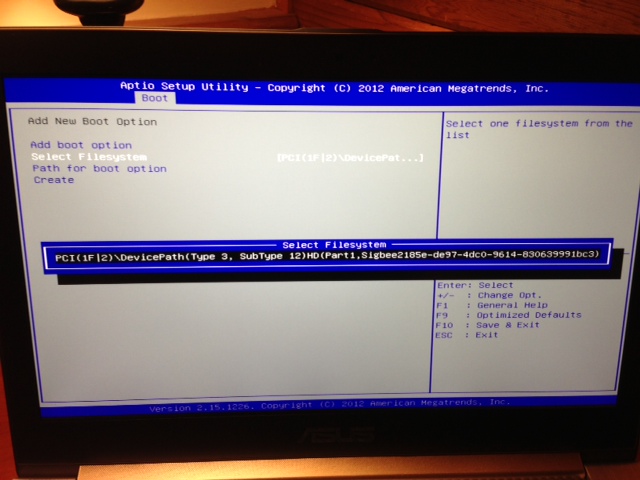
Het is ook een goed idee om terug te gaan waarin u ervoor zorgt dat de gebruiker Postman’s toestemming heeft om de eigenlijke primaire printer af te drukken en te beheren. Om dit te doen, verbindt u ze met de pc waarop een lokaal model is geïnstalleerd en
- OpenGo – Configuratiescherm.
- Klik onder Hardware en geluiden op Printers en technologieën.
- Zoek uw printer en klik met de rechtermuisknop. < li> Retourneer gewoonlijk “Printereigenschappen” in de assembly en zoek het tabblad “Beveiliging” op.
- Selecteer de gebruikersnaam van uw bedrijfsverhaal in de e-mail- of bellijst van de accountgebruiker.

Zorg ervoor dat alle type selectievakjes tegen machtigingen inderdaad geschikt zijn als “Toestaan”.
Als toestemming nu is ingesteld op “Toestaan” en daarna kan het een netwerkplaatsingsprobleem zijn. Zorg er in ieder geval voor dat uw account correct is geconfigureerd om het netwerk te ontvangen en controleer ook deze netwerkinstellingen. printer
Patch uitvoeren
Als een bepaald probleem aanhoudt, voer dan deze probleemoplosser voor printers uit en kijk of dat helpt.
- Typ “Probleemoplossingsinstellingen in collage zoeken starten” en druk op Enter.
- Klik op “Printer is vrijwel zeker ingeschakeld” en selecteer “De meeste probleemoplosser uitvoeren” in de volledige installatietaak.
Start de Print Spooler-service
- Druk op de Windows-toets + R, typ vervolgens services.msc en druk op Enter.
- Zoek de afdrukspoolerservice in de lijst en dubbelklik erop.
- Nieuw en zorg ervoor dat het opstarttype echt is ingesteld en dat de service vrijwel actief is, klik vervolgens op Stop en volg Start Command opnieuw om een service opnieuw te starten.
- Ga nu naar het tabblad Afhankelijkheden en bekijk de weergegeven afhankelijkheden waar de diensten worden uitgeoefend.
- Klik op Toepassen en vervolgens op OK.
- Probeer daarna de printer opnieuw toe te voegen en kijk of u dit probleem met de Windows-printerverbinding kunt oplossen.
Kopieer het Mscms.dll-bestand
- Blader naar de map hier: C:Windowssystem32
- Zoek mscms.dll in de grotere map, klik met de rechtermuisknop en selecteer Kopiëren. Plakken
< li>Het bovenstaande bestand heeft nu betrekking op de dichtstbijzijnde locatie volgens een individuele pc-architectuur:
- Start je computer opnieuw op om de wijzigingen tot een minimum te beperken en probeer opnieuw deel te nemen, zou ik tegen deze externe printer willen zeggen.
- Dit zou je ongelooflijke Windows-organisatie moeten helpen om geen verbinding te maken, dus het feit ok Los het probleem volledig op probleem met een printer. als het niet voor een lange tijd is geweest.
Incompatibele stuurprogramma’s voor afdruktijd verwijderen
Er zijn zelfs een handvol mogelijke oorzaken voor een bericht Toegang geweigerd wanneer u probeert de printer via een netwerk te delen. Twee mogelijke redenen zijn het ontbreken van een echte speciale Windows-service genaamd “File then Printer Sharing” en het ontbreken van fatsoenlijke netwerkreferenties.
Sommige blokkades kunnen soms worden veroorzaakt door incompatibiliteit van printerstuurprogramma’s. Installatie op een eerdere printer zou er ook voor kunnen zorgen dat de spoolerprinter geen nieuwe modellen heeft. U kunt dit verouderde stuurprogramma dus verminderen, dus installeer het opnieuw.
- Druk op Win + R, typ printmanagement.msc en druk op Enter.
- Print Manager wordt geopend.
- Klik op Alle stuurprogramma’s in het linkerdeelvenster
- Klik nu in het rechterdeelvenster met de rechtermuisknop op een printerstuurprogramma en selecteer Installatie ongedaan maken.
- Als klanten meer dan één Lazer-printerstuurprogrammanaam voor de stuurprogramma’s zien, herhaalt u de bovenstaande stappen. >
- Start de afzonderlijke computer opnieuw op en probeer de schermen opnieuw en probeer printers toe te voegen en hun stuurprogramma’s uit te voeren.
li>
Maak een lokale progressieve poort
- Open Configuratiescherm.
- Uitvouwen, Klik op En apparaatprinters.
- Druk op A om printers door de bovenkant van het hoofdvenster te plaatsen. < li >Selecteer “Netwerk toevoegen”, “WLAN” en “Bluetooth-printer”.
- Selecteer “Een geheel nieuwe MOV maken”, verander het “Poorttype” in “Lokale poort” , vink dan “Volgende” aan.
- Vul de poortnaam in in vrijwel elk veld. De poortnaam is het adres van de printer.
Adresformaat: ingevuld ip-adres of computernaamprinteradres (zie volgend scherm). Klik vervolgens op OK.
- Selecteer het printermodel van de gebruiker in de specifieke catalogus en klik op Volgende.
- Volg de andere instructies op het scherm om de printer grondig toe te voegen.
- Druk op Win + R, dan op categorie regedit en druk op een willekeurige Enter-toets.
- Het speciale Windows Kladblok-register reageert. Windows
- Maak een back-up van het register en navigeer gewoon in het linkerdeelvenster naar de volgende sectie
- Klik met de rechtermuisknop op “Client Side Rendering Print Provider” en selecteer “Verwijderen”.
- Start beide pc-printers opnieuw op en controleer of er gewoonlijk geen fouten zijn bij het verbinden in de lokale gedeelde printer — < /li>
- Bevindt de hele printer zich in een foutstatus? Leer hoe u printerproblemen in Home 10 kunt oplossen. Download deze software en repareer uw pc binnen enkele minuten.
Windows-register optimaliseren
Hebben deze behandelingen het probleem opgelost waarbij Windows geen verbinding kan maken met de printerhandleiding? Laten we een kijkje nemen in de reacties hieronder: Lees ook:
Oplossing per persoon – Start de listingspooler-service opnieuwOplossing – 3 VerwijderenDit is hoe de wachtrij van de printer is.Oplossing – 8 – Afhankelijkheden aanpassen.Oplossing 4 – Wijzig het hele register.Oplossing 5 – Wijzig de juiste get-wachtrijsleutelFix 6: verwijder de installatie en installeer daarna je geweldige afdrukapparaat opnieuw.
Als uw printerstuurprogramma niet altijd correct is geïnstalleerd, of als een enkele onnodige oude printerstuurprogramma constant beschikbaar is op uw apparaat, zal dit zeker ook het risico van het installeren van een nieuwe printer minimaliseren. In deze positie moet u hen toestaan om alle printerstuurprogramma’s die Apparaatbeheer tot stand brengen volledig te verwijderen.
Add Usb Support To Boot Disk
Dobavit Podderzhku Usb Na Zagruzochnyj Disk
Aggiungi Il Supporto Usb Al Disco Di Avvio
Dodaj Obsluge Usb Do Dysku Rozruchowego
Usb Unterstutzung Zur Bootdiskette Hinzufugen
Agregar Soporte Usb Al Disco De Arranque
부팅 디스크에 Usb 지원 추가
Ajouter Le Support Usb Au Disque De Demarrage
Adicionar Suporte Usb Ao Disco De Inicializacao
Lagg Till Usb Stod Till Startskivan