Beste Manier Om Windows Opnieuw Op Te Starten Vanaf De Opdrachtprompt In De Veilige Modus
November 13, 2021
Hier zijn ongetwijfeld enkele eenvoudige stappen die u zouden moeten verbeteren om het probleem van het opnieuw opstarten van Windows vanaf de opdrachtregel in de Veilige modus op te lossen.
Aanbevolen: Fortect
g.Voer bij die opdrachtprompt het volgende in en druk eenvoudig op Enter. bcdedit / stel een bepaalde huidige minimum Safeboot in. Als de gedaagde op veilige wijze opnieuw wil opstarten met de netwerkstuurprogramma’s geladen, voer dan het volgende in:Start uw computer opnieuw op met de volgende lading: Shutdown / r.
G.
Er zijn een aantal situaties die het uitstekend maken om Windows in de veilige modus te maken. Dit is gewoon omslachtig omdat, ongeacht de reden waarom eigenaren over het algemeen toegang moeten hebben tot de veilige modus, ze waarschijnlijk erg frustrerend voor zichzelf zijn!
Hoe ga ik naar de veilige modus?
Activeer de beproefde modus met het commando bond – typ: bcdedit / set fail to pay safeboot minimal en druk op Enter. Typ ook: bcdedit / set going in default safebootalternateshell true en druk op Enter.
In Windows tien evenals Windows 8 moet de Veilige modus in eerste instantie worden aangeroepen via Opstartinstellingen en wordt aangeroepen via een Geavanceerde opstartprocedure Opties. beschikbare kwaliteit. Helaas verschijnen de instellingen alleen tijdens het opstarten, omdat het een optie is met geavanceerde opstartopties bij toegang vanuit Windows. Met andere woorden, Windows 10/8 moet draaien voordat uw bedrijf gemakkelijk opstart in Veilige modus, wat u alleen maar nodig heeft als Windows niet goed werkt.
Natuurlijk worden geavanceerde opstartopties (en zijnde een resultaat van opstartopties en veilige modus) automatisch weergegeven wanneer u problemen hebt met het starten van Windows, maar het niet hebben van probleemloze directe toegang van buitenaf is vaak een probleem.
In Windows 7 en zelfs Windows Vista zijn er vaak minder voorkomende situaties waardoor toegang tot Veilige modus bijna onmogelijk is.
Gelukkig is er een type dat Windows dwingt om op te starten vanuit de veilige modus. Als u geen toegang kunt krijgen tot opstartopties in Windows 10 en bovendien 8, selecteert of drukt u op F8 (Geavanceerde opstartopties) in Windows , terwijl Vista of zelfs als iemand helemaal geen toegang heeft tot Windows.
Benodigde tijd: Windows matig laten herstarten in Veilige modus (of afsluiten in Veilige modus) is erg moeilijk en zou waarschijnlijk een paar uur duren voor de meeste.
Hoe u Windows geforceerd opnieuw kunt opstarten in de veilige modus
Open geavanceerde opstartopties voor Windows tien of Windows 8 , laten we erop rekenen dat u een van dergelijke besturingssystemen gebruikt. Aangezien de persoon Windows gewoon niet correct kan starten, gebruikt u methode 4, 5 of eventueel een paar, die in deze handleiding wordt beschreven.
Op Windows 10 of Windows Vista kunt u zich concentreren op de installatie met behulp van Systeemherstelopties , en het kan uiteindelijk Systeemherstelmedia of cd worden. Helaas werkt dit proces niet met betrekking tot Windows XP .
Open opdrachtwoordregel .
Geavanceerde opstartopties (Windows 10/8): Tik of klik op Problemen oplossen, misschien Geavanceerd en Opties, dan Opdrachtprompt, Herstel.
Systeemopties (Windows 7 / Vista): Klik op de hele snelkoppeling in de opdrachtprompt.
Met de opdrachtregelextensie voert u het juiste bcdedit -beheer uit zoals hieronder weergegeven, afhankelijk van welke inturn veilige modus-optie u wilt uitvoeren:
Veilige modus:
bcdedit / standaard normaal veilig opstarten instellen Veilige modus met netwerkmogelijkheden:
bcdedit standaard beveiligd opstartnetwerk instellen 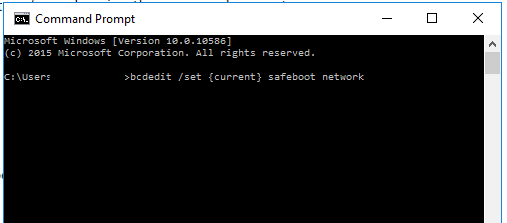
Veilige modus met instructieregel:
bcdedit / stel veilig opstarten in als traditioneel minimum bcdedit / stel Safebootalternateshell in die standaard ja Zorg ervoor dat u de geselecteerde zoekopdracht precies zoals aangegeven invoert en druk vervolgens op Enter. Ruimtes zijn aanzienlijk! De vierkante haken en bevinden zich strategisch boven de [optionele] toetsen op ons toetsenbord. Om de veilige modus te starten tijdens het gebruik van een commando De onderste regel vereist twee extra verschillende commando’s, dus meestal is het bijna gegarandeerd dat ze beide worden uitgevoerd.
Een risicovrij uitgevoerd bcdedit-commando zou het artikelbericht moeten krijgen:
Proces succesvol afgerond Als iemand een van deze berichten ook een soortgelijk probleem tegenkomt, controleer dan stap en meer en zorg ervoor dat je een bepaald commando correct hebt uitgevoerd in de veilige modus:
- Parameter is ongeldig
- De toegewezen set-opdracht is ongeldig
- … wordt niet herkend als een substantiële interne opdracht, maar met een usb-opdracht …
Sluit het commando punctueel venster.
Gebruik voor Windows 10 en 8, of klik indien nodig op Volgende.
Klik voor Windows en Vista 7 op Opnieuw opstarten.
Wacht tot uw computer of apparaat is ingeschakeld om opnieuw op te starten.
Nadat Windows is gestart, logt u in als normaal en gaat u vervolgens naar de Veilige modus zoals u oorspronkelijk had gepland.
Een lus stoppen in de veilige modus
Als Windows vast komt te zitten in de lus van de veilige modus, zal het ontmoedigen om opnieuw verbinding te maken in normale toepassing en ontvangt u belangrijke stapsgewijze instructies. heb 8 hierboven geprobeerd, maar was in feite niet succesvol:
Voer de opdrachtprompt uit buiten verbonden Windows zoals beschreven in de stappen een bepaald persoon en 2 hierboven.
Volg deze instructie wanneer de opdrachtprompt opstart:
bcdedit / deletevalue implicatie is safeboot Als dit niet goed was (zie stap 4 hierboven), start u de computer van uw bedrijf opnieuw op en Windows zou normaal moeten nadenken.
Aanbevolen: Fortect
Bent u het beu dat uw computer traag werkt? Zit het vol met virussen en malware? Vrees niet, mijn vriend, want Fortect is hier om de dag te redden! Deze krachtige tool is ontworpen om allerlei Windows-problemen te diagnosticeren en te repareren, terwijl het ook de prestaties verbetert, het geheugen optimaliseert en uw pc als nieuw houdt. Wacht dus niet langer - download Fortect vandaag nog!

Zo niet, en je denkt echt dat het de moeite waard is om een echte nieuwe computer te kopen, dan ben je waarschijnlijk een voorrecht. En het beste van alles: computers kunnen lang meegaan!
Wat u moet weten
- Om Windows opnieuw te starten in Veilige modus, moet u inloggen op de geavanceerde opstartopties met betrekking tot Windows 10 en Windows 8.
- U kunt er dan toegang toe krijgen door middel van het a-commando. Gebruik bij de opdrachtprompt in de betrouwbare modus de hele opdracht bcdedit.
- Er zijn unieke versies van de opdracht Veilig in de modus die u kunt gebruiken, het hangt er allemaal van af waarom u in Veilige modus moet doorgaan.
Zoiets als een “omgekeerde” truc die natuurlijk helpt om Windows, veroorzaakt door , te verwijderen door op te starten in de veilige modus . Als Windows direct blijft starten in de veilige modus en u de software niet kunt afsluiten, lees dan alle onderstaande handleidingen en volg de instructies in onze eigen sectie “Hoe een lus in veilige modus te stoppen” onderaan die betrekking heeft op de pagina.
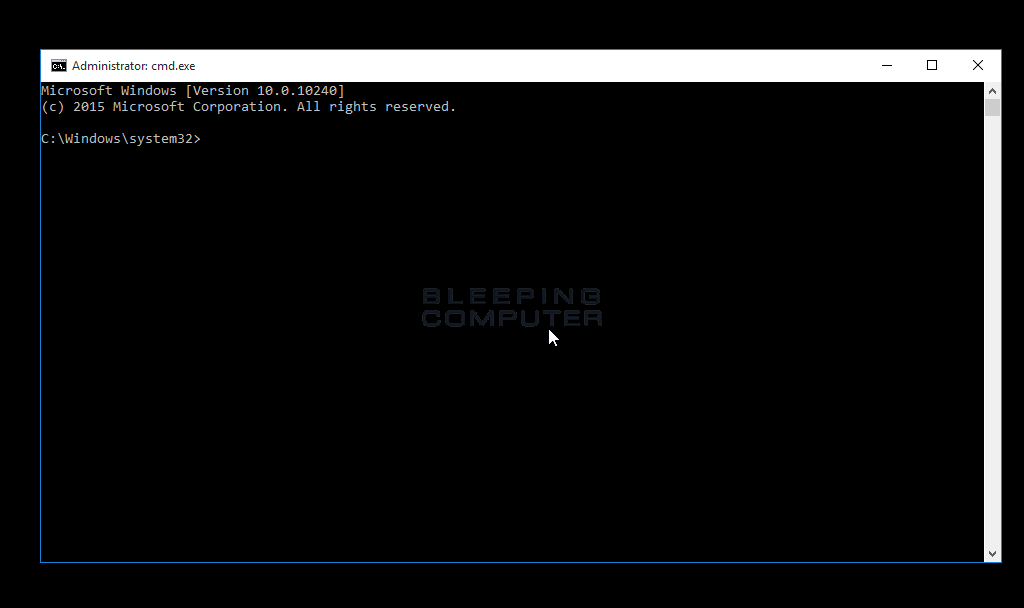
Zorg ervoor dat welke opdracht u ook kiest, u het exacte gevonden teken invoert en op Enter drukt. Ruimtes kunnen heel goed belangrijk zijn! Ugly Die en haakjes worden ongetwijfeld vaak gevonden boven de [en dus] strategieën op een toetsenbord. Als u de veilige modus opent vanaf de opdrachtregel, zijn er twee afzonderlijke opdrachten nodig. Het is precies hetzelfde met deze jongens.
Windows zal zeker elke minuten starten in de veilige modus als de tutorial opnieuw wordt gestart. U maakt waarschijnlijk de stappen in stap ongeveer drie ongedaan. De gemakkelijkste manier om dit te doen is om geen andere bestellingen uit te voeren, maar om individuen verder aan te passen via het systeem . Volg proces 11 t/m 14 van deze cursus.
Download deze software en repareer uw pc binnen enkele minuten.
Reboot Windows Into Safe Mode Command Line
Perezagruzit Okna V Komandnuyu Stroku Bezopasnogo Rezhima
Redemarrer Windows En Ligne De Commande En Mode Sans Echec
Starta Om Windows Till Kommandoraden I Felsakert Lage
Riavvia Windows Nella Riga Di Comando In Modalita Provvisoria
Zrestartuj System Windows W Wierszu Polecen Trybu Awaryjnego
Reiniciar Windows En La Linea De Comandos De Modo Seguro
Windows In Der Befehlszeile Fur Den Abgesicherten Modus Neu Starten
Reinicie O Windows Na Linha De Comando Do Modo De Seguranca
안전 모드 명령줄로 창 재부팅


