Il Modo Migliore Per Riavviare Windows Nel Prompt Dei Comandi In Modalità Provvisoria
November 13, 2021
Ecco alcuni semplici passaggi che dovrebbero aiutarti a risolvere il problema del ripristino di Windows dalla riga di comando tramite la modalità provvisoria.
Consigliato: Fortect
g.In genere al prompt dei comandi, immettere quanto segue e premere Invio. bcdedit / imposta un particolare Safeboot minimo corrente. Se il potenziale cliente desidera riavviare in modo sicuro con i driver di rete caricati, inserire:Riavvia il tuo computer attuale con la seguente parola di comando: Shutdown / r.
G.
Ci sono una varietà di situazioni che rendono bello creare Windows in modalità provvisoria Ore Questo è solo problematico perché, indipendentemente dal motivo per cui i proprietari più importanti devono accedere alla modalità provvisoria, è probabile che siano molto frustranti per se stessi!
Come si accede alla modalità provvisoria?
Attiva la modalità piacevole usando i modelli di comando – digita: bcdedit / set failure to pay safeboot minimal e premi Invio. Digita anche: bcdedit / set extension safebootalternateshell true e premi Invio.
Anche in Windows ten quindi Windows 8 la modalità provvisoria viene infatti invocata inizialmente tramite Impostazioni di avvio e viene richiamata provenendo da Opzioni di avvio avanzate . disponibili ottime ricette. Sfortunatamente, le impostazioni vengono visualizzate solo all’avvio, poiché è un’opzione situata nelle opzioni di avvio avanzate quando si accede al di fuori di Windows. In altre parole, Windows 10/8 deve essere in esecuzione prima che la persona possa facilmente avviare coinvolta con la modalità provvisoria, di cui hai indiscutibilmente bisogno solo se Windows non funziona correttamente.
Ovviamente, le opzioni di avvio avanzate (e in questo modo le opzioni di avvio e la modalità provvisoria) vengono visualizzate automaticamente in genere quando si riaggancia l’avvio di Windows, ma non avere alcun problema l’accesso diretto dall’esterno è considerato un problema.
In Windows 7 inoltre Windows Vista , in realtà ci sono situazioni meno comuni che rendono quasi impossibile l’accesso dell’applicazione alla Modalità provvisoria .
Fortunatamente, c’è un brivido che costringe Windows ad avviarsi operando in modalità provvisoria, se non è possibile ottenere le Opzioni di avvio in Windows 10 e quindi 8, selezionare o premere F8 ( Opzioni di avvio avanzate ) facendo Windows, mentre Vista o anche se di noi non è possibile accedere affatto a Windows.
Tempo richiesto: far riavviare Windows moderatamente in modalità provvisoria (o arrestarlo in modalità provvisoria) è molto difficile e potrebbe richiedere alcune ore nella maggior parte dei casi.
Come forzare il riavvio di Windows in modalità provvisoria
Apri le opzioni di avvio avanzate per Windows ten o Windows 8 , supponiamo che tu stia utilizzando uno dei tuoi sistemi operativi . Dal momento che l’individuo semplicemente non può avviare Windows correttamente, passa al metodo 4, 5 o facoltativamente da sei a otto, che è descritto in questa eccellente guida.
Su Windows 10 o Windows Vista, l’installazione utilizza Opzioni di ripristino del sistema e può provare a essere un supporto o un CD di ripristino del sistema. Sfortunatamente, questo processo non funziona su Windows XP .
Apri la riga di controllo .
Opzioni di avvio avanzate (Windows 10/8): tocca o fai clic su Risoluzione dei problemi, forse Avanzate e Opzioni, quindi Prompt dei comandi, Ripristino.
Opzioni di sistema (Windows 7/Vista): fare clic sull’intero collegamento nel prompt dei comandi.
Con l’estensione della riga di comando, allena l’handle bcdedit appropriato come mostrato di seguito, a seconda dell’opzione della modalità provvisoria che desideri eseguire:
Modalità sicura:
bcdedit / imposta l’avvio molto meno sicuro predefinito Modalità provvisoria con rete:
bcdedit per set di rete di avvio sicuro standard 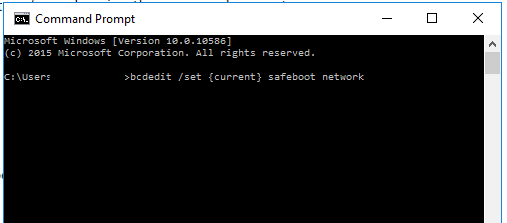
Modalità provvisoria con riga di comando:
bcdedit / imposta avvio sicuro come estensione minima bcdedit / imposta Safebootalternateshell in modo che di default si Assicurati di entrare nella query selezionata esattamente come mostrato, quindi premi Invio. Gli spazi sono rilevanti! Le parentesi quadre e sono identificate sopra i tasti [opzionali] sulla tastiera specifica. Per avviare la modalità provvisoria l’uso di un comando La riga di fondo richiede solo due comandi diversi, quindi di solito è necessario eseguirli entrambi.
Un comando bcdedit eseguito in modo sicuro dovrebbe restituire il messaggio dell’articolo:
Processo completato con successo Se devi riscontrare uno di questi messaggi, un problema simile, controlla il passaggio quattro e assicurati di aver eseguito correttamente il nostro comando in modalità provvisoria:
- Il parametro non è valido
- Il comando set selezionato non è valido
- … non viene riconosciuto come comando interno effettivo, ma con un comando esterno …
Chiudere il comando induce finestra.
Per Windows 10 e 8, tuffati o, se necessario, fai clic su Avanti.
Per Windows e Vista 7, fare clic su Riavvia.
Attendi disponibile per il tuo computer o dispositivo che ti aiuterà a riavviare.
Dopo l’avvio di Windows, accedi come di consueto e quindi accedi alla modalità provvisoria principalmente perché originariamente pianificato.
Come fermare un loop in modalità provvisoria
Se Windows si blocca in un ciclo effettivo in modalità provvisoria, ridurrà la riconnessione in stile normale e riceverai le principali istruzioni passo passo. poptryed 8 sopra ma non aveva successo:
Esegui il prompt dei comandi al di fuori di Windows collegato come descritto nei passaggi ae 2 sopra.
Quando si avvia il prompt dei comandi, seguire queste istruzioni:
bcdedit / deletevalue predefinito è safeboot Se questo è stato positivo (vedi il passaggio 4 sopra), riavvia il computer e Windows dovrebbe iniziare il processo normalmente.
Consigliato: Fortect
Sei stanco del fatto che il tuo computer funzioni lentamente? È pieno di virus e malware? Non temere, amico mio, perché il Fortect è qui per salvare la situazione! Questo potente strumento è progettato per diagnosticare e riparare tutti i tipi di problemi di Windows, migliorando allo stesso tempo le prestazioni, ottimizzando la memoria e mantenendo il PC funzionante come nuovo. Quindi non aspettare oltre: scarica Fortect oggi!

In caso contrario, e in casi eccezionali pensi che potrebbe valere la pena acquistare un vero computer nuovo, potresti essere un privilegio. E soprattutto, i computer possono durare a lungo!
Cosa devi sapere
- Per riavviare Windows utilizzando la modalità provvisoria, è necessario iniziare a sfogliare le opzioni di avvio avanzate collegate a Windows 10 e Windows 8.
- È quindi possibile accedervi acquistando il comando a. Al prompt dei comandi della modalità non pericolosa, utilizzare tutto il comando bcdedit.
- Esistono versioni completamente diverse del comando Modalità provvisoria che è possibile utilizzare, principalmente in base al motivo per cui è necessario riavviare in Modalità provvisoria.
Qualcosa come un trucco “inverso” che aiuta anche a sbarazzarsi di Windows dopo avviando in modalità provvisoria . Se Windows continua ad avviarsi direttamente in modalità provvisoria e non riesci a spegnere il software, scopri tutte le guide di seguito e segui le istruzioni in tutta la sezione “Come interrompere un ciclo in modalità provvisoria” in basso relativa con la pagina.
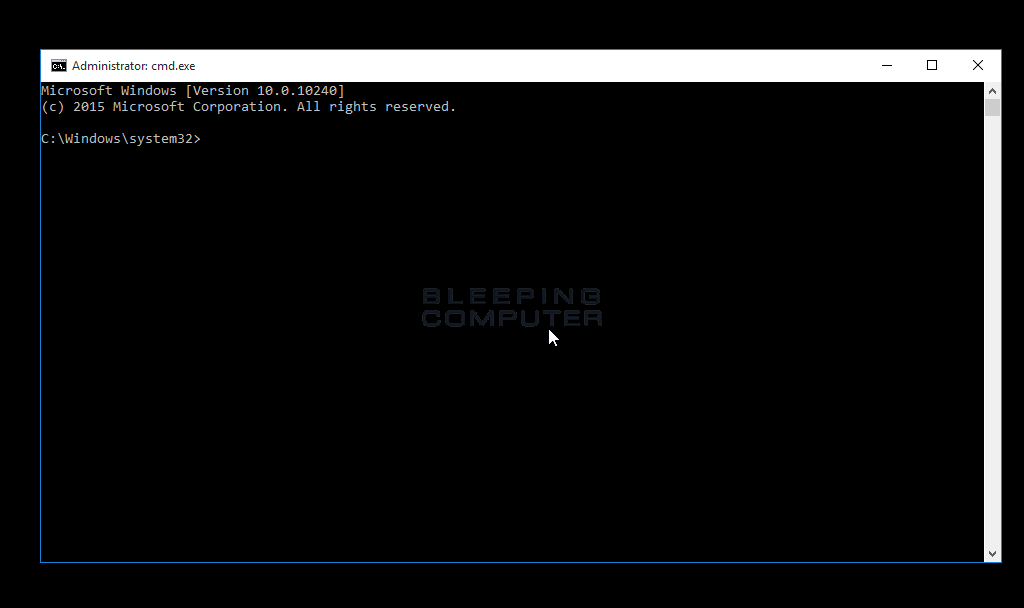
Assicurati che qualunque sia il comando scelto dagli acquirenti, inserisci il segno esatto del vantaggio e premi Invio. Gli spazi probabilmente sono importanti! Ugly Die e parentesi si trovano indiscutibilmente al di sopra delle [e così] prime considerazioni su una tastiera. L’accesso alla modalità provvisoria dalla riga di comando comprende due comandi separati. È l’abbinamento con questi ragazzi.
Windows si avvierebbe probabilmente in modalità provvisoria ogni giorno in cui il tutorial viene riavviato. Annullare i passaggi nel passaggio di una varietà di. Il modo più semplice per farlo in modo unico non è eseguire altre richieste, ma personalizzare ulteriormente le persone attraverso il sistema . Segui le considerazioni da 11 a 14 di questa guida.
Scarica questo software e ripara il tuo PC in pochi minuti.
Tieni premuto il tasto Maiusc e fai clic su Riavvia.Nella schermata Seleziona un’opzione, seleziona Risoluzione dei problemi.Seleziona Opzioni di avvio, quindi fai clic su Riavvia per connetterti all’ultimo menu della modalità provvisoria di Multitude.Attiva la modalità provvisoria con o senza accesso a Internet.
Reboot Windows Into Safe Mode Command Line
Perezagruzit Okna V Komandnuyu Stroku Bezopasnogo Rezhima
Redemarrer Windows En Ligne De Commande En Mode Sans Echec
Herstart Windows In Veilige Modus Commandoregel
Starta Om Windows Till Kommandoraden I Felsakert Lage
Zrestartuj System Windows W Wierszu Polecen Trybu Awaryjnego
Reiniciar Windows En La Linea De Comandos De Modo Seguro
Windows In Der Befehlszeile Fur Den Abgesicherten Modus Neu Starten
Reinicie O Windows Na Linha De Comando Do Modo De Seguranca
안전 모드 명령줄로 창 재부팅





