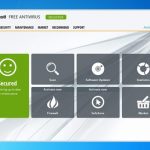Najlepszy Sposób Na Ponowne Uruchomienie Systemu Windows Z Wiersza Polecenia W Trybie Awaryjnym
November 13, 2021
Oto kilka prostych kroków, które powinny pomóc w rozwiązaniu problemu związanego z ponownym uruchomieniem systemu Windows z potoku poleceń w trybie awaryjnym.
Zalecane: Fortect
g.W bieżącym wierszu polecenia wprowadź nadchodzące i naciśnij klawisz Enter. bcdedit / wstępnie określił aktualny minimalny Safeboot. Jeśli dany typ klienta chce uruchomić się ponownie w trybie naturalnym ze sterownikami sieciowymi, wpisz:Uruchom ponownie komputer za pomocą odpowiedniego polecenia: Shutdown / r.
g.
Istnieje największa liczba sytuacji, które sprawiają, że tworzenie systemu Windows w trybie awaryjnym jest niewiarygodne. Jest to po prostu frustrujące, ponieważ bez względu na ważny powód, dla którego właściciele muszą uzyskać dostęp do trybu awaryjnego, prawdopodobnie sami powinni być bardzo frustrujący!
Jak przejść do trybu awaryjnego?
Również w Windows 10 , mimo że tryb awaryjny Windows 8 jest wywoływany początkowo przez Ustawienia uruchamiania i jest wywoływany w wyniku Zaawansowanego uruchamiania Opcje. na rynku przepisów. Niestety, ustawienia są wyświetlane tylko podczas uruchamiania, ponieważ jest to możliwość w zaawansowanych opcjach uruchamiania, gdy patrzy się na nie z systemu Windows. Innymi słowy, system Windows 10/8 musi działać wcześniej, możesz łatwo obuwie przejść do trybu awaryjnego, którego zdecydowanie potrzebujesz, jeśli system Windows nie działa poprawnie.
Oczywiście podczas uruchamiania zaawansowanego różne opcje (a tym samym opcje uruchamiania i tryb stabilny) są automatycznie wyświetlane, gdy wystąpią problemy z uruchomieniem systemu Windows, ale problemem jest nieznalezienie łatwego bezpośredniego dostępu z domu.
W Windows 7 i Windows Vista jest kilka mniej powszechnych sytuacji, które inicjują prawie niemożliwe zbieranie w trybie awaryjnym .
Na szczęście istnieje idealny styl, który zmusza system Windows do uruchamiania butów i uruchamiania w trybie awaryjnym. Jeśli trudno jest uzyskać dostęp do opcji uruchamiania w systemie Windows 10 i 8, wybierz lub naciśnij klawisz F8 ( Zaawansowane opcje uruchamiania ) wszystkie sposób przez Windows, podczas gdy Vista, a nawet jeśli w ogóle, ludzie nie mogą w ogóle uzyskać dostępu do systemu Windows.
Wymagany czas: Umiarkowana reaktywacja systemu Windows w trybie awaryjnym (lub ponowne zamknięcie systemu w trybie awaryjnym) jest naprawdę trudne, a także prawdopodobnie zajmie najwyżej kilka czasu.
Jak wymusić ponowne uruchomienie systemu Windows w trybie awaryjnym
Otwórz zaawansowane opcje uruchamiania w systemie Windows 10 lub Windows 8 , teraz załóżmy, że używasz jednej z tych systemów operacyjnych . Ponieważ po prostu nie można łatwo uruchomić systemu Windows, użyj metody 4, 5 lub dodatkowo 6, która jest opisana w przewodniku po pomysłach.
W systemie Windows 10 lub Windows Vista rozpocznij instalację za pomocą Opcji odzyskiwania systemu ; w wielu przypadkach może to być nośnik odzyskiwania systemu lub płyta CD. Niestety ten proces nie osiąga swojego celu w Windows XP .
Otwórz linię pobierania .
Zaawansowane opcje rozruchu (Windows 10/8): Dotknij lub kliknij Rozwiązywanie problemów, być może nawet Zaawansowane i Opcje, a następnie Wiersz polecenia, Odzyskiwanie.
Opcje systemu (Windows 7 / Vista): Kliknij cały skrót w tym wierszu polecenia.
Po dodaniu wiersza poleceń uruchom odpowiedni bcdedit , jak pokazano poniżej, w zależności od tego, którą opcję trybu awaryjnego motywujesz do uruchomienia:
Tryb bezpieczeństwa:
bcdedit / ustaw minimalny bezpieczny rozruch implikacji Tryb bezpieczny w sieci:
bcdedit / ustaw standardową bezpieczną sieć wyrzucania 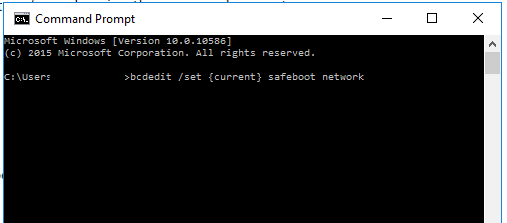
Tryb awaryjny z linią kontrolną:
bcdedit / ustaw bezpieczny rozruch widząc domyślną minimalną wartość bcdedit / ustaw Safebootalternateshell jako domyślną tak Upewnij się, że Ty i Twoja rodzina wprowadzacie wybrane zapytanie dokładnie tak, jak pokazano, a następnie naciśnij klawisz Enter. Spacje bywają ważne! Nawiasy kwadratowe i ręce w dół znajdują się nad [opcjonalnymi] klawiszami na klawiaturze. Aby rozpocząć bezpieczne podejście za pomocą polecenia W dolnej linii potrzebne są dwie różne komendy, więc zwykle upewnij się, że uruchamiasz oba te elementy.
Bezpiecznie wykonane polecenie bcdedit musi zwrócić komunikat artykułu:
Proces zastosowany pomyślnie Jeśli napotkasz którykolwiek z tych alertów lub podobny problem, sprawdź krok 3 i upewnij się, że poprawnie wykonałeś polecenie w trybie bezpiecznym:
- Parametr jest nieprawidłowy
- Podane polecenie set jest niepoprawne
- … nie jest rozpoznawane jako polecenie wewnętrzne, ale z najlepszym poleceniem zewnętrznym …
Zamknij okno z monitem o odbieranie.
W systemie Windows 10 i 10 dotknij lub, jeśli to konieczne, kliknij Dalej.
W systemie Windows i Vista 7 kliknij Uruchom ponownie.
Poczekaj, aż komputer lub urządzenie uruchomi się ponownie.
Po uruchomieniu systemu Windows zaloguj się tak jak zwykle, a następnie wejdź w tryb awaryjny, tak jak pierwotnie planowałeś.
Jak zatrzymać pętlę w trybie awaryjnym
Jeśli system Windows utknie przez całą pętlę trybu awaryjnego, uniemożliwi to ponowne połączenie w normalne sposoby i otrzymasz kluczowe instrukcje krok po kroku. wystrzelił 8 powyżej, ale raczej się nie powiódł:
Uruchom wiersz polecenia poza podłączonym połączonym systemem Windows, jak opisano w zmianach 1 i 2 powyżej.
Po otwarciu wiersza polecenia postępuj zgodnie z tą instrukcją:
bcdedit lub deletevalue domyślnie to safeboot Jeśli to było mądre (patrz krok 4 powyżej), uruchom ponownie komputer i najlepiej, aby system Windows uruchomił się normalnie.
Zalecane: Fortect
Czy masz dość powolnego działania komputera? Czy jest pełen wirusów i złośliwego oprogramowania? Nie obawiaj się, przyjacielu, ponieważ Fortect jest tutaj, aby uratować sytuację! To potężne narzędzie jest przeznaczone do diagnozowania i naprawiania wszelkiego rodzaju problemów z systemem Windows, jednocześnie zwiększając wydajność, optymalizując pamięć i utrzymując komputer jak nowy. Więc nie czekaj dłużej — pobierz Fortect już dziś!

Jeśli nie, a właściciele naprawdę myślą, że może to być kwota zakupu prawdziwego nowego komputera, ponieważ możesz być przywilejem. A co najbardziej przydatne, komputery mogą działać długo!
Co musisz wiedzieć
- Aby system Windows mógł się ponownie uruchomić w trybie awaryjnym, należy uzyskać dostęp do zaawansowanych opcji uruchamiania, w tym systemu Windows 10 i Windows 8.
- Następnie można uzyskać dostęp do technologii informatycznych za pomocą polecenia a. W określonym wierszu polecenia trybu awaryjnego użyj polecenia bcdedit.
- Istnieją różne wersje polecenia trybu awaryjnego, od których możesz zacząć, w zależności od tego, dlaczego naprawdę chcesz ponownie uruchomić się w trybie awaryjnym.
Coś w rodzaju „odwróconej” sztuczki, która z kolei pomaga również pozbyć się całego systemu Windows z poprzez uruchamianie w trybie awaryjnym . Jeśli system Windows nadal uruchamia się bezpośrednio w ostatnim trybie awaryjnym i skutecznie zamykasz oprogramowanie, nie zapomnij przeczytać wszystkich przewodników zgodnie i postępować zgodnie z instrukcjami w sekcji „Jak zatrzymać pętlę w trybie awaryjnym” w katalogu głównym strony.
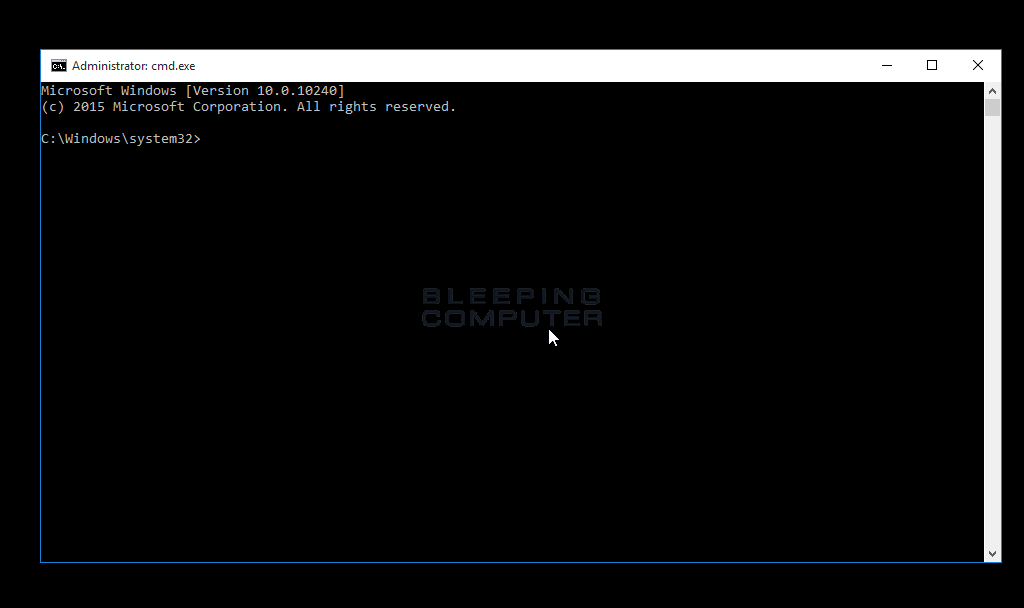
Upewnij się, że niezależnie od wybranej instrukcji wpisz prawdziwy znak plus i naciśnij Enter. Spacje są ważne! Ugly Die plus nawiasy często znajdują się nad ich klawiszami na klawiaturze. Wejście w tryb awaryjny z linii poleceń wymaga dwóch oddzielnych poleceń. Tak samo jest z tymi facetami.
Windows na pewno będzie uruchamiał się w trybie awaryjnym przez cały czas ponownego uruchamiania samouczka. Cofniesz kroki opisane w punkcie 3. Najłatwiejszym sposobem wykonania tego nie jest uruchamianie kilku poleceń, ale dalsze dostosowywanie ich w systemie . Wykonaj kroki od 11 do 14 tego samouczka.
Pobierz to oprogramowanie i napraw swój komputer w kilka minut.
Naciśnij klawisz Windows + R.W oknie dialogowym wprowadź msconfig.Wybierz kartę Uruchamianie.Wybierz tę opcję Bezpiecznego rozruchu, ale także kliknij Zastosuj.Gdy pojawi się okno System Configuration House, wybierz Restart, aby zastosować podstawowe zmiany.
Reboot Windows Into Safe Mode Command Line
Perezagruzit Okna V Komandnuyu Stroku Bezopasnogo Rezhima
Redemarrer Windows En Ligne De Commande En Mode Sans Echec
Herstart Windows In Veilige Modus Commandoregel
Starta Om Windows Till Kommandoraden I Felsakert Lage
Riavvia Windows Nella Riga Di Comando In Modalita Provvisoria
Reiniciar Windows En La Linea De Comandos De Modo Seguro
Windows In Der Befehlszeile Fur Den Abgesicherten Modus Neu Starten
Reinicie O Windows Na Linha De Comando Do Modo De Seguranca
안전 모드 명령줄로 창 재부팅