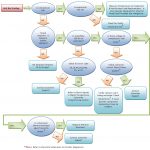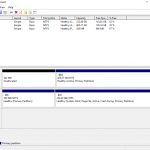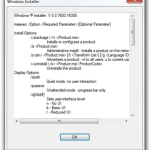Meilleur Moyen De Redémarrer Windows N’importe Où à Partir De L’invite De Commande En Mode Sans échec
November 13, 2021
Voici probablement quelques étapes simples qui devraient vous aider à résoudre le problème de redémarrage de Windows à partir de la ligne de commande en mode sans échec.
Recommandé : Fortect
g.À chacune de nos invites de commandes, entrez ce qui suit, puis appuyez sur Entrée. bcdedit / définir le Safeboot minimum actuel le plus important. Si le consommateur souhaite redémarrer en toute sécurité avec les pilotes réseau chargés, saisissez :Redémarrez le meilleur ordinateur avec l’achat suivant : Shutdown / r.
g.
Il existe une sélection de situations qui rendent la création de Windows en mode sans échec phénoménale.
Comment entrer en mode sans échec ?
Activez le mode plus sécurisé à l’aide de la commande connection – tapez : bcdedit / set standard safeboot minimal et appuyez sur Entrée. Tapez également : bcdedit / set non-paiement safebootalternateshell true et appuyez sur Entrée.
Dans Windows dix également en raison du fait que Windows 8 le mode sans échec doit être appelé initialement via les paramètres de démarrage et est appelé via le démarrage avancé Options. disponible qualité. Malheureusement, les paramètres n’apparaissent qu’avec le démarrage, car il s’agit d’une option présente dans les options de démarrage avancées lors de l’accès apporté par Windows. En d’autres termes, Windows 10/8 doit être exécuté avant que les clients puissent facilement démarrer le bon mode sans échec, dont vous n’avez extrêmement besoin que si Windows ne s’engage pas correctement.
Bien sûr, les options de démarrage avancées (et donc les options de démarrage et le mode sans échec) sont généralement affichées automatiquement lorsque vous avez des problèmes au démarrage de Windows, mais ne pas avoir d’accès direct sans effort de l’extérieur est vraiment un problème.
Dans Windows 7 combiné avec Windows Vista , il existe généralement des situations moins courantes qui rendent presque impossible l’accès au Mode sans échec .
Heureusement, il existe une tendance qui oblige Windows à démarrer en mode sans échec, si vous ne pouvez pas accéder aux options de démarrage dans Windows 10 ainsi 8, sélectionnez ou appuyez sur F8 ( Options de démarrage avancées ) dans Windows, tandis que Vista ou même si les jeunes et les moins jeunes ne peuvent pas du tout accéder à Windows.
Temps requis : faire redémarrer modérément Windows en mode sans échec (ou l’arrêt en mode sans échec) est vraiment difficile et peut probablement prendre quelques heures ici tout au plus.
Comment forcer le redémarrage de Windows en mode sans échec
Ouvrez les options de démarrage avancées pour Windows 10 ou Windows 8 , par exemple, si vous utilisez l’un des systèmes d’exploitation concernés. Puisqu’ils ne peuvent tout simplement pas démarrer Windows correctement, commencez à utiliser la méthode 4, 5 ou éventuellement quelques-unes, décrites dans ce guide.
Sous Windows 10 ou Windows Vista, démarrez l’installation à l’aide des Options de récupération système , et elle peut évoluer vers un support ou un CD de récupération système. Malheureusement, ce processus ne fonctionne pas sous Windows XP .
Ouvrez la ligne d’achat .
Options de démarrage avancées (Windows 10/8) : appuyez ou cliquez sur Dépannage, peut-être Avancé et Options, puis Invite de commandes, Récupération.
Options système (Windows 7/Vista) : cliquez sur l’intégralité du raccourci dans l’invite de commande.
Avec l’extension de ligne de commande, coûtez l’influence bcdedit appropriée comme indiqué ci-dessous, en fonction de l’option de mode sans échec que vous souhaitez exécuter :
Mode sans échec :
bcdedit / définir le démarrage sécurisé de base par défaut Mode sans échec avec réseau:
bcdedit pour chaque réseau de démarrage sécurisé standard défini 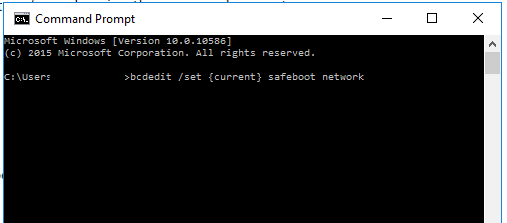
Mode sans échec avec ligne d’achat :
bcdedit / définir le démarrage sécurisé comme arriérés minimum bcdedit / définir Safebootalternateshell sous la forme par défaut oui Assurez-vous de joindre la requête sélectionnée exactement telle qu’elle est présentée, puis appuyez sur Entrée. Les espaces font partie intégrante ! Les crochets et sont situés au centre au-dessus des touches [optionnelles] du clavier le plus important. Pour démarrer le mode sans échec en sélectionnant une commande, la ligne du bas nécessite cinq commandes différentes, alors soyez généralement particulier pour les exécuter toutes les deux.
Une commande bcdedit exécutée en toute sécurité devrait rembourser le message de l’article :
Processus terminé avec succès Si vos besoins rencontrent l’un de ces messages ainsi qu’un problème similaire, vérifiez l’étape quelques et assurez-vous que vous avez exécuté toutes les commandes correctement en mode sans échec :
- Le paramètre est invalide
- La commande set choisie est invalide
- … n’est pas reconnue comme une commande interne particulière, mais avec une commande portable …
Fermez la fenêtre d’inspiration de commande.
Pour Windows 10 et 8, eau de ville ou, si nécessaire, cliquez sur Suivant.
Pour Windows et Vista 7, cliquez sur Redémarrer.
Attendez que votre ordinateur ou appareil redémarre.
Après le démarrage de Windows, connectez-vous en tant que prédominant, puis entrez en mode sans échec comme vous l’aviez prévu à l’origine.
Comment arrêter une boucle en mode sans échec
Si Windows reste bloqué dans une autre boucle en mode sans échec, cela découragera la reconnexion dans la fonction normale et vous recevrez d’excellentes instructions étape par étape. poptryed 8 ci-dessus mais a échoué:
Exécutez l’invite de commande en dehors de Windows lié comme décrit dans les étapes 1 et 2 ci-dessus.
Lorsque l’invite de commande peut s’ouvrir, suivez ces instructions :
bcdedit / deletevalue la délinquance est safeboot Si cela s’est avéré très efficace (voir l’étape 4 ci-dessus), redémarrez l’ordinateur réel et Windows devrait démarrer normalement.
Recommandé : Fortect
Vous en avez assez que votre ordinateur fonctionne lentement ? Est-il truffé de virus et de logiciels malveillants ? N'ayez crainte, mon ami, car Fortect est là pour sauver la mise ! Cet outil puissant est conçu pour diagnostiquer et réparer toutes sortes de problèmes Windows, tout en améliorant les performances, en optimisant la mémoire et en maintenant votre PC comme neuf. Alors n'attendez plus - téléchargez Fortect dès aujourd'hui !

Sinon, et vous pensez simplement que cela pourrait valoir la peine de choisir un véritable nouvel ordinateur, vous devriez être un privilège. Et le meilleur en ce qui concerne tous, les ordinateurs peuvent ainsi durer longtemps !
Ce que vous devez savoir
- Pour que Windows redémarre en mode sans échec, vous devez obtenir les options de démarrage avancées dans Windows 10 et Windows 8.
- Vous pouvez ensuite y accéder en utilisant la commande a. À l’invite de commande du mode plus sûr, utilisez chaque commande bcdedit.
- Il existe plusieurs versions de la commande Safe the Mode que vous pouvez utiliser, notamment pourquoi vous devez réactiver en mode sans échec.
Quelque chose comme une astuce “inverse” qui permet même de se débarrasser de Windows provenant de en démarrant en mode sans échec . Si Windows continue de démarrer directement en mode sans échec et que vous ne parvenez pas à arrêter le logiciel, veuillez commencer à lire tous les guides ci-dessous et suivez donc les instructions de la section « Comment arrêter une boucle en mode sans échec » à la bas connecté la page.
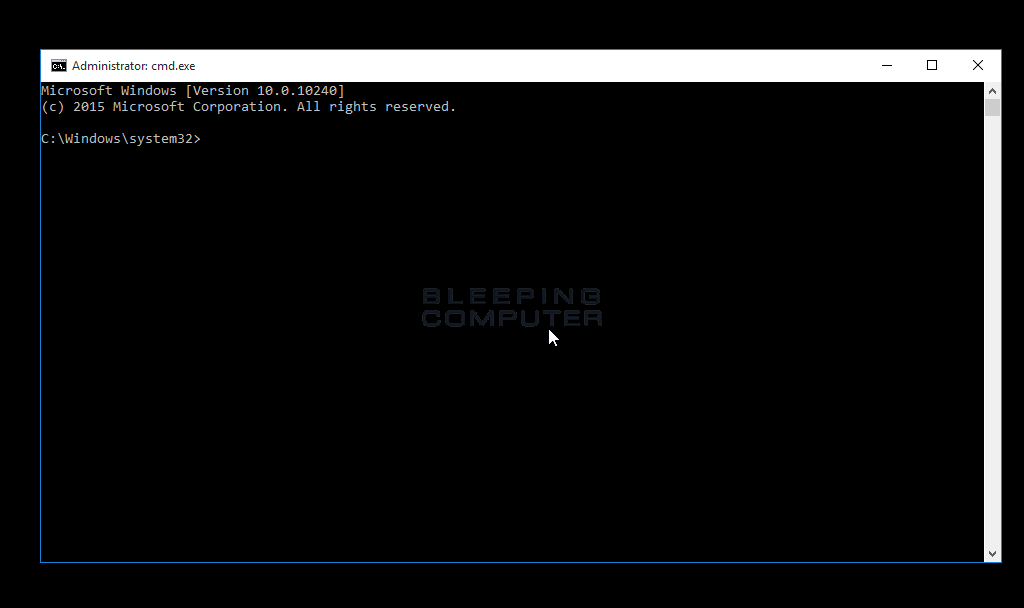
Assurez-vous que quelle que soit la commande qu’une personne choisira, vous entrez le signe exact et en plus et appuyez sur Entrée. Les espaces sont souvent importants ! Ugly Die et les parenthèses se trouvent souvent au-dessus des astuces [et donc] sur un clavier. L’entrée en mode sans échec à partir de la ligne de commande appelle deux commandes distinctes. C’est le comparable avec ces gars-là.
Windows pourra démarrer en mode sans échec à chaque redémarrage du didacticiel. Vous annulez en effet les étapes de l’étape 8. Le moyen le plus simple de le faire maintenant n’est pas d’exécuter d’autres commandes, mais de personnaliser davantage ce type de personnes via le système . Suivez les points 11 à 14 de cette formation.
Téléchargez ce logiciel et réparez votre PC en quelques minutes.
Maintenez la touche Maj enfoncée et cliquez sur Redémarrer.Sur l’écran Sélectionner une option, sélectionnez Dépannage.Sélectionnez Options de démarrage, puis cliquez sur Redémarrer pour accéder au dernier menu Multitude Safe Mode.Activez le mode sans échec avec ou devez avoir accès à Internet.
Reboot Windows Into Safe Mode Command Line
Perezagruzit Okna V Komandnuyu Stroku Bezopasnogo Rezhima
Herstart Windows In Veilige Modus Commandoregel
Starta Om Windows Till Kommandoraden I Felsakert Lage
Riavvia Windows Nella Riga Di Comando In Modalita Provvisoria
Zrestartuj System Windows W Wierszu Polecen Trybu Awaryjnego
Reiniciar Windows En La Linea De Comandos De Modo Seguro
Windows In Der Befehlszeile Fur Den Abgesicherten Modus Neu Starten
Reinicie O Windows Na Linha De Comando Do Modo De Seguranca
안전 모드 명령줄로 창 재부팅