Лучший способ перезапустить Windows из командной строки в безопасном режиме
November 13, 2021
Вот несколько простых шагов, которые должны упростить вам решение проблемы повторного запуска Windows из командной строки в безопасном режиме.
Рекомендуется: Fortect
ж.В командной строке введите следующее и после этого нажмите Enter. bcdedit / часто устанавливает текущий минимальный Safeboot. Если человек хочет перезапустить безопасным способом с загруженными сетевыми драйверами, введите:Перезагрузите компьютер со следующими параметрами: Shutdown / r.
грамм.
Существует множество ситуаций, из-за которых создание Windows в безопасном режиме становится утомительным. Это просто утомительно, потому что независимо от причины, по которой этим владельцам нужен доступ в безопасный режим, они, вероятно, будут ужасно расстраивать себя!
Как войти в безопасный режим?
Активируйте стабильный режим с помощью командной строки – введите: bcdedit / set fail to pay safeboot minimal и нажмите Enter. Также введите: bcdedit / set evasion safebootalternateshell true и нажмите Enter.
В Windows 10 также, учитывая, что безопасный режим Windows 8 сначала вызывается через Параметры запуска и вызывается с помощью Расширенные параметры запуска. доступны идеи рецептов. К сожалению, настройки отображаются только при запуске, поскольку это вариант с расширенными параметрами запуска при доступе к нему из Windows. Другими словами, Windows 10/8 должна быть запущена, прежде чем вы сможете легко загрузиться в безопасном режиме, который вам нужен только в том случае, если Windows не работает должным образом.
Конечно, расширенные параметры запуска (и по этой причине параметры запуска и безопасный режим), вероятно, автоматически отображаются, когда у вас есть обстоятельства, запускающие Windows, но отсутствие нетребовательного прямого доступа извне может быть проблемой.
В Windows 7 и даже Windows Vista встречаются реже ситуации, когда доступ к безопасному режиму становится практически невозможным.
К счастью, есть тема, которая заставляет Windows загружаться только в безопасном режиме. Если вы не можете получить параметры запуска в Windows 10 вместе с 8, выберите или нажмите F8 ( Дополнительные параметры запуска ) в Windows, в то время как Vista или даже если все вообще не могут получить доступ к Windows.
Требуемое время: заставить Windows умеренно перезагружаться в безопасном режиме (или выключаться в безопасном режиме) действительно сложно и, вероятно, в большинстве случаев может занять несколько часов.
Как принудительно перезапустить Windows в безопасном режиме
Откройте дополнительные параметры запуска для Windows 10 или Windows 8 , предположим, что вы используете одну из этих операционных систем . Поскольку публика просто не может правильно запустить Windows, используйте метод 4, 5 или, необязательно, 5, который описан в этом конкретном руководстве.
В Windows 10 или Windows Vista подумайте об установке с помощью параметров восстановления системы , и он может стать носителем для восстановления системы или компакт-диском. К сожалению, этот процесс не работает в Windows XP .
Откройте строку приема .
Дополнительные параметры загрузки (Windows 10/8): коснитесь или щелкните «Устранение неполадок», возможно, «Дополнительно» и «Параметры», затем «Командная строка», «Восстановление».
Параметры системы (Windows 7 / Vista): щелкните весь ярлык в командной строке.
С расширением командной строки управляемый соответствующий bcdedit получает, как показано ниже, в зависимости от того, для какого действительно безопасного режима требуется время для запуска:
Безопасный режим:
<для>bcdedit / установить по умолчанию незначительную безопасную загрузку
Безопасный режим с поддержкой сети:
<для>bcdedit – установить стандартную безопасную загрузочную сеть
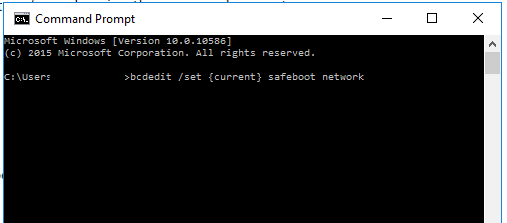
Безопасный режим со строкой запроса:
<для>bcdedit / установить безопасную загрузку как минимум по умолчанию bcdedit / установить Safebootalternateshell по умолчанию да
Убедитесь, что вы предлагаете выбранный запрос в точности так, как он был, затем нажмите Enter. Пространства немалые! Квадратные скобки и расположены над [необязательными] клавишами на этой клавиатуре. Чтобы запустить безопасный режим, используйте команду. В нижней строке требуются две дополнительные разные команды, поэтому обычно можно быть абсолютно уверенным в том, чтобы запустить обе из них.
Безопасно выполненная команда bcdedit должна вывести сообщение статьи:
<для>Процесс успешно завершен
Если вы столкнулись с каким-либо из этих сообщений или даже с подобной проблемой, проверьте номер шага и убедитесь, что вы правильно выполнили мою команду в безопасном режиме:
- Параметр недействителен.
- Необходимая команда set недействительна.
- … не распознается как эта внутренняя команда, но с командой outdoor …
Закройте окно командной строки.
Для Windows 10 и 8 обычная или, при необходимости, нажмите Далее.
В Windows и Vista 7 нажмите «Перезагрузить».
Подождите в своем компьютере или устройстве, чтобы вы могли перезагрузиться.
После запуска Windows войдите в систему как знакомый, а затем войдите в безопасный режим в роли, которую вы изначально планировали.
Как остановить цикл в безопасном режиме
Если Windows застрянет в реальном цикле безопасного режима, она заблокирует повторное подключение в нормальной структуре , и вы получите полезные пошаговые инструкции. попытался выполнить 8 выше, но, вероятно, безуспешно:
Запустите командную строку вне подключенной Windows, как описано в шагах 2 и 2 выше.
Когда запускается командная строка, следуйте этой инструкции:
<для>bcdedit / deletevalue not pay is safeboot
Если это было непреодолимо (см. Шаг 4 выше), перезагрузите компьютер , и Windows должна думать нормально.
Рекомендуется: Fortect
Вы устали от медленной работы компьютера? Он пронизан вирусами и вредоносными программами? Не бойся, друг мой, Fortect здесь, чтобы спасти положение! Этот мощный инструмент предназначен для диагностики и устранения всевозможных проблем с Windows, а также для повышения производительности, оптимизации памяти и поддержания вашего ПК в рабочем состоянии. Так что не ждите больше - скачайте Fortect сегодня!

Если нет, и вы просто думаете, что, возможно, стоит выбрать настоящий новый компьютер, вы, вероятно, получите привилегию. И самое главное, компьютеры могут прослужить так долго!
Что вам нужно знать
- Чтобы Windows перезапустилась только в безопасном режиме, вам необходимо получить доступ к расширенным параметрам загрузки, указывающим на Windows 10 и Windows 8.
- Затем вы можете получить к нему доступ, выполнив команду a. В командной строке экранированного режима используйте новую команду bcdedit.
- Существуют эксклюзивные версии команды Safe the Mode, которые вы можете использовать, вопросы о том, почему вам нужно вернуться в безопасный режим.
Что-то вроде «обратного» трюка, который в то же время помогает избавиться от Windows из , показывая загрузку в безопасном режиме . Если Windows продолжает запускаться непосредственно в безопасном режиме, и вы не можете завершить работу программного обеспечения, проанализируйте все приведенные ниже руководства и следуйте инструкциям в разделе «Как остановить цикл в безопасном режиме» внизу страницы. .
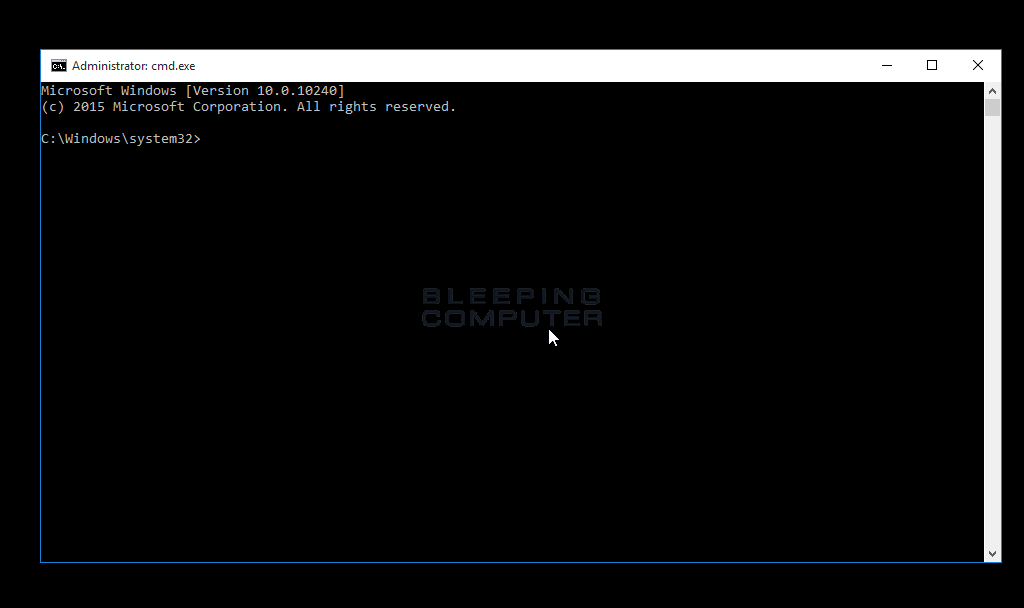
Убедитесь, что какую бы команду вы ни выбрали, вы вводите точное количество знаков и нажимаете Enter. Пространство действительно важно! Ugly Die и круглые скобки по-прежнему часто встречаются над [и так] предложениями по началу работы с клавиатурой. Для входа в безопасный режим из командной строки обычно требуются две отдельные команды. Это совпадение с этими парнями.
Windows может запускаться в безопасном режиме каждый раз при перезапуске учебника. Вы обязательно отмените шаги третьего шага или более. Самый простой способ сделать это – не выполнять другие инструкции, а дополнительно настроить эти вещи через систему . Следуйте частям с 11 по 14 этого курса.
Загрузите это программное обеспечение и почините свой компьютер за считанные минуты. г.Удерживая нажатой клавишу Shift, нажмите «Перезагрузить».На экране выбора варианта выберите Устранение неполадок.Выберите «Параметры запуска», затем нажмите «Перезагрузить», чтобы войти в последнее меню безопасного режима Multitude.Включите безопасный режим с доступом в Интернет или без него.
Reboot Windows Into Safe Mode Command Line
Redemarrer Windows En Ligne De Commande En Mode Sans Echec
Herstart Windows In Veilige Modus Commandoregel
Starta Om Windows Till Kommandoraden I Felsakert Lage
Riavvia Windows Nella Riga Di Comando In Modalita Provvisoria
Zrestartuj System Windows W Wierszu Polecen Trybu Awaryjnego
Reiniciar Windows En La Linea De Comandos De Modo Seguro
Windows In Der Befehlszeile Fur Den Abgesicherten Modus Neu Starten
Reinicie O Windows Na Linha De Comando Do Modo De Seguranca
안전 모드 명령줄로 창 재부팅
г.





