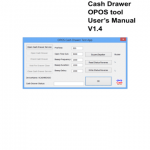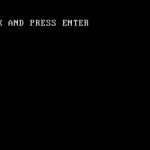안전 모드의 명령 프롬프트에서 Windows를 다시 시작하는 가장 좋은 방법
November 13, 2021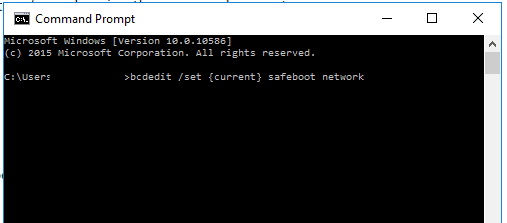
안전 모드에 대한 명령줄에서 Windows를 복원하는 문제를 해결하는 데 도움이 될 수 있는 몇 가지 간단한 단계입니다.
권장: Fortect
<리>1. Fortect 다운로드 및 설치g.모든 명령 프롬프트에서 다음을 입력하고 Enter 키를 누릅니다. bcdedit / 일반적으로 현재 최소 Safeboot를 설정합니다. 클라이언트가 네트워크 드라이버가 로드된 상태에서 안전한 형식으로 다시 시작하려면 다음을 입력하십시오.다음 요청으로 컴퓨터를 다시 시작하십시오. 종료 / r.
NS.
안전 모드 광석에서 Windows를 만드는 것이 놀라운 상황이 되는 다양한 상황이 있습니다. 내 소유자가 안전 모드에 액세스해야 하는 이유가 무엇이든 간에 소유자는 놀라울 정도로 스스로를 실망시킬 가능성이 높기 때문입니다.
안전 모드로 들어가려면 어떻게 합니까?
컬렉션 명령을 사용하여 저위험 모드를 활성화합니다. bcdedit / set delinquency safeboot minimum을 입력하고 Enter 키를 누릅니다. 또한 bcdedit / set evasion safebootalternateshell true를 입력하고 Enter 키를 누릅니다.
Windows 8 안전 모드가 처음에 시작 설정 을 통해 호출되고 고급을 통해 호출되기 때문에 Windows 10 에서도 시작 옵션. 사용 가능한 레시피. 불행히도 설정은 Windows에서 액세스할 때 고급 시작 옵션의 옵션이므로 시작과 함께만 나타납니다. 즉, Windows 10/8이 실행 중이어야 안전 모드에 대해 쉽게 부팅 할 수 있습니다. 이 모드는 Windows가 제대로 생성되지 않는 경우에만 필요합니다.
물론 고급 시작 옵션(지금까지 시작 옵션 및 안전 모드)은 Windows를 시작하는 데 문제가 있을 때 자동으로 표시될 수 있지만 외부에서 직접 액세스할 수 없는 것이 문제였습니다.
Windows 7 Windows Vista 에는 안전 모드 에 액세스하는 것이 거의 불가능하게 만드는 덜 일반적인 상황이 있습니다.
다행히도 안전 모드에서 Windows를 강제로 부팅하는 방법이 있습니다. Windows 10과 8의 시작 옵션을 연결할 수 없는 경우 Windows에서 작동하는 F8( 고급 시작 옵션 )을 선택하거나 누르십시오. Vista 또는 남성 또는 여성이 Windows에 전혀 액세스할 수 없는 경우에도 마찬가지입니다.
소요 시간: 안전 모드(또는 안전 모드에서 종료)를 위해 Windows를 적당히 다시 시작하는 것은 정말 어렵고 대부분을 방문하는 데 몇 시간이 걸릴 수 있습니다.
안전 모드에서 Windows를 강제로 다시 시작하는 방법
<올><리>
Windows 10 또는 Windows 8용 고급 시작 옵션을 엽니다 , 운영 체제 중 하나를 사용하고 있다고 가정해 보겠습니다. 사람은 단순히 Windows를 올바르게 시작할 수 없으므로 가이드에 설명된 방법 4, 5 또는 선택적으로 를 고려하십시오.
Windows 10 또는 Windows Vista에서 시스템 복구 옵션 을 사용하여 설치를 시도하십시오. 항상 시스템 복구 미디어 또는 CD가 될 수 있습니다. 유감스럽게도 이 프로세스는 Windows XP 에서 작동하지 않습니다.
<리>
리더십 라인 을 여십시오.
고급 부팅 옵션(Windows 10/8): 문제 해결(고급 및 옵션)을 탭하거나 클릭한 다음 명령 프롬프트, 복구를 탭하거나 클릭합니다.
시스템 옵션(Windows 7/Vista): 명령 프롬프트에서 전체 바로 가기를 클릭합니다.
<리>
명령줄 확장을 사용하여 실행하려는 안전 모드 옵션에 따라 아래와 같이 적절한 bcdedit 방향을 엽니다.
안전 모드:
네트워킹이 있는 안전 모드: 요청 라인이 있는 안전 모드: 선택한 쿼리를 나열된 대로 정확하게 제출했는지 확인한 다음 Enter 키를 누르십시오. 공간이 상당합니다! 대괄호 및 전략적으로 해당 키보드의 [선택 사항] 키 위에 있습니다. 명령을 사용하여 안전 모드를 시작하려면 결론적으로 최소한 두 개의 다른 명령이 필요하므로 일반적으로 두 명령을 모두 실행해야 합니다. <리> 쉽게 처리된 실행된 bcdedit 명령은 다음과 같은 기사 메시지를 표시해야 합니다. 구매자에게 유사한 문제가 있을 수 있는 이러한 메시지가 표시되면 3단계를 확인하고 모든 명령을 안전 모드에서 올바르게 실행했는지 확인하세요. <울> <리> 커맨드 스위프트 창을 닫습니다. <리> Windows 10 및 8의 경우 터치하거나 필요한 경우 다음을 클릭합니다. Windows 및 Vista 7의 경우 다시 시작을 클릭합니다. <리> 다시 시작하는 방법으로 컴퓨터 또는 장치에서 기다리십시오. <리> Windows가 시작된 후 표준으로 로그인한 다음 원래 계획했던 안전 모드로 들어갑니다. Windows가 실제 안전 모드 루프에 빠지면 정상적인 방식 재연결을 방지하고 흥미로운 단계별 지침을 받게 됩니다. 위의 8을 시도했지만 실패했습니다. <올><리> 위의 1단계와 2단계에 설명된 대로 결합된 Windows 외부에서 명령 프롬프트를 실행합니다. <리> 명령 프롬프트가 시작되면 다음 지침을 따르십시오. <리> 이것이 훌륭했다면(위의 4단계 참조) 정상적인 컴퓨터를 다시 시작 하면 Windows가 정상적으로 시작됩니다. 컴퓨터가 느리게 실행되는 것이 지겹습니까? 바이러스와 맬웨어로 가득 차 있습니까? 친구여, 두려워하지 마십시오. Fortect이 하루를 구하러 왔습니다! 이 강력한 도구는 모든 종류의 Windows 문제를 진단 및 복구하는 동시에 성능을 높이고 메모리를 최적화하며 PC를 새 것처럼 유지하도록 설계되었습니다. 그러니 더 이상 기다리지 마십시오. 지금 Fortect을 다운로드하세요! 그렇지 않고 진짜 새 컴퓨터를 대출받을 가치가 있다고 분명히 생각한다면 아마도 특권일 것입니다. 그리고 무엇보다도 컴퓨터는 상당히 오래 사용할 수 있습니다! 어떤 명령을 선택하든 기호가 포함되어 있기 때문에 정확한 명령을 입력하고 Enter 키를 누르십시오. 공간이 중요해졌습니다! Ugly Die 및 괄호는 종종 키보드의 [및 기타] 기술 위에 표시됩니다. 명령줄에서 안전 모드를 시작하려면 두 개의 별도 명령이 필요합니다. 이 녀석들과의 대응입니다. Windows는 자습서가 다시 시작될 때마다 안전 모드로 시작됩니다. 2단계의 단계를 확실히 취소합니다. 이 핵심 사실을 수행하는 가장 쉬운 방법은 다른 방향을 실행하는 것이 아니라 시스템을 통해 관련 방향을 추가로 사용자 정의 하는 것입니다. 이 짧은 교육의 11~14단계를 따르십시오. Reboot Windows Into Safe Mode Command Line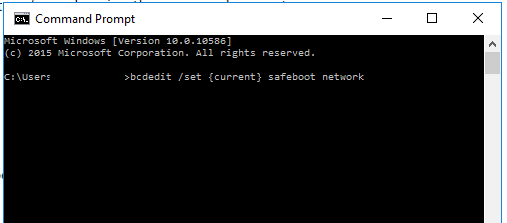
안전 모드에서 루프를 중지하는 방법
권장: Fortect

알아야 할 사항
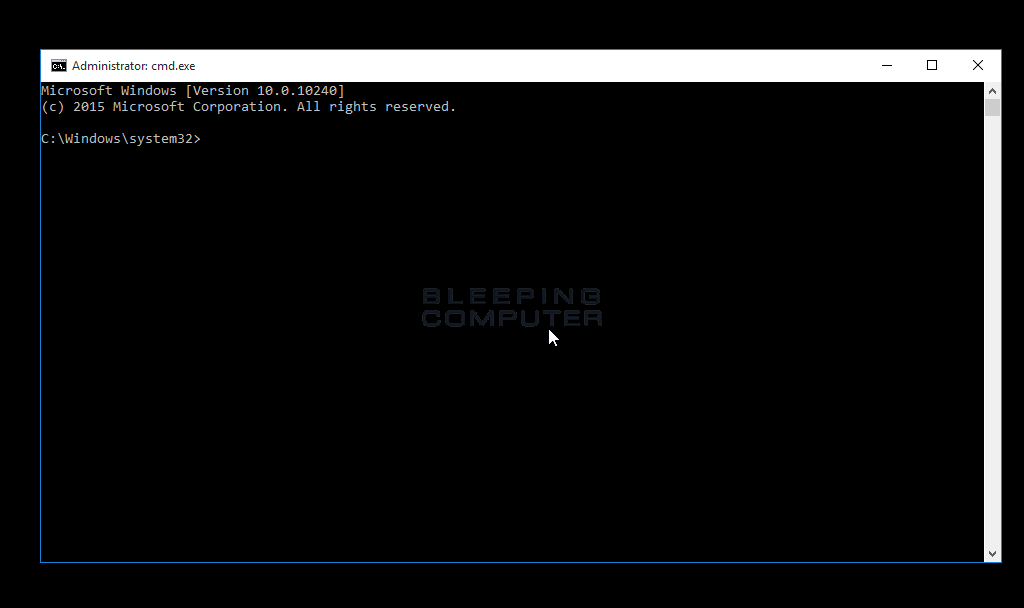
Perezagruzit Okna V Komandnuyu Stroku Bezopasnogo Rezhima
Redemarrer Windows En Ligne De Commande En Mode Sans Echec
Herstart Windows In Veilige Modus Commandoregel
Starta Om Windows Till Kommandoraden I Felsakert Lage
Riavvia Windows Nella Riga Di Comando In Modalita Provvisoria
Zrestartuj System Windows W Wierszu Polecen Trybu Awaryjnego
Reiniciar Windows En La Linea De Comandos De Modo Seguro
Windows In Der Befehlszeile Fur Den Abgesicherten Modus Neu Starten
Reinicie O Windows Na Linha De Comando Do Modo De Seguranca
년