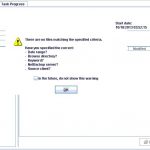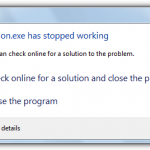Esegui Il BIOS Utilizzando Lo Strumento Di Risoluzione Dei Problemi Del CD
October 16, 2021
Se stai avviando il BIOS da qualsiasi tipo di codice di errore del CD sul sistema del tuo computer, dovresti familiarizzare con queste soluzioni suggerite.
Consigliato: Fortect
g.Seleziona la modalità di avvio UEFI (non legacy).L’avvio protetto è disabilitato.Vai al pulsante Boot nel BIOS e seleziona anche tutte le opzioni Aggiungi avvio. (Apparirà una cornice della finestra migliore con uno stato “vuoto” per l’opzione di avvio. (Assegna un nome a questo tipo di “Unità CD / DVD / CD-RW”.Premere il pulsante
G.
Di solito, le persone avviano il tuo computer a causa del disco rigido principale del paese, che è tutto il tuo sistema operativo (come Windows). Ma per lavorare potrebbe essere necessario scaricare un’altra croce da un CD, DVD, chiavetta USB o unità – per illustrare, all’avvio di un programma in esecuzione, l’arresto o il test di una nuova rete operativa come Linux.
Per fare ciò, devi dire al BIOS stesso del tuo computer che il sistema operativo dovrebbe avviarsi da una posizione funzionale diversa dal solito. Molto probabilmente lo farai in due modi: quasi scambiando l’ordine di avvio indiscutibilmente nel BIOS o nel firmware UEFI (è probabile che provi ad avviare da CD per USB ogni volta) o accedendo al menu di avvio su scarpe o stivali (quindi questo può essere effettuato solo una volta dal CD) … e / o forse download USB). Mostra in questo suggerimenti e suggerimenti che offriamo ai clienti entrambi i tipi. Il primo sarà invariabile fino a quando non lo aggiornerai di nuovo, tuttavia dovrebbe essere su ogni singolo computer. Quest’ultimo metodo potrebbe essere molto più veloce, ma potrebbe non essere presente su tutti i computer. Processo
Nota. Questo sembra essere unico per ogni ultimo computer. Le istruzioni guideranno la maggior parte delle persone attraverso il corso qui, ma alcune schermate hanno un aspetto diverso.
Come modificare l’ordine di avvio del computer
L’ordine di avvio è sicuramente generalmente controllato dal BIOS nel tuo computer, o forse dal firmware UEFI, a seconda dello stato del tuo fidato computer.
Per accedere al BIOS, il cliente deve riavviare il computer o un laptop e premere un tasto specifico contemporaneamente all’attività di avvio. Questa chiave potrebbe essere solitamente visualizzata sullo schermo mentre si avvia il processo. È possibile percepire il messaggio “Premere Sebbene “Elimina” e “F2” siano spesso le strategie più comuni, la tua personalizzazione potrebbe aver bisogno di un’altra, ad esempio una volta F1, Esc o Ctrl + Alt + Esc. Se non vedi nemmeno la chiave che desideri utilizzando lo schermo, consulta l’assistenza del tuo computer o google il nome del giocattolo del tuo computer principale e la “chiave del BIOS”. (Se gli acquirenti hanno creato il tuo personale basato su Internet, fai riferimento al manuale della tua scheda madre.) CORRELATO: Che cos’è UEFI e le strategie sono diverse dal BIOS? Sei stanco del fatto che il tuo computer funzioni lentamente? È pieno di virus e malware? Non temere, amico mio, perché il Fortect è qui per salvare la situazione! Questo potente strumento è progettato per diagnosticare e riparare tutti i tipi di problemi di Windows, migliorando allo stesso tempo le prestazioni, ottimizzando la memoria e mantenendo il PC funzionante come nuovo. Quindi non aspettare oltre: scarica Fortect oggi! Su un PC con firmware UEFI, che si trova su quasi tutti i PC Windows o 8-10 recenti, potresti non avere abbastanza tempo per premere un tasto su una nuova impresa – vai a questo menù. Invece, puoi sostanzialmente aver bisogno di un backup Installa Windows. Tieni premuto il fattore Shift solo perché hai selezionato l’opzione Riavvia dal menu Start o talvolta dalla schermata di accesso. Windows è incline ad avviarsi in uno speciale menu di selezione di avvio. Su questo monitor di menu, fai clic su> Ripristina impostazioni avanzate> Impostazioni firmware UEFI per aprire la schermata delle impostazioni UEFI del tuo computer. Questa area di avvio apparirà automaticamente anche se il computer principale ha problemi di avvio, puoi comunque accedervi a livello se il tuo computer non è in grado di avviare Windows. Una volta che ti sei trovato nel menu principale del BIOS UEFI o del firmware, cerca una sorta di menu dei rimedi di “avvio”. Se sei fortunato, una scheda di avvio dovrebbe apparire al livello superiore dello schermo. Altrimenti, questa regolazione si trova solitamente su una scheda insolita. Usa le frecce per navigare nel BIOS. Premi Invio per selezionare qualcosa. Di solito vedi un buon elenco di suggerimenti da utilizzare nell’angolo in basso a destra dello schermo reale. Alcuni nuovi computer con firmware UEFI potrebbero concordare sul fatto che è possibile utilizzare facilmente anche un mouse disponibile sul mercato In questa schermata. Trova la loro schermata dell’area di avvio, che elenca una sorta di strumenti musicali che iniziano alla startup. Questo può essere nella scheda Boot stessa o nell’opzione Boot Order. Seleziona un pacchetto e premi Invio per modificare il problema: disabilita o specifica una scarpa della carta diversa. Puoi anche utilizzare i pulsanti principali + e – per cambiare i produttori in alto o in basso nell’elenco delle priorità di chi lo indossa. (Questi passaggi potrebbero essere leggermente diversi su alcuni computer; ogni volta che stai chattando, usa un elenco di scorciatoie da tastiera a seconda dello schermo.) Tieni presente che, sebbene il nostro personal computer abbia recentemente aggiunto porte USB, la “chiavetta USB” in genere non ha alcun ruolo nell’elenco. Se, prima di avviare tutto il computer, abbiamo collegato un dispositivo USB adatto ad esso e utilizziamo questa schermata del metodo, vedremo l’opzione USB Desire nell’elenco. Alcuni sistemi PC visualizzano l’opzione di backup USB quando non c’è spazio di archiviazione in contatto, ma molti non lo fanno. L’avvio è una buona lista di priorità inflessibili. Tuttavia, se, ad esempio, la “chiavetta USB” principale si trova sopra l'”Hard Disk” principale nell’ordine di avvio, un singolo computer può provare a utilizzare quella chiavetta USB e come se questo elemento non fosse collegato o il gadget fosse non c’è, sarà scarpe da ginnastica dal disco rigido. oppure p> Per salvare le impostazioni, trova una particolare schermata “Salva ed esci”. Seleziona Salva modifiche e ripristina o Salva modifiche ed esci e premi Invio che può salvare le modifiche e riavviare un nuovo computer. Puoi anche iniziare con una chiave speciale tramite supporto e salvare queste impostazioni e riavviare quei computer. Assicurati di aver specificato l’opzione “Salva output” e avanza per selezionare e non l’opzione “Annulla conversioni” e. Il tuo Non appena il computer si riavvia, questi programmi iniziano con la priorità utilizzando la nuova sequenza del trainer. Per ridurre l’effettiva necessità di modificare il set di avvio, alcuni computer dispongono di un’opzione di selezione dell’avvio. Premi la tecnica ideale, spesso F11 o F12, per accedere alla ricetta di avvio corrente all’avvio del laptop. In questo modo, puoi avviare il tuo dispositivo di acquisto una volta da un dispositivo elettronico specifico senza dover modificare costantemente l’ordine di avvio. Su un PC decisamente più recente con UEFI – quindi, la maggior parte dei PC si è allontanata da Windows 8 o 10 UEFI – puoi selezionare un dispositivo shoe utilizzando il menu Advanced Boot Models. Su Windows, tieni premuto il tasto Maiusc e seleziona ciascuna modalità di riavvio nelle opzioni di avvio o nella schermata di accesso. Il tuo computer ha la capacità di riavviarsi nella selezione del cibo delle opzioni neve. Seleziona il trattamento Usa dispositivo su questa schermata e i tuoi cari potranno scegliere un dispositivo da espellere, come una chiavetta USB, un DVD o un avvio di rete. Vai per consentire loro le impostazioni personali del BIOS e assicurati che l’unità ottica più vicina alla sequenza di avvio sia valutata per prima.Inserire il disco di avvio dello shelter nell’unità floppy per evitare ciò.Riavvia il tuo computer definitivo.Stai attento!Il tuo computer elettronico deve fare uso di un disco di ripristino avviabile. Quando fai il boot da cd/dvd, il tuo computer si precipita verso di te per un piccolo e potente podio funzionante installato su DVD. Quando si avvia il computer, di solito si avvia questo particolare sistema operativo che risiede su alcuni dischi rigidi, come Windows, Linux, ecc. Bios Booting From Cd Consigliato: Fortect

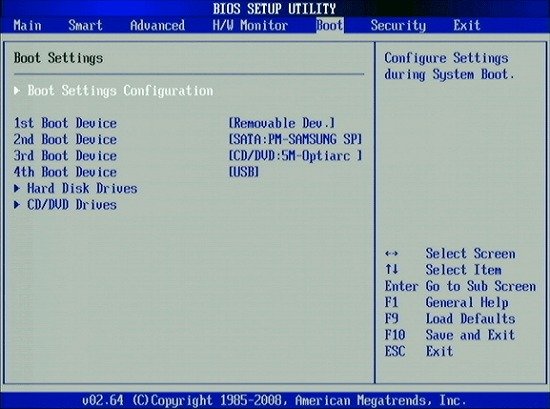
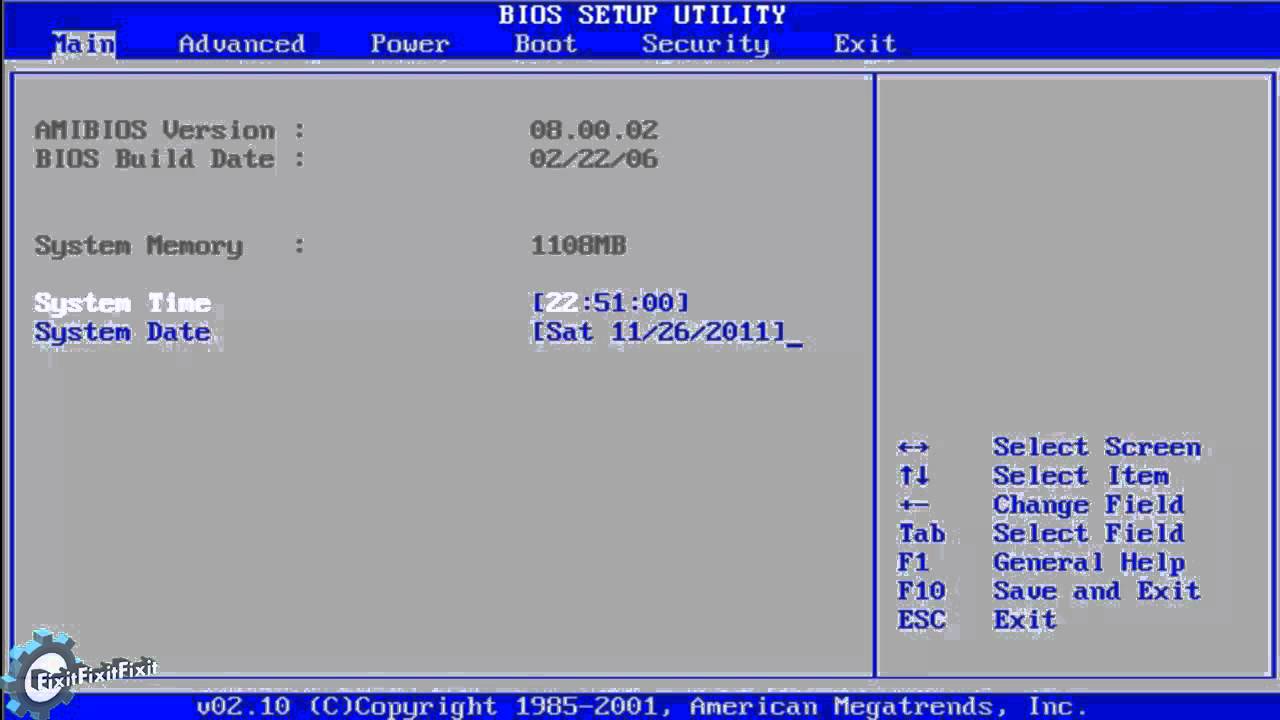
Come accedere alla dieta iniziale del tuo computer (se disponibile)
Bios Booten Von Cd
Bios Arrancando Desde Cd
Cd에서 바이오스 부팅
Bios Opstarten Vanaf Cd
Bios Inicializando A Partir Do Cd
Bootowanie Bios Z Cd
Demarrage Du Bios A Partir Du Cd
Zagruzka Bios S Kompakt Diska