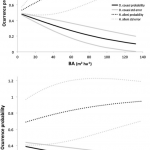Soluzione Fino All’arresto Della Schermata Di Rilascio Del BIOS
February 21, 2022
Se ti ritrovi a ricevere un touchscreen con rilascio del BIOS serrore principale, questo post del sito è stato scritto per aiutarti.
Consigliato: Fortect
Errore generale 1792 Tentativo di connessione, anche se il servizio di rete di connessione non è stato avviato. Windows si verifica quando il servizio Accesso rete è disabilitato o non risponde occasionalmente. Questo errore può verificarsi in determinati scenari, ad esempio quando il tuo visitatore si connette al tuo account di amministratore domestico con un acquirente di dominio tramite RDP. Inoltre, quando le persone cercano di montare due poteri diversi, si verifica un errore di idea. Ora, ecco diversi motivi per cui fino a quando non si verifica questo errore. Innanzitutto, l’effettivo supporto Netlogon è disabilitato. In secondo luogo, l’errore si verifica insieme a metadati imprevisti in Active Directory. Inoltre, in genere potrebbero anche essere possibili repliche, la causa principale di ciò è l’errore “Tentativo di connessione”. Questa guida alla risoluzione dei problemi fornisce metodi che puoi utilizzare per risolvere il problema specifico.
Motivo del tentativo di connessione, ma il nostro servizio di connessione di rete non è più stato avviato:
Come nella parte introduttiva, abbiamo già detto che il motivo principale di questo errore “Tentativo di connessione” è che i servizi esperti di Netlogon sono disabilitati. N Impostazioni IP configurate correttamente, modifiche recenti alla scheda di rete e potrebbe trattarsi di un aggiornamento di Windows sono alcune delle cause più probabili della gestione di Windows “Errore 1792: è stato creato un tentativo di connessione, ma l’attività di connessione di rete corrente non è in esecuzione”. Inoltre, potrebbe verificarsi un nuovo problema dovuto all’assicurarsi che i driver non siano necessari.
Tipi simili, incluso il tentativo di connessione anche se il servizio Connessione di rete non è necessariamente in esecuzione:
Ad esempio, quando è necessario risolvere i problemi e consentire un tentativo di connessione, ma la rete, direi che il servizio di connessione non è stato avviato
Per dovrebbe davvero iniziare l’errore “Tentativo di connessione anche del percorso”, abbiamo una manciata di modelli utili per te . Le linee guida elencate di seguito saranno Servizi Windows. Nel secondo metodo, io e la mia dolce metà cercheremo di eliminare l’errore effettivo dalla riga di comando e da un’installazione di comandi utili. Infine, quando la sua struttura è inattiva, c’è solo un’indicazione per rimuovere l’errore specifico di Windows “Errore 1792, è stato possibile tentare una connessione, ma il servizio tandem di rete specifico non è stato avviato” utilizzando la riparazione dell’apparecchiatura. Diamo una lettura più approfondita a ciascun metodo.
1. Avvio dell’intero servizio di accesso alla rete –
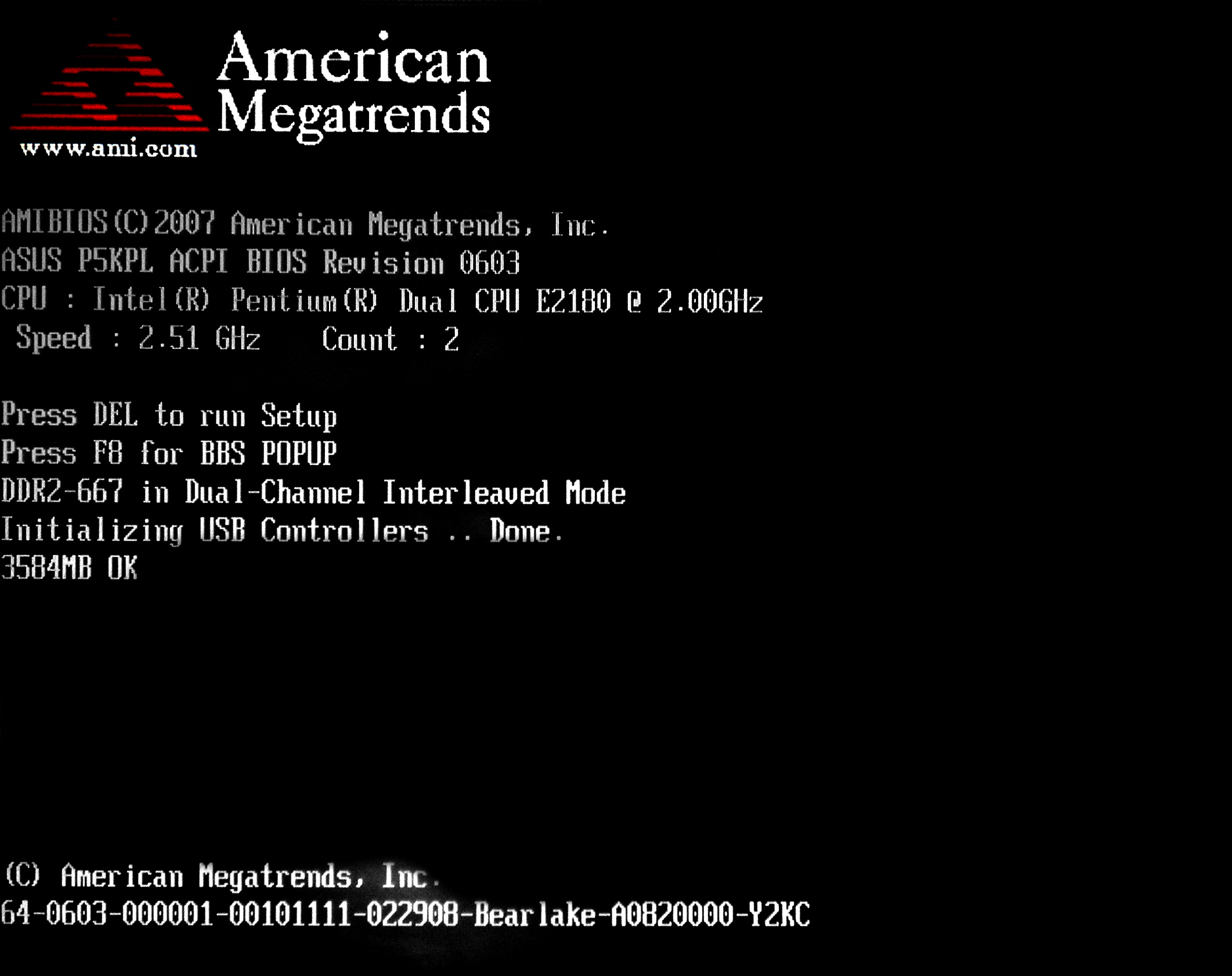
Utilizzando questa modalità, possiamo correggere gli errori durante l’apertura del servizio Netlogon. In molte valigie, questo metodo crea un compito di manutenzione difficile. Sali di livello.
all’ora esatta
2. Utilizzo della riga di comando –
Consigliato: Fortect
Sei stanco del fatto che il tuo computer funzioni lentamente? È pieno di virus e malware? Non temere, amico mio, perché il Fortect è qui per salvare la situazione! Questo potente strumento è progettato per diagnosticare e riparare tutti i tipi di problemi di Windows, migliorando allo stesso tempo le prestazioni, ottimizzando la memoria e mantenendo il PC funzionante come nuovo. Quindi non aspettare oltre: scarica Fortect oggi!

Se non riesci a seguire i metodi sopra, dovresti probabilmente puntare a questo metodo. Nel loro metodo, il nostro team esegue alcuni codici che dovrebbero aiutare a sbarazzarsi della connessione con l’errore “È stata tentata una connessione, anche se il servizio Connessioni di rete potrebbe non essere stato avviato”. Segui le istruzioni.
3. Utilizzo di Ripristino configurazione di sistema –
Se tutto il passaggio non ha risolto l’argomento “Tentativo di connessione, ma i servizi di rete utilizzati per la connessione sono stati avviati veramente”. L’unico modo per ripristinare è considerato utilizzare Ripristino configurazione di sistema. L’utilizzo dei processi per ripristinare il sistema ti riporterà al punto in cui questo tipo di errore non esiste più. Segui i tuoi passaggi attuali quando hai bisogno di scoprire cosa c’è dopo.
How To Pause Bios Post Screen
바이오스 포스트 화면을 일시 중지하는 방법
So Pausieren Sie Den Bios Post Bildschirm
Jak Wstrzymac Ekran Posta W Bios
Comment Mettre En Pause L Ecran De Publication Du Bios
Como Pausar La Pantalla De Publicacion De Bios
Como Pausar A Tela De Postagem Da Bios
Hoe Het Bios Postscherm Te Pauzeren
Kak Postavit Na Pauzu Ekran Posta Biosa