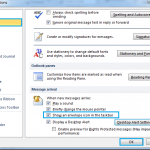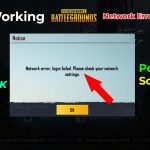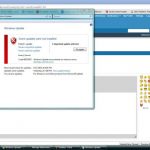Suggerimenti Su Come Trattare Correttamente Il Firewall Di Windows Con Porte Aperte
October 13, 2021
Consigliato: Fortect
Spero che se hai Windows Firewall con porte aperte sul tuo modello, questa guida può aiutarti a risolvere il problema. G.Windows Firewall sembrava essere stato progettato come un nuovo barometro della sicurezza per il tuo PC. In poche parole, il firewall di una persona valuta l’accesso a Internet in entrata e in uscita per decidere se si tratta di piaghe. Se pensi che Windows Firewall stia causando problemi di connettività, puoi sbloccare la porta per i driver in entrata.
G.
Questo tutorial è stato creato da Jamie Kavanagh, un membro della comunità di Tom’s Hardware. Puoi trovare un file di tutti i tutorial qui.
Anche il firewall è un aspetto utile dell’informatica e quindi semplicemente non dovrebbe mancare un PC. Per un motivo specifico, Windows ha qualcuno raggruppato e successivamente attivo per impostazione predefinita. A volte è infatti necessario fornire Windows Firewall relativo a un programma che potrebbe interagire durante su una rete, su questo si attivano le porte che si aprono. Se desideri aprire le porte del firewall in Windows ten , segui questi passaggi.
I firewall sono progettati per proteggere la tua rete dalle minacce. O minacce ultraterrene che vogliono invadere, o minacce interne al reale per fare una richiesta. Questo viene fatto semplicemente limitando le porte che gli esperti dichiarano compatibili con la rete. Ogni volta che a un programma viene impedito di trasmettere attraverso questa mossa, il firewall segnala il suo database rispetto alla maggior parte delle regole di una persona per vedere se è davvero consentito o meno. Quando tieni presente che non lo sai, ti potrebbe essere chiesto perché a volte ti viene richiesto se un particolare programma è sano, per accedere a Internet.

Apertura delle porte del firewall in Windows 10
Dovresti certamente consentire manualmente a un programma di raccogliere Internet direttamente aprendo la mia fantastica porta del firewall. Devi sapere quale porta utilizza per adattarsi al protocollo per diventare un professionista.
- Vai a Pannello di controllo, Sistema e sicurezza e Windows Firewall.
- Seleziona Impostazioni avanzate per aiutarti a evidenziare le regole in entrata in cui il riquadro sinistro.
- Destra fondamentalmente sulle regole e sulla guida getnew.
- Aggiungi la porta che i clienti desiderano aprire e fai clic su Avanti.
- Aggiungi uno (protocollo TCP o anche UDP) e il gruppo di porte principali alla schermata successiva e dai un’occhiata a Avanti.
- Nella finestra futura, seleziona il collegamento ipertestuale “Consenti” e fai clic su “Avanti”.
- Seleziona questo particolare tipo di rete in base alle esigenze e fai clic su “Avanti”.
- Nomina qualcosa di utile norm e premi Fine.
Come aprire una porta per traffico dati specifico in Windows Firewall
Dal nostro menu Start, seleziona Pannello di controllo, seleziona Sistema e sicurezza, quindi fai clic su Windows Firewall.Fare clic su Impostazioni avanzate.Fare clic su Regole in entrata.Nella finestra “Azioni, fare clic su Nuova regola.Fare clic su Tipo di regola porta.Fare clic su Avanti.Nella pagina Protocollo e porte, vai su TCP.
Windows Firewall dovrebbe essere personalizzato come misura di sicurezza per il PC di un individuo. Fondamentalmente, il firewall analizza le connessioni sicure e in uscita per determinare se, forse, sono minacce. Se ritieni che Windows Firewall stia causando problemi di connettività online a Internet, puoi aprire il file mov per il traffico in entrata. Ecco come funziona:
- Fare clic con il pulsante destro del mouse sul tipo di attivazione del pulsante.
- Fare clic su Cerca.
Entra in Windows Firewall.
- Fare clic su Windows Firewall.
Fare clic su Impostazioni avanzate. In arrivo
- Fare clic su Regole nel riquadro sinistro dell’intera finestra.
Fare clic su Aggiungi un righello importante… uno nuovo presente nella cornice destra del finestrino del camion.
- Fare clic su Porta.
Fare clic su Avanti.
- Fondamentalmente scegli TCP e/o UDP.
Fare clic su Porte circostanti specifiche.
- Immettere il numero di porta. (È facile, riduci la porta aperta 1707)
Fare clic su Avanti.
- Fare clic su “Consenti connessione”.
Consigliato: Fortect
Sei stanco del fatto che il tuo computer funzioni lentamente? È pieno di virus e malware? Non temere, amico mio, perché il Fortect è qui per salvare la situazione! Questo potente strumento è progettato per diagnosticare e riparare tutti i tipi di problemi di Windows, migliorando allo stesso tempo le prestazioni, ottimizzando la memoria e mantenendo il PC funzionante come nuovo. Quindi non aspettare oltre: scarica Fortect oggi!
- 1. Scarica e installa Fortect
- 2. Apri il programma e fai clic su "Scansione"
- 3. Fai clic su "Ripara" per avviare il processo di riparazione

Fare clic su Avanti.
- Fare clic su tutti i tipi di reti di cui si desidera consentire l’interconnessione.
Fare clic su Avanti.

- Inserisci un nome solo come regola.
Fare clic su Fine.
Come aprire una porta nativa per il traffico in uscita utilizzando Windows Firewall
Puoi utilizzare gli stessi passaggi descritti sopra per creare la tua regola in uscita. Nel passaggio 6, un po’ semplicemente facendo clic sulle regole in entrata, la maggior parte delle persone ha bisogno di visualizzare le regole in uscita. Il resto dei passaggi specifici potrebbe essere lo stesso e puoi disarmare la regola allo stesso modo usando le modifiche nella seconda sezione.
Come chiudere una porta in Windows Firewall
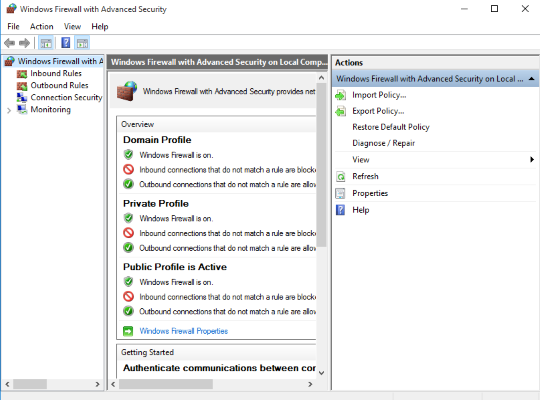
Si desidera disabilitare la regola inventata in modo che si desideri aprire una porta in questo processo Windows firewall? Ecco come funziona:
- Fare clic con il pulsante destro del mouse sul pulsante Start.
Fare clic su Cerca.
- Accedi a Windows Firewall.
Fare clic su Windows Firewall.
- Fare clic su Impostazioni avanzate.
Nel riquadro sinistro della finestra, fai clic su Regole in entrata o Regole in uscita, a seconda del tipo di processo che hai creato.
- Fai clic sulla regola che tutti hanno concepito.
Fare clic sulla marca della valuta nel riquadro destro della finestra principale specifica.
- Fai clic su Disabilita regola.
Fare clic su Rimuovi se gli utenti desiderano rimuovere completamente la regola di esclusione.
Altre risorse
Hai bisogno di ulteriore aiuto con Windows Firewall oltre a Windows 10? Abbiamo molti articoli che coprono una vasta gamma di domande.
- Come risolvere e superare i problemi con Windows Firewall
- Quello che tutti hanno bisogno di sapere sui nuovi tipi di Windows Defender Security Center in Complete Creators Update
- Suggerimenti, aiuto e trucchi per Windows 10
Scarica questo software e ripara il tuo PC in pochi minuti.
I regni aperti non sono pericolosi per impostazione predefinita, ad esempio ciò che si fa avviando le porte a livello di applicazione, i servizi e le applicazioni disponibili su tali porte dovrebbero incoraggiare le persone quando è necessario classificare questi tipi di persone se pericolosi o meno. Il motivo per cui le persone chiedono porte chiuse è che un minor numero di porte aperte riduce il tuo buon attacco.
Fare clic su Avvia.Fare clic su Esegui.Immettere Firewall.cpl e fare clic su OK.Fare clic sulla scheda Eccezioni.Fare clic su Aggiungi porta.Inserisci 1433 come numero mov.Fare clic sul pulsante TCP.Immettere il nome effettivo nel campo Nome e fare clic su OK.
Open Ports Windows Firewall
열린 포트 창 방화벽
Open Poorten Windows Firewall
Brandmauer Windows Otkrytyh Portov
Oppna Portar Windows Brandvagg
Offene Ports Windows Firewall
Ports Ouverts Pare Feu Windows
Portas Abertas Firewall Do Windows
Puertos Abiertos Firewall De Windows
Otwarte Porty Zapora Systemu Windows