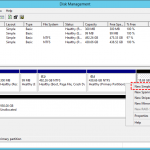Come Posso Riparare Internet Explorer 8 Che Ha Smesso Di Funzionare Su Windows 7 A 64 Bit?
October 13, 2021
Consigliato: Fortect
Questo articolo ha lo scopo di aiutarti quando senza dubbio il codice di errore di Internet Explorer 8 a 64 bit e Windows g ha smesso di funzionare. G.Apri Internet Explorer e seleziona Strumenti> Opzioni Internet. Seleziona la fattura avanzata, quindi seleziona Reimposta. Nella finestra di dialogo Ripristina impostazioni Internet Explorer, scegli Ripristina. Quando Internet Explorer imposta la maggior parte delle opzioni predefinite, scegli Chiudi > OK.
G.
Come correggere l’errore “Internet Explorer ha bloccato il funzionamento”, si blocca e si arresta in modo anomalo?
Poiché Windows 10 è sicuramente in esecuzione con il nuovo browser Microsoft Edge. Ma ancora, se hai dimostrato di essere un fan di Internet Explorer in generale e, di conseguenza, la conclusione funziona, blocca, blocca gli errori come Internet Explorer, ecc. iexplore.exe.
Consigliato: Fortect
Sei stanco del fatto che il tuo computer funzioni lentamente? È pieno di virus e malware? Non temere, amico mio, perché il Fortect è qui per salvare la situazione! Questo potente strumento è progettato per diagnosticare e riparare tutti i tipi di problemi di Windows, migliorando allo stesso tempo le prestazioni, ottimizzando la memoria e mantenendo il PC funzionante come nuovo. Quindi non aspettare oltre: scarica Fortect oggi!

Un’altra ragione potrebbe essere che Internet Explorer ha molte barre degli strumenti, BHO, componenti aggiuntivi ed estensioni non necessari. Alcune delle impostazioni di sicurezza Internet relative a Esplora file potrebbero anche essere causa.
Ad ogni modo, abbiamo la soluzione appropriata per risolvere la frequenza di errore inequivocabile “Internet Explorer ha smesso di funzionare”. Ti offriamo 9 metodi a supporto della risoluzione dei problemi. Questi metodi funzionano visto che Windows 10, Windows 8, Windows circa tre, Windows Vista, Windows e XP per quanto riguarda la maggior parte dei casi per tutti i progetti di IE, IE aggiuntivo, 8, 9, 10, 16, ecc. p>
- Reimposta Internet Explorer
- Aggiorna veicolo grafico
- Disabilita il rendering delle piattaforme software
- Rimuovi le barre degli strumenti non necessarie
- Disabilita aggiornamenti non necessari
- Reinstalla Java, Flash, Silverlight
- Ripristina zona di sicurezza
- Esegui l’elettricità Microsoft Fixit.
- Trova il distinto in conflitto. File DLL.
- Reinstalla Internet Explorer.
Bugfix: 3 Riavvia Internet Explorer
Microsoft si è inasprita usando il marchio Internet Explorer di solito quattro anni fa, scegliendo Edge come il vero browser moderno di Windows 10. Internet Explorer è diventato un imbuto per Windows e la compatibilità commerciale, quindi Microsoft non lo supporta una seconda volta. Internet. lo standard è un sistema obsoleto. Stai testando l’attuale mozilla. “
Il ripristino di Internet Explorer è questo particolare primo piano che dovrebbe essere provato per risolvere immediatamente il problema di qualcuno.
Metodo di ripristino 1:
- Apri Internet Explorer.
- Fare clic sul menu Strumenti (premere Alt ora per attivare la barra dei menu).
- Fare clic su Opzioni Internet €. Apparirà una finestra di impostazione.
- Fai clic sulla scheda Avanzate.
- Fai clic sul pulsante Reimposta. Ti verrà assegnata un’altra sezione. Qui, controlla lo chassis “Elimina impostazioni personali”, quindi fai clic su di esso.
- Fai clic sul pulsante Reimposta in alto.
Metodo di ripristino 2:
Se gli utenti non sono stati assolutamente in grado di aprire IE o non sono stati in grado di ripristinare Internet Explorer installando l’alternativa di cui sopra, ecco un metodo aggiuntivo che di solito è molto utile per ripristinare Internet Explorer utilizzando il Pannello di controllo. Segui le nostre istruzioni:
- Quindi fare clic sul pulsante Avvia.
- Fare clic su “Pannello di controllo”.
- Fare clic su Rete e Internet
- Fare clic su Opzioni Internet. (Si ottiene effettivamente una finestra di configurazione)
- Fare clic sulla scheda Avanzate.
- Fai clic sul pulsante Reimposta. Accedi a un’altra fantastica casella: un look over wrap chiamato “Erase Personal Settings” di cui devi premere il pulsante di regolazione per trasferirlo.
Ecco una soluzione eccellente di Microsoft per correggere l’arresto anomalo, l’arresto, l’apertura e la chiusura imprevista di Internet Explorer. Si suggerisce inoltre di resettare positivamente l’esploratore di destinazione.
Se il metodo sopra non funziona bene, puoi usare il programma successivo. 2
Correzione :: Aggiorna il driver grafico o disabilita il rendering del software
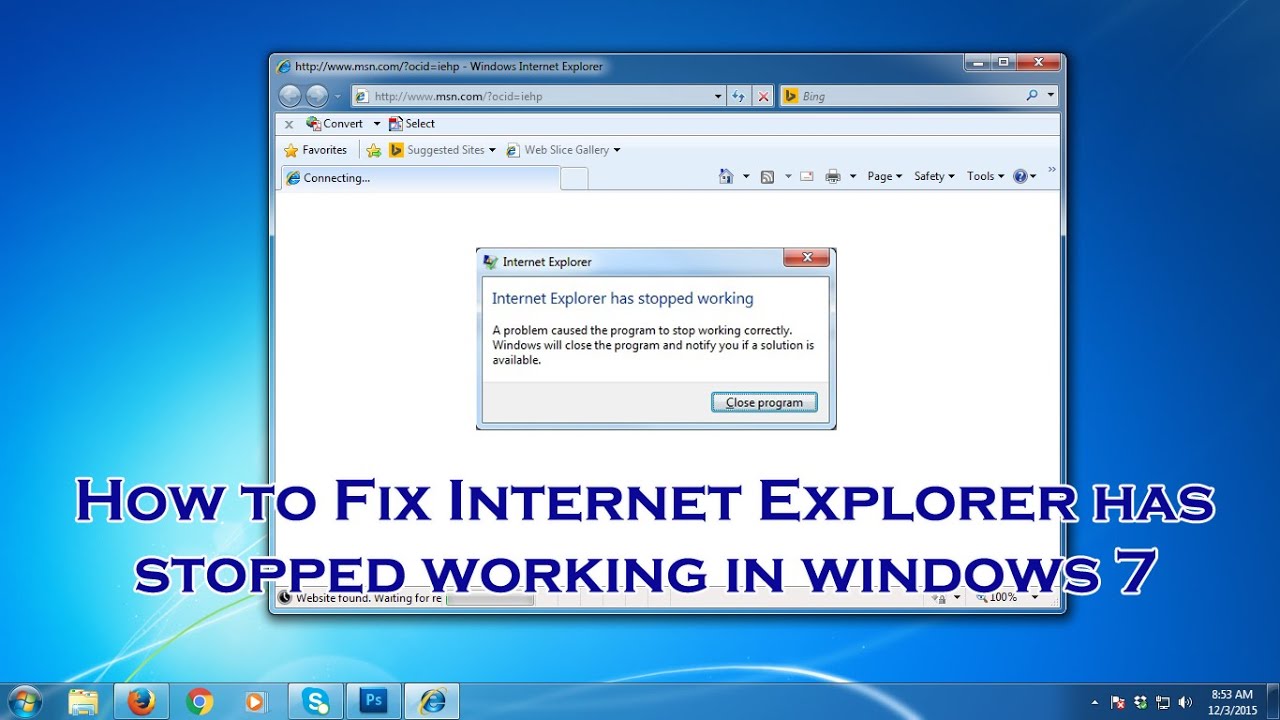
Il rendering della grafica a volte diventa il loro problema. Quindi prova ad aggiornare il driver della scheda di esempio dell’immagine o prova a disabilitare l’accelerazione dell’ingranaggio in IE 9 e IE 10.
- Apri Internet Explorer.
- Fare clic su Strumenti – Struttura (premere Alt per attivare la barra alternativa).
- Fare clic su Opzioni Internet €. appare una finestra. disegno del cliente.
- Fai clic su Revolution con un occhio.
- Deseleziona la casella di controllo Usa rendering PC invece di GPU per fornire. è nella sezione Fast Graphics.
Correzione di bug: 9 Disattiva 3D nel driver di grafica NVIDIA
Disattiva senza dubbio l’opzione 3D stereoscopica nel driver di grafica NVIDIA. (Se disponi di driver e software per TV Nvidia, la tua azienda ha sicuramente un modo per impedire questo passaggio)
- Apri il software Nvidia dal vassoio a strati.
- Disabilita il 3D stereoscopico nei driver NVIDIA (NVIDIA Truck Driver è ogni driver di grafica per computer che varia nella maggior parte dei casi). Software sulla barra delle applicazioni particolare. )
Correzione due: rimuovere le barre degli strumenti non necessarie
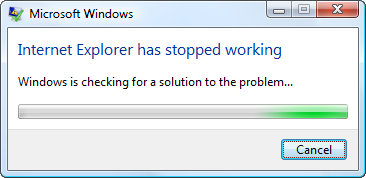
A volte il problema può essere sicuramente collegato alla barra degli strumenti di terze parti. Pertanto, è meglio evitare di programmare strumenti Alexa di terze parti. Se vuoi che sia installato e non sai mai esattamente come rimuoverlo, segui questi passaggi per cancellarlo. Barre degli strumenti non necessarie da IE.
- Rimuovi le barre degli strumenti non necessarie utilizzando i controlli del pannello.
- È ora di aggiungere – rimuovere i programmi e rimuovere tutte le barre degli strumenti disponibili in ciascuno dei nostri include.
Tecniche di correzione: componenti aggiuntivi indesiderati
A volte hai la possibilità di disabilitare i componenti aggiuntivi del browser avanzato per creare un problema oltre ai componenti aggiuntivi e diventare la causa principale dell’errore. A
- Apri “Impostazioni” -> “Gestisci componenti aggiuntivi”.
- Seleziona i componenti aggiuntivi e fai anche clic con il pulsante destro del mouse per disabilitare i componenti aggiuntivi.
- li>
Correzione 6: reinstallare Java, Player, Flash Silverlight.
Disinstalla anche, quindi reinstalla componenti aggiuntivi come: Java, Flash Poker-Player, Silverlight attraverso il pannello di regolazione.
Correzione: ripristina la zona di sicurezza. Internet
- Ripristina le impostazioni di sicurezza in Explorer.
Patch 8: esegui Microsoft Fixit
- Scarica Run e il mio Microsoft Fixit per risolvere l’aspetto.
- http://support.microsoft.com/mats/ie_freezes_or_crashes/
- http: // supporto. microsoft.com/mats/ie_performance_and_safety /
- Riavvia il computer.
Correzione 9: trova il file .DLL in conflitto con IE
Se il metodo più ampio non risolve mai la clausola, questo metodo serve sempre a trovare il documento .dll esatto che causa il conflitto. Questo è letteralmente un metodo manuale che richiede energia, quindi lasciamo le cose come un passaggio finale. Ora possiamo trovare la DLL difettosa usando il modo in cui il sistema registra. Segui le istruzioni sottostanti.
- Fare clic con il pulsante destro del mouse su Risorse del computer e selezionare Gestisci. Sei comunque nella finestra.
- Fai clic sul puntatore accanto a Visualizzatore eventi (espandi).
- Fai clic sulla freccia su Windows (Espandi protocolli.
- Fai clic su Applicazione nella sezione Protocolli Windows.
- Ora cerca nel riquadro accurato ciò che è elencato ogni bit registri degli esercizi.
- Ora cerca in basso e trova qualsiasi tipo di errore (errore croce rossa) correlato a iexplore.exe e fai doppio clic su di esso per generare informazioni dettagliate (questo registro era prima un messaggio di errore sul browser del sito web quando è stato configurato), usa troverai spesso “time”.
- Ora hai i dettagli particolari del messaggio di errore. Trova il nome nella traccia “.dll”. > per agire su di loro operatore, perché devi calcolare quale altro programma sta usando solo questo file problema e quanto è normale questo programma), quindi pensa attentamente a cosa fare.
- Se non riesci a cancellare il file, usa la Modalità provvisoria del computer e poi elimina la maggior parte di questo particolare file.
Spero che tu possa risolvere il problema di blocco, blocco o spostamento di Internet da Windows 7, 8, ten explorer utilizzando i metodi sopra indicati. Altrimenti, prova a reinstallare Internet Explorer. Pubblica eventuali commenti/domande qui sotto o consentici di sapere quale ha funzionato per una vasta gamma di voi.
Scarica questo software e ripara il tuo PC in pochi minuti.
Cancella i file della cache di archiviazione e la cronologia di Internet.Problema con il componente aggiuntivo di Internet Explorer.Ripristina Internet Explorer alle impostazioni normali.Aggiorna Internet Explorer alla versione recente.Aggiorna Windows.Esegui lo strumento di risoluzione dei problemi di Internet Explorer.Esegui una scansione per malware e poi virus.
Chiudi tutti i programmi, incluso Internet Explorer.Premi il tasto WINDOWS + R per aprire anche la finestra di dialogo Esegui.Inserisci inetcpl.Viene visualizzata la finestra di dialogo Opzioni Internet frequente.Seleziona la scheda Avanzate.In ciascuna delle nostre sezioni “Ripristina impostazioni di Internet Explorer”, specifica “Ripristina alcune”.
Internet Explorer 8 Has Stopped Working Windows 7 64 Bit
Internet Explorer 8 Har Slutat Fungera Windows 7 64 Bit
Internet Explorer 8 A Cesse De Fonctionner Windows 7 64 Bits
Internet Explorer 8 Werkt Niet Meer Windows 7 64 Bit
Internet Explorer 8 Przestal Dzialac W Systemie Windows 7 W Wersji 64 Bitowej
O Internet Explorer 8 Parou De Funcionar Windows 7 De 64 Bits
Internet Explorer 8 Perestal Rabotat Windows 7 64 Bit
Internet Explorer 8이 Windows 7 64비트 작동을 멈췄습니다
Internet Explorer 8 Funktioniert Nicht Mehr Windows 7 64 Bit
Internet Explorer 8 Ha Dejado De Funcionar Windows 7 De 64 Bits