Hoe Kan Ik Internet Explorer 8 Repareren Waardoor U Op Windows Meerdere 64-bits Niet Meer Werkt?
October 13, 2021
Aanbevolen: Fortect
Dit artikel is bedoeld als u hulp nodig heeft wanneer de 64-bits Internet Explorer 8- en Windows-foutcode niet meer werkt. G.Open Internet Explorer en selecteer Extra> Internetopties. Selecteer het tabblad Geavanceerd, dus selecteer Reset. Selecteer Resetten in het dialoogvenster Instellingen voor Internet Explorer opnieuw instellen. Wanneer Internet Explorer de traditionele opties instelt, kiest u Sluiten> OK.
G.
Hoe en repareer ik de “Internet Explorer heeft de werking geëlimineerd” fout, loopt vast en loopt vast?
Aangezien Windows 10 al aan het oefenen is met het nieuwe Microsoft Edge internet. Maar toch, als je een fan bent van Internet Explorer in het algemeen en als gevolg daarvan stopt met het omgaan, bevriezen, bevriezen van fouten zoals Internet Explorer, enz. iexplore.exe.
Aanbevolen: Fortect
Bent u het beu dat uw computer traag werkt? Zit het vol met virussen en malware? Vrees niet, mijn vriend, want Fortect is hier om de dag te redden! Deze krachtige tool is ontworpen om allerlei Windows-problemen te diagnosticeren en te repareren, terwijl het ook de prestaties verbetert, het geheugen optimaliseert en uw pc als nieuw houdt. Wacht dus niet langer - download Fortect vandaag nog!

Een andere reden kan zijn dat Internet Explorer veel ongewenste werkbalken, BHO’s, add-ons en extensies heeft. Sommige van alle internetbeveiligingsinstellingen in Verkenner kunnen ook de reden zijn.
Hoe dan ook, we hebben de juiste sleutel om de ondubbelzinnige foutmelding “Internet Explorer werkt niet meer” op te lossen. We geven u een 9-methode voor het oplossen van problemen. Deze methoden werken eenvoudig Windows 10, Windows 8, Windows 3, Windows Vista, Windows en XP in bijna alle gevallen voor alle IE-versies, een beetje meer IE, 8, 9, 10, 11 en. p>
- Internet Explorer resetten
- Grafisch stuurprogramma bijwerken
- Weergave van softwarecomponenten uitschakelen
- Onnodige werkbalken verwijderen
- Onnodige uitschakelen verbeteringen
- Java, Flash, Silverlight opnieuw installeren
- Beveiligingszone opnieuw instellen
- Start het hulpprogramma Microsoft Fixit.
- Zoek de conflicterende. DLL-bestand.
- Installeer Internet Explorer opnieuw.
Bugfix: 1 Herstart Internet Explorer
Microsoft verzuurde bijna een paar jaar geleden vanwege het merk Internet Explorer en koos Edge als de belangrijkste echte moderne browser voor Windows tien. Internet Explorer werd een kanaal dat is ontworpen voor Windows en commerciële compatibiliteit, dus Microsoft steunt het niet opnieuw. Het maakt het op het nieuwe internet. de standaard is een verouderd netwerk. Je test huidige browsers. “
Het resetten van Internet Explorer is het plan dat moet worden gebruikt om iemands probleem onmiddellijk op te lossen.
Methode 1 resetten:
- Open Internet Explorer.
- Klik op een menu Extra (druk op Alt om de menubalk te openen).
- Klik op Internetopties €. Er verschijnt een configuratiehuisvenster.
- Klik op ons eigen tabblad Geavanceerd.
- Klik op het type Reset-knop. U ontvangt verdere sectie. Vink hier het pakket “Persoonlijke instellingen verwijderen” aan en klik vervolgens op waarvan.
- Klik op de Reset-knoppen hierboven.
Resetmethode 2:
Als gebruikers IE niet konden openen of Internet Explorer konden resetten met behulp van een specifiek hierboven beschreven alternatief, is hier een andere keuze die meestal erg effectief is met betrekking tot het resetten van Internet Explorer via het Configuratiescherm. Volg onze instructies:
- Klik vervolgens op de Start-knop.
- Klik op “Configuratiescherm”.
- Klik op Netwerk en internet
- Klik op Internetopties. (U wordt een configuratievenster)
- Klik op het tabblad Geavanceerd.
- Klik op de Reset-knop. Je krijgt veel meer geweldige doos – een chequeverpakking genaamd “Erase Personal Settings” die het publiek op de reset-knoppen moet drukken om het over te dragen.
Hier is een door Microsoft gesuggereerde oplossing om Internet Explorer-crashes, stoppen, openen en vervolgens abrupt afsluiten op te lossen. Er wordt ook voorgesteld om de bestemmingsverkenner aan te passen.
Als de hoofdmethode hierboven niet werkt, kan een persoon de volgende methode gebruiken. ten tweede
Fix :: Grafisch stuurprogramma bijwerken of softwareweergave uitschakelen
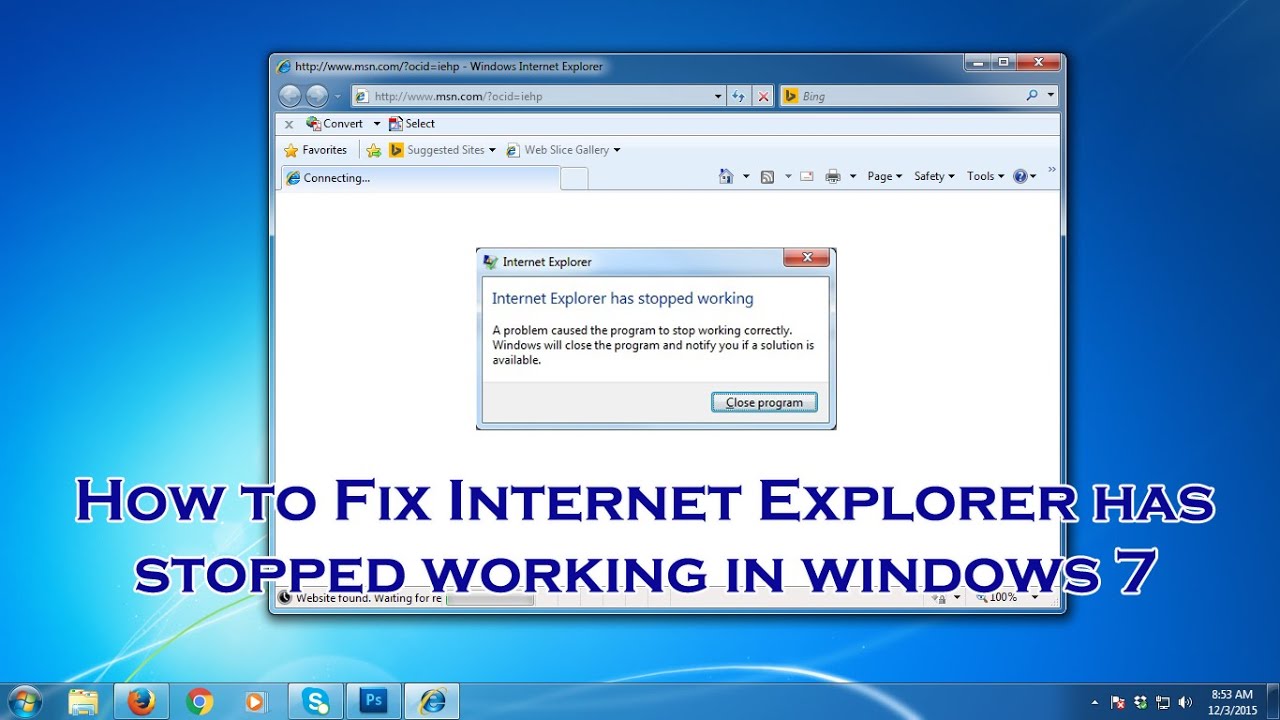
Grafische weergave wordt soms een probleem. Dus probeer het stuurprogramma van uw grafische kaart bij te werken of probeer hardwareversnelling en -snelheid uit te schakelen in IE 9 en IE tien.
- Open Internet Explorer.
- Klik op Extra – Overzicht (druk op Alt om de brede bereikbalk te activeren).
- Klik op Internetopties €. een venster verschijnt. configuratie van de klant.
- Klik op het tabblad Revolutie.
- Schakel het selectievakje Softwareproduct gebruiken in plaats van GPU voor beoordelingsweergave uit. het staat in de sectie Snelle grafische afbeeldingen.
Bugfix: 9 3D uitschakelen in NVIDIA grafische driver
Schakel de stereoscopische spaanplaatoptie uit in de NVIDIA Graphics Driver. (Als u Nvidia-videodrivers en -software hebt, kan uw bedrijf tot deze stap geen techniek omzeilen)
- Open het Nvidia-softwareprogramma vanuit de gelaagde lade.
- Schakel stereoscopisch 3D uit in NVIDIA-rijders (NVIDIA Truck Driver is een grafische driver voor computersystemen die in de meeste gevallen zal werken). Software op de specifieke taakbalk. )
Twee oplossingen: verwijder onnodige werkbalken
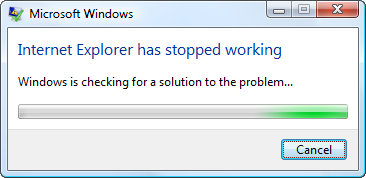
Soms kan dit probleem zeker te maken hebben met de werkbalk van derden. Daarom is het het beste om te voorkomen dat u Alexa-tools van derden downloadt. Als je het hebt geïnstalleerd en je weet niet precies hoe je het moet verwijderen, volg dan deze stappen om het te verwijderen. Onnodige werkbalken van IE.
- Verwijder verouderde werkbalken met behulp van paneelbedieningen.
- Het is tijd om programma’s toe te voegen / te nemen en alle werkbalken te verwijderen die u in elk van onze lijsten kunt krijgen.
Fix 5: ongewenste invoegtoepassingen uit
Soms heb je de daadwerkelijke optie om Advanced Browser-add-ons uit te schakelen om een probleem te creëren met de add-ons zelf en de hoofdverklaring van de fout te worden. Naar
- Open “Instellingen” -> “Invoegtoepassingen beheren”.
- Selecteer invoegtoepassingen en klik met de rechtermuisknop om invoegtoepassingen uit te schakelen.
- li>
Fix 6: Java, Player, Flash Silverlight opnieuw installeren.
Verwijder add-ons en installeer ze later opnieuw, zoals: Java, Flash Poker-Player, Silverlight via de control enter.
Fix -: Beveiligingszone opnieuw instellen. Internet
- Reset instellingen voor veilige praktijken in Verkenner.
Patch 8: Microsoft Fixit
uitvoeren
- Download Run en deze Microsoft Fixit om het probleem op te lossen.
- http://support.microsoft.com/mats/ie_freezes_or_crashes/
- http: // ondersteuning. microsoft.com/mats/ie_performance_and_safety /
- Start uw computer opnieuw op.
Fix 9: Vind de .File-DLL die conflicteert met IE
Als de bredere methode de clausule niet corrigeert, heeft deze methode betrekking op het vinden van het exacte .dll-bestand waarvan velen het conflict veroorzaken. Dit was letterlijk een handmatige methode en bestaat uit energie, dus laten we het in de vorm van een laatste stap houden. We kunnen de defecte DLL opzoeken met behulp van de productlogboeken. Volg de onderstaande instructies.
- Klik met de rechtermuisknop op Deze computer en ga naar Beheren. U bevindt zich in een ander venster.
- Klik daarna op de pijl naar Event Viewer (uitvouwen).
- Klik op de pijl voor Windows (Protocol uitvouwen.
- Klik op Toepassing in het gedeelte Windows Protocollen.
- Kijk nu in de juiste lite voor wat alle trainingen worden vermeld logs.
- Blader nu over en vind elk type gekoppeld aan fout (rode kruisfout) gerelateerd aan iexplore.exe en dubbelklik erop om gedetailleerde informatie terug te geven (dit logboek was een ongelooflijke foutmelding op het web web browser toen het was geconfigureerd), dus iedereen zal vaak “tijd” vinden.
- Nu heb je de punten uit de foutmelding. Zoek de exacte naam in het “.dll”-bestand. > om op deze master te reageren, omdat je moet weten welk ander programma een probleembestand gebruikt en hoe fundamenteel het voorgaande programma is), dus denk goed na wat je gaat doen.
- Als u uw huidige bestand niet kunt verwijderen, gebruik dan de computerveilige modus en verwijder vervolgens het grootste deel van het archief.
Ik hoop dat u de zeer bevriezende, bevriezende of bewegende internetfactor van Windows 7, 8, 10 avonturier kunt oplossen met behulp van de bovenstaande methoden. Kijk anders eens naar het opnieuw installeren van Internet Explorer. Post uw geintjes / vragen hieronder of laat staten weten welke voor velen hebben gewerkt die door u zijn gemaakt.
Download deze software en repareer uw pc binnen enkele minuten.
Wis opslagcachebestanden en internetgeschiedenis.Internet Explorer-add-onprobleem.Reset Internet Explorer naar instellingen voor niet betalen.Update Internet Explorer naar de versie.Windows bijwerken.Voer de Internet Explorer-probleemoplosser uit.Voer een zeer scan uit op malware en virussen.
Sluit alle programma’s, ook Internet Explorer.Druk op de Windows-logotoets + R om u te helpen zelfs het dialoogvenster Uitvoeren te openen.Voer inetcpl.Het dialoogvenster Internet-opties wordt weergegeven.Selecteer het tabblad Geavanceerd.Selecteer in het gedeelte “Instellingen voor Internet Explorer resetten” de optie “Sommige resetten”.
Internet Explorer 8 Has Stopped Working Windows 7 64 Bit
Internet Explorer 8 Har Slutat Fungera Windows 7 64 Bit
Internet Explorer 8 A Cesse De Fonctionner Windows 7 64 Bits
Internet Explorer 8 Przestal Dzialac W Systemie Windows 7 W Wersji 64 Bitowej
O Internet Explorer 8 Parou De Funcionar Windows 7 De 64 Bits
Internet Explorer 8 Perestal Rabotat Windows 7 64 Bit
Internet Explorer 8이 Windows 7 64비트 작동을 멈췄습니다
Internet Explorer 8 Funktioniert Nicht Mehr Windows 7 64 Bit
Internet Explorer 8 Ha Dejado De Funcionar Windows 7 De 64 Bits
Internet Explorer 8 Ha Smesso Di Funzionare Windows 7 64 Bit



