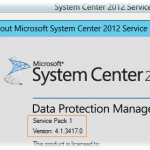Wie Kann Ich Internet Explorer 8 Beheben, Der Unter Windows 3 64-Bit Nicht Mehr Funktioniert?
October 13, 2021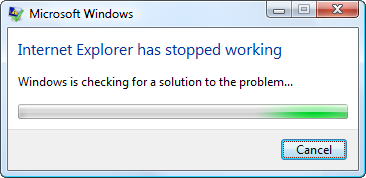
Empfohlen: Fortect
Dieser Artikel soll Ihnen helfen, wenn ein 64-Bit-Internet Explorer 8 und verschiedene Windows-Fehlercodes nicht mehr funktionieren. g.Öffnen Sie Internet Explorer und wählen Sie Extras > Internetoptionen. Wählen Sie die Schaltfläche Erweitert und dann Zurücksetzen aus. Wählen Sie im Dialogfeld Internet Explorer-Einstellungen zurücksetzen die Option Zurücksetzen. Wenn Internet Explorer die wichtigsten Standardoptionen festlegt, wählen Sie Schließen > OK.
g.
Wie behebt man den Fehler “Internet Explorer funktioniert nicht mehr”, friert ein und stürzt ab?
Da Windows 10 sicherlich mit dem neuen Microsoft Edge Browser läuft. Aber dennoch, wenn Sie wahrscheinlich ein Fan von Internet Explorer im Allgemeinen sind und als Ergebnis arbeiten, einfrieren, Fehler wie Internet Explorer usw. iexplore.exe einfrieren.
Empfohlen: Fortect
Sind Sie es leid, dass Ihr Computer langsam läuft? Ist es voller Viren und Malware? Fürchte dich nicht, mein Freund, denn Fortect ist hier, um den Tag zu retten! Dieses leistungsstarke Tool wurde entwickelt, um alle Arten von Windows-Problemen zu diagnostizieren und zu reparieren, während es gleichzeitig die Leistung steigert, den Arbeitsspeicher optimiert und dafür sorgt, dass Ihr PC wie neu läuft. Warten Sie also nicht länger - laden Sie Fortect noch heute herunter!

Ein weiterer Grund kann sein, dass Internet Explorer viele alte Symbolleisten, BHOs, Add-Ons und Erweiterungen hat. Einige der Internet-Sicherheitseinstellungen im Datei-Explorer können ebenfalls die Ursache sein.
Wie auch immer, wir haben die perfekte Lösung, um den eindeutigen Fehler “Internet Explorer funktioniert nicht mehr” zu beheben. Wir geben Ihnen 9 Methoden zur Lösung von Problemen. Diese Methoden funktionieren einfach unter Windows 10, Windows 8, Windows wenige, Windows Vista, Windows und XP in den meisten Fällen für alle IE-Optionen, zusätzliche IE, 8, 9, 10, 88 usw. p>
- Internet Explorer zurücksetzen
- Grafikfaktor aktualisieren
- Rendering von Software deaktivieren
- unnötige Symbolleisten entfernen
- Deaktivieren unnötige Upgrades
- Java, Flash, Silverlight neu installieren
- Sicherheitszone zurücksetzen
- Führen Sie den Microsoft Fixit Strom aus.
- Finden Sie mindestens einen Konflikt. DLL-Datei.
- Installieren Sie Internet Explorer neu.
Bugfix: 8 Internet Explorer neu starten
Microsoft hat sich vor vier Jahren mit der Marke Internet Explorer verärgert und sich für Edge entschieden, einfach weil der wahre moderne Browser für Windows 10. Internet Explorer wurde zu einem Blutegel für Windows und kommerzielle Kompatibilität, obwohl Microsoft ihn nicht noch einmal unterstützt im Internet. der Standard ist ein redundantes System. Sie testen aktuelle Leute. “
Das Zurücksetzen von Internet Explorer ist mein erster Plan, der verwendet werden sollte, um das Problem von jemandem sofort zu lösen.
Reset-Methode 1:
- Öffnen Sie den Internet Explorer.
- Klicken Sie auf das Menü Extras (drücken Sie Alt, um die Menüleiste zu aktivieren).
- Klicken Sie auf Internetoptionen €. Es erscheint ein Konstruktionsfenster.
- Klicken Sie auf die Registerkarte Erweitert.
- Klicken Sie auf die Schaltfläche Zurücksetzen. Sie werden einen weiteren Abschnitt sammeln. Aktivieren Sie hier das Bundle “Persönliche Einstellungen löschen” und klicken Sie dann darauf.
- Klicken Sie oben auf die Schaltfläche Zurücksetzen.
Reset-Methode 2:
Wenn Benutzer den IE bereits nicht öffnen konnten oder Internet Explorer nicht mehr zurücksetzen konnten, verwenden Sie die oben genannte Alternative, hier ist eine weitere Methode, die normalerweise sehr gut zum Zurücksetzen von Internet Explorer über die Systemsteuerung geeignet ist. Folgen Sie unseren Anweisungen:
- Klicken Sie dann auf die Schaltfläche Start.
- Klicken Sie auf “Systemsteuerung”.
- Klicken Sie auf Netzwerk & Internet
- Klicken Sie auf Internetoptionen. (Sie erhalten definitiv ein Konfigurationsfenster)
- Klicken Sie auf die Registerkarte Erweitert.
- Klicken Sie auf die Schaltfläche Zurücksetzen. Sie erhalten eine weitere großartige Box – eine Prüfungsmappe namens “Persönliche Einstellungen löschen”, von der Experten behaupten, dass Sie die Schaltfläche zum Zurücksetzen auf Null drücken müssen, um sie zu übertragen.
Hier ist ein von Microsoft empfohlener Fix, um das Abstürzen, Stoppen, Öffnen und dann unerwartetes Schließen von Internet Explorer zu beheben. Es wird auch vorgeschlagen, um den Ziel-Explorer wirklich zurückzusetzen.
Wenn die obige Methode keine Aufgaben erledigt, können Sie die nächste Strategie verwenden. 2
Fix :: Grafiktreiber aktualisieren oder Software-Rendering deaktivieren
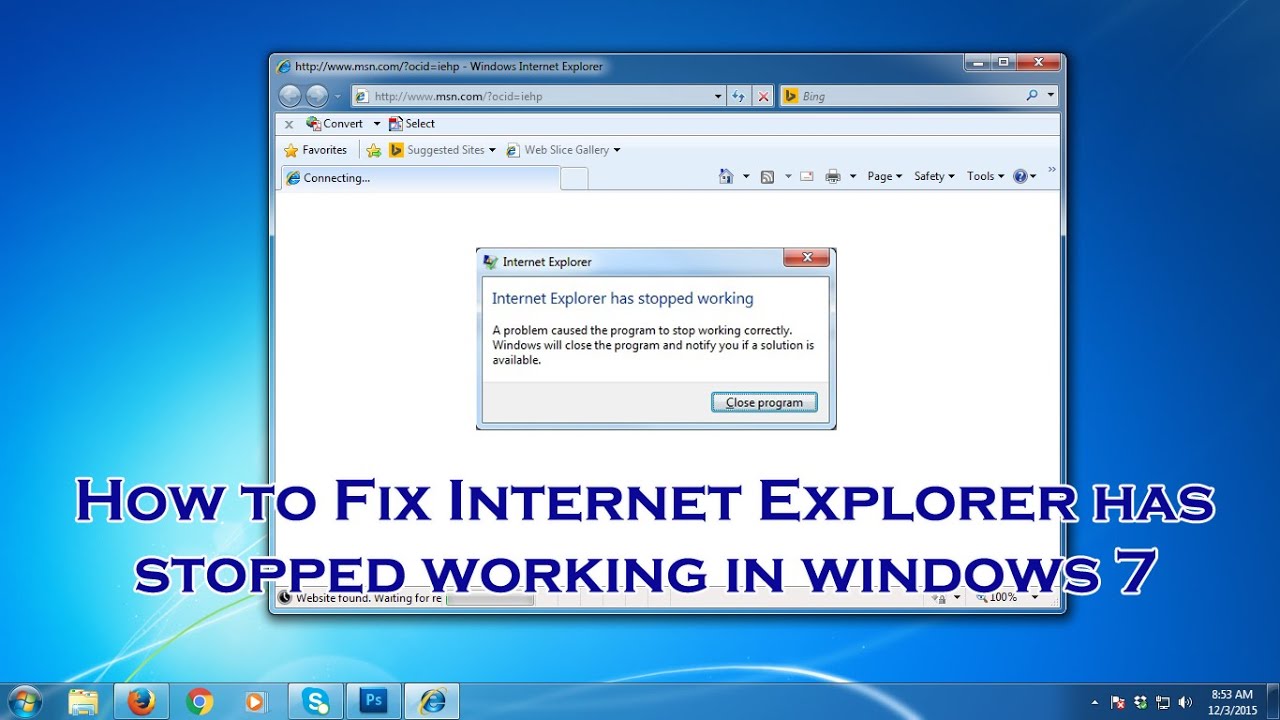
Grafik-Rendering wird manchmal zum Problem. Versuchen Sie also, Ihren Grafik- oder Fotokartentreiber zu aktualisieren oder versuchen Sie, die Hardwarebeschleunigung in IE 9 und IE 10 zu deaktivieren.
- Öffnen Sie den Internet Explorer.
- Klicken Sie auf Extras – Gliederung (drücken Sie Alt, um die Galerieleiste zu aktivieren).
- Klicken Sie auf Internetoptionen €. ein Fenster erscheint. Client-Setup.
- Klicken Sie auf die Revolutionskosten.
- Deaktivieren Sie das Kontrollkästchen Computersystem-Rendering anstelle von GPU zum Rendern verwenden. es befindet sich im Abschnitt Fast Graphics.
Fehlerbehebung: 9 3D im NVIDIA-Grafiktreiber deaktivieren
Deaktivieren Sie die jeweilige stereoskopische 3D-Option im NVIDIA-Grafiktreiber. (Wenn Sie über Nvidia-Filmtreiber und -Software verfügen, kann Ihr Unternehmen diesen Schritt nicht umgehen.)
- Öffnen Sie die Nvidia-Software aus dem Layer-Tray.
- Deaktivieren Sie stereoskopisches 3D in NVIDIA-Treibern (NVIDIA Truck Driver ist ein bestimmter Computergrafiktreiber, der in den meisten Fällen schneidet). Software auf dieser Taskleiste. )
Fix 2: Entfernen Sie nicht benötigte Symbolleisten
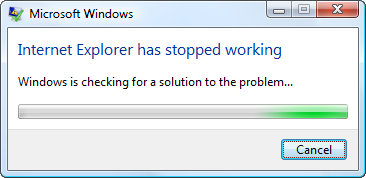
Manchmal kann das Problem definitiv in die Symbolleiste des Drittanbieters eingegeben werden. Daher ist es am besten, das Herunterladen von Alexa-Tools von Drittanbietern zu vermeiden. Wenn Sie es installiert haben und nie genau wissen, wie Sie das Gerät entfernen können, befolgen Sie diese Schritte, um es zu entfernen. Unnötige Symbolleisten von IE.
- Entfernen Sie unnötige Symbolleisten mithilfe der Bedienfeldsteuerelemente.
- Es ist an der Zeit, für jedes Entfernen Programme hinzuzufügen und alle Symbolleisten zu entfernen, die in jeder unserer E-Mail-Listen verfügbar sind.
Beheben Sie fünf verschiedene: Unerwünschte Add-Ins
Manchmal haben Sie die Option, Add-Ons für den erweiterten Browser zu deaktivieren, um ein Problem zu verursachen, wer die Add-Ons hat und der Kern der Fehlerursache wird. Zu
- Öffnen Sie “Einstellungen” -> “Add-ons verwalten”.
- Wählen Sie Add-Ins aus und klicken Sie zusätzlich mit der rechten Maustaste, um Add-Ins zu deaktivieren.
- li>
Fix 6: Installieren Sie Java, Player, Flash Silverlight neu.
Add-Ons wie: Java, Flash Poker-Player, Silverlight über das Eliminierungs-Panel deinstallieren und somit neu installieren.
Fix -: Sicherheitszone zurücksetzen. Internet
- Sicherheitseinstellungen im Explorer zurücksetzen.
Patch 8: Microsoft Fixit ausführen
- Laden Sie Run und diese Microsoft Fixit herunter, um die Veröffentlichung zu beheben.
- http://support.microsoft.com/mats/ie_freezes_or_crashes/
- http: // Unterstützung. microsoft.com/mats/ie_performance_and_safety /
- Starten Sie Ihren Computer neu.
Fix 9: Finden Sie die .File-DLL, die mit dem Internet Explorer in Konflikt steht
Wenn die breitere Methode die Klausel nicht unbedingt auflöst, bestand diese Methode immer darin, die genauen DLL-Informationen zu finden, die den Konflikt verursachen. Dies ist buchstäblich eine manuelle Methode, die Energie erfordert, also verlassen wir die Informationstechnologie als letzten Schritt. Wir werden die fehlerhafte DLL wahrscheinlich anhand unserer Systemprotokolle finden. Folgen Sie den Anweisungen, die Sie entdecken werden.
- Klicken Sie mit der rechten Maustaste auf Arbeitsplatz und wählen Sie Verwalten. Sie befinden sich in verschiedenen anderen Fenstern.
- Klicken Sie auf den Zeiger neben Ereignisanzeige (Erweitern).
- Klicken Sie auf den Pfeil zu Windows (Protokolle erweitern).
- Klicken Sie im Abschnitt Windows-Protokolle auf Anwendung.
- Suchen Sie nun im Ja-Bereich nach der fast aufgeführten Übung
- Suchen Sie nun nach unten und finden Sie jeden Typ mit Fehler (roter Kreuzfehler), der mit iexplore.exe in Verbindung steht, und doppelklicken Sie darauf, damit detaillierte Informationen generiert werden (dieses Protokoll war in der Tat eine Fehlermeldung auf dem Online-Browser, wenn er konfiguriert wurde), unglaublich oft finden Sie “Zeit”.
- Jetzt haben Sie die Details der Fehlermeldung. Suchen Sie den Namen im Verzeichnis “.dll”. >, um nach diesem Ansatzoperator zu handeln, da Sie herausfinden müssen, welches andere Programm diese Problemdatei installiert und wie elementar dieses Programm ist), also überlegen Sie intelligent, was zu tun ist.
- Wenn Sie den doppelten Inhalt der Datei nicht entfernen können, verwenden Sie den abgesicherten Modus des Computers und löschen Sie dann die meisten Dateien im Allgemeinen.
Ich hoffe, Sie können das Problem des Einfrierens, Einfrierens oder Verschiebens des Internets von Windows 7, 8, 10 Explorer mit den oben genannten Methoden beheben. Versuchen Sie andernfalls, Internet Explorer neu zu installieren. Posten Sie unten Ihre eigenen Kommentare / Fragen oder warum wissen wir nicht, was wirklich für Sie funktioniert hat.
Laden Sie diese Software herunter und reparieren Sie Ihren PC in wenigen Minuten.
Löschen Sie die Cache-Speicherdateien und den Internetverlauf.Problem mit dem Internet Explorer-Add-On.Setzen Sie den Internet Explorer auf die normalen Einstellungen zurück.Aktualisieren Sie Internet Explorer auf die neueste Version.Windows aktualisieren.Führen Sie die Internet Explorer-Problembehandlung aus.Führen Sie einen Scan nach Malware in Kombination mit Viren durch.
Schließen Sie alle Programme, einschließlich Internet Explorer.Drücken Sie die Windows-Logo-Taste + R, um sogar das Diskussionsfeld Ausführen zu öffnen.Geben Sie inetcpl ein.Das allgemeine Dialogfeld Internetoptionen wird angezeigt.Wählen Sie die Registerkarte Erweitert.Wählen Sie in der Regel im Abschnitt “Internet Explorer-Einstellungen zurücksetzen” die Option “Einige zurücksetzen”.
Internet Explorer 8 Has Stopped Working Windows 7 64 Bit
Internet Explorer 8 Har Slutat Fungera Windows 7 64 Bit
Internet Explorer 8 A Cesse De Fonctionner Windows 7 64 Bits
Internet Explorer 8 Werkt Niet Meer Windows 7 64 Bit
Internet Explorer 8 Przestal Dzialac W Systemie Windows 7 W Wersji 64 Bitowej
O Internet Explorer 8 Parou De Funcionar Windows 7 De 64 Bits
Internet Explorer 8 Perestal Rabotat Windows 7 64 Bit
Internet Explorer 8이 Windows 7 64비트 작동을 멈췄습니다
Internet Explorer 8 Ha Dejado De Funcionar Windows 7 De 64 Bits
Internet Explorer 8 Ha Smesso Di Funzionare Windows 7 64 Bit