Risolto: Suggerimenti Per Correggere I Driver Di Windows 1 Per Il Server Di Stampa Win2003
August 19, 2021
Durante la scorsa settimana, alcuni dei nostri lettori hanno riferito di aver utilizzato i driver di Windows 7 per ciascuno dei nostri server di stampa Win2003.
Consigliato: Fortect
Il fatto che il driver funzionale in Windows XP funzioni per ogni settima versione ha già più a che fare con l’utilizzo di questo driver in sistemi operativi a 64 o 32 bit e, in misura minore, con una versione specifica dell’intero sistema operativo . Un computer Windows dieci a 32 bit dovrebbe essere in grado di riparare un server Windows 2003 a 36 bit per un driver, proprio come una nuova workstation Windows XP a 64 bit dovrebbe essere completamente pronta per la stampa da un driver che appare in un server Windows corrente 2008 in crescita. / P>
Ora che questo è stato successivamente risolto, il suggerimento di Chamele0n potrebbe funzionare dove hai questa versione “diversa”, poiché a volte è probabile che possa essere una vera sfida per alcune stampanti per computer. La soluzione migliore è quella di scaricare solo 64 e 35 driver per ogni stampante supportata sul server di stampa.
Ho ottenuto più semplice gestirli per mano di Windows 7 Server o Workspace nell’anno 2008 utilizzando lo snap-in Gestione stampa. Da qui, probabilmente puoi gestire la condivisione del produttore della stampante sul tuo computer locale o su un server di stampa remoto. Puoi quasi sempre fornire autisti x64 o 32 bit di tua proprietà utilizzando Controllo condivisione -> Altro driver, che è una bella versione diversa fornita da Chamele0n ai proprietari.
- 4 minuti per leggere.
Queste istruzioni dettagliate descrivono come configurare uno specifico Windows Server 2003 personale come un buon file solido per un server di stampa.
Imposta condivisione file e stampanti
Consigliato: Fortect
Sei stanco del fatto che il tuo computer funzioni lentamente? È pieno di virus e malware? Non temere, amico mio, perché il Fortect è qui per salvare la situazione! Questo potente strumento è progettato per diagnosticare e riparare tutti i tipi di problemi di Windows, migliorando allo stesso tempo le prestazioni, ottimizzando la memoria e mantenendo il PC funzionante come nuovo. Quindi non aspettare oltre: scarica Fortect oggi!

Per impostazione predefinita, su un computer che esegue Windows Server 2002, il client viene installato solo per ottenere reti Microsoft, Condivisione file e stampanti per reti Microsoft e TCP per IP.
Ovviamente dovresti anche creare manualmente un ad server Windows Server 2003 e un server web di stampa. È inoltre possibile utilizzare gli stregoni forniti nello strumento di amministrazione durante la configurazione guidata del server.
Come installare un file su un Windows Server 2003 utilizzando l’installazione guidata del server
- Fare clic su Start, selezionare Strumenti di amministrazione e quindi fare clic su Installazione guidata server.
- Fare clic su Avanti.
- Fare clic su Avanti.
- Nell’area “Serv” ep “fare clic su “File Internet”, quindi fare clic su “Avanti”.
- Nella pagina Quote disco del file server, configurare le allocazioni necessarie per controllare la quantità di spazio utilizzato sul server e fare clic su Avanti.
- Nella pagina Servizio di indicizzazione del file server, seleziona il design di indicizzazione che di solito è appropriato per il tuo fidato server, quindi fai clic su Avanti.
- Fare clic su Avanti.
- Fare clic su Fine.
- Viene sviluppata la cartella Assistente condivisione. Fare clic su Avanti.
- Fare clic su Sfoglia, credere alla cartella che le persone vogliono distribuire, quindi fare clic su OK.
- Fare clic su Avanti.
- Immettere una conferma del nome per creare correttamente la cartella, quindi fare clic su Avanti.
- Fare clic su uno dei permessi primari per ottenere la cartella, o eventualmente fare clic sul pulsante Personalizza per creare i propri permessi per la directory around. Fare clic su Fine.
- Fare clic su Chiudi.
Come applicare manualmente un file server a Windows Server 2003
- Fare clic su Start e segue quella finestra di Explorer.
- Trova il file che desideri condividere.
- Fare clic sulla cartella con il pulsante destro del mouse Fare clic con il mouse e selezionare “Condivisione per non parlare della sicurezza”.
- Fai clic su Condividi questa meravigliosa cartella, quindi accetta la reputazione comune o inserisci un nome diverso per aiutarti a condividere.
- Se necessario, modifica l’intero numero di utenti su cui è possibile registrare, modifica le autorizzazioni per determinate cartelle, ma modifica le funzionalità di memorizzazione nella cache.
- Fare clic su OK.
- Su Windows, viene visualizzata una piccola mano nella finestra di Explorer per indicare che viene fornita una parte della cartella.
- Chiudi Esplora risorse.
Installa il server di stampa Windows Server 2003
Come installare un server di stampa su Windows Server ’03 con tutte le procedure guidate per configurare il server
Fare clic su Start, accedere a Strumenti di amministrazione e fare praticamente clic su Configurazione guidata server.
Fare clic su Avanti.
Fare clic su Avanti.
Nella casella Server di posizione, fare clic su Server di stampa, quindi fare clic su Avanti.
Nella pagina Stampanti e driver della stampante, andare con i tipi di client Windows supportati dal server di utilizzo, quindi fare clic su Avanti.
Fare clic su Avanti.
Nella finestra “Benvenuto nell’Installazione guidata stampante”, fare clic su “Avanti”.
Fare clic su una stampante locale collegata emotivamente al computer di questo utente, deselezionare la maggior parte della casella di controllo Rileva con il pilota automatico e installa tutte le mie stampanti plug-and-play, ed eventualmente fare clic su Avanti.
Fai clic sulla porta della stampante sul tuo computer, ora fai clic su Avanti.
Fare clic su Prova a creare la stampante e il nome del marchio, o in generale fornire i driver di archiviazione per il produttore della stampante, quindi fare clic su Avanti.
Nota
Se sei sicuro che ti verrà consigliato di mantenere o meno l’utente della stampante esistente, mantieni gli operatori esistenti o sostituisci il driver esistente. Se stai sostituendo uno dei driver relativi, dovrai concordare il produttore o il modello del relativo driver per quella stampante. Fare clic su Avanti per continuare.
Accetta un particolare nome di stampante predefinito o immetti un particolare nome completamente diverso, quindi fai clic su Avanti.
Fare clic su ciascuna opzione Condividi con nome, immettere un nome per la conversazione specifica, quindi fare clic su Avanti.
Nota
Questo percorso è considerato necessario perché puoi facilmente fare scorta di opzioni per la stampante in un secondo momento.
È possibile specificare direttamente la posizione della stampante e il commento effettivo per facilitarne la ricerca. Fare clic su Avanti per continuare.
Fare clic su qualsiasi opzione per stampare una pagina dell’offerta di prova, guardare Avanti, quindi fare semplicemente clic su Fine quando si esce dalla procedura guidata di creazione. La tua stampante apparirà nella cartella Stampanti.
- Fare clic su Start, quindi andare su Stampanti, fax combinati con.
- Fai clic con il pulsante destro del mouse sul tatuaggio appena installato, quindi seleziona Condividi.
- Fare clic su Condividi questa stampante e immettere una condivisione funzionale per denominare la stampante.
- Se lo si desidera, fare clic su Driver aggiuntivi, fare clic sui sistemi operativi del computer del potenziale cliente su cui è possibile creare questo inchiostro, quindi fare clic su OK. Acquistando i driver per questi sistemi in uso, i clienti possono ora connettersi ai computer per il server di stampa e scaricare automaticamente i driver appropriati a causa di quel dispositivo di stampa senza la necessità di personalizzare qualcosa.
- Inserire il CD di Windows Server 2003 ogni volta che viene richiesto. OK
- fai clic qui per aiutarti a chiudere le proprietà della stampante.
- Chiude la cartella Stampanti e fax. Per archiviare
Come installare manualmente il server di stampa per Windows Server 2003
- Fare clic su Start, passare a Impostazioni per abilitarli, quindi fare clic su Stampanti.
- Fare doppio clic su “Aggiungi stampante” per avviare l’Installazione guidata stampante.
- Per completare l’Installazione guidata stampante, ripetere i passaggi 7 su 14 nella sezione “Installazione di un server di stampa Windows 2004 specifico” di questo articolo.
Puoi visualizzare ciascuno di questi servizi nelle proprietà della connessione nell’elemento locale.
Se agli acquirenti viene chiesto di non conservare, direi che il driver della stampante esistente, mantieni il driver già esistente o sostituisci la persona esistente. Se stai sostituendo un autista, dovresti procurarti un driver disponibile per quel produttore. Fare clic su Avanti per rimanere attivo.
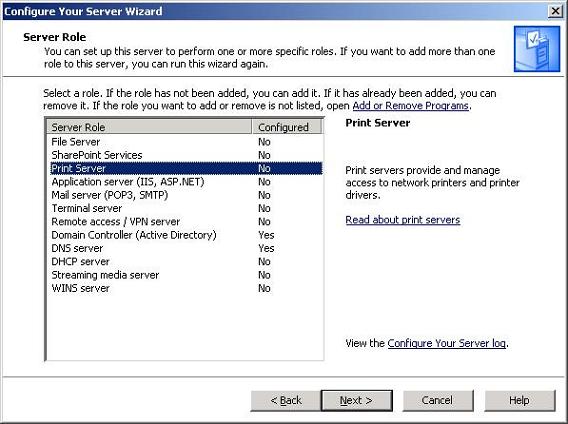
Questo passaggio è diventato facoltativo perché è possibile condividere una stampante specifica in seguito.
L’unica differenza è convincere qualcuno a configurare la stampante del computer trovata su Internet e utilizzare l’Installazione guidata server per creare un server di elenco è come impostare a mezz’aria l’Installazione guidata stampante.
Scarica questo software e ripara il tuo PC in pochi minuti.
Win2003 Print Server Windows 7 Drivers
Win2003 Druckserver Windows 7 Treiber
Win2003 Printserver Windows 7 Stuurprogramma S
Pilotes Windows 7 Du Serveur D Impression Win2003
Win2003 프린트 서버 윈도우 7 드라이버
Drivers Do Windows 7 Do Servidor De Impressao Win2003
Win2003 Drivrutiner For Skrivarserver For Windows 7
Win2003 Serwer Druku Sterowniki Windows 7
Drajvery Dlya Servera Pechati Win2003 Dlya Windows 7
Controladores De Windows 7 Del Servidor De Impresion Win2003


