Gelöst: Vorschläge Zur Korrektur Von Windows 7-Treibern Für Den Win2003-Schreibserver
August 19, 2021
In der letzten Woche haben einige Leser berichtet, dass sie auf die Windows 7-Treiber nur für den Win2003-Druckserver gestoßen sind.
Empfohlen: Fortect
Ob der funktionale Treiber über Windows XP nicht für jede siebte Serie funktioniert, hängt mehr mit dem Treiber in 64-Bit- oder vielleicht 32-Bit-Betriebssystemen zusammen, und in geringerem Maße mit einer bestimmten Version einschließlich des Betriebssystems. Ein 32-Bit-Windows-Ten-Computer sollte in der Lage sein, einen 36-Bit-Windows 2003-Hosting-Server von einem Treiber aus zu reparieren, genau wie eine wichtige 64-Bit-Windows XP-Workstation wachsen sollte, um in einem aktuellen Windows-Server von einem Taxifahrer drucken zu können das Jahr 2008 Installation. / P>
Nachdem dies nun auch endlich behoben ist, könnte der Vorschlag von Chamele0n Ihr Job sein, wenn Sie diese „andere“ App haben, und manchmal wird es wahrscheinlich aufgrund einiger Computerdrucker eine echte Herausforderung sein. Am besten laden Sie 64 mit 32 Treibern für jeden Drucker herunter, den Sie auf dem Druckserver reparieren müssen.
Am einfachsten konnte ich sie von Windows 7 Server oder Workspace 2008 aus mit dem Druckverwaltungs-Snap-In verwalten. Von hier aus können Sie wahrscheinlich die Druckerfreigabe auf Ihrem lokalen Computer oder Remote-Druckserver durchführen. Sie stellen normalerweise mühelos x64- oder 32-Bit-LKW-Treiber zur Verfügung, die Sie besitzen, indem Sie Sharing Control -> Other Driver verwenden, was eine andere Version sein kann als Chamele0n für die Besitzer.
- 4 Minuten bis hin.
Diese Schritt-für-Schritt-Anleitung beschreibt, wie Sie eine Windows Server 2003-Person als Datei für ein Druckhosting einrichten.
Datei- und Druckerfreigabe einrichten
Empfohlen: Fortect
Sind Sie es leid, dass Ihr Computer langsam läuft? Ist es voller Viren und Malware? Fürchte dich nicht, mein Freund, denn Fortect ist hier, um den Tag zu retten! Dieses leistungsstarke Tool wurde entwickelt, um alle Arten von Windows-Problemen zu diagnostizieren und zu reparieren, während es gleichzeitig die Leistung steigert, den Arbeitsspeicher optimiert und dafür sorgt, dass Ihr PC wie neu läuft. Warten Sie also nicht länger - laden Sie Fortect noch heute herunter!

Normalerweise wird der Client auf einem Computer mit Windows Server 2003 einfach für Microsoft-Netzwerke, Datei- und Druckerfreigabe für Microsoft-Netzwerke und TCP/IP installiert.
Natürlich können Sie einen guten Windows Server 2003-Ad-Server und -Publikationsserver auch manuell erstellen. Sie können auch die Assistenten des Administrationstools für den Serverkonfigurations-Assistenten verwenden.
So installieren Sie eine Datei auf einem Windows-Server des Jahres 2003 mit dem Serverinstallationsassistenten
- Klicken Sie auf Start, wählen Sie Verwaltung, und klicken Sie dann auf Serverinstallations-Assistenten.
- Klicken Sie auf Weiter.
- Klicken Sie auf Weiter.
- Klicken Sie im Bereich “Serv” auf “Internetdatei” und dann auf “Weiter ins.
- Konfigurieren Sie auf der Seite Dateiserver-Festplattenkontingente die Zuweisungen, die als notwendig erachtet werden, um die auf dem Server verwendete Kapazität zu steuern, und zeigen Sie Weiter an.
- Wählen Sie auf der Seite Dateiserver-Indexierungsdienst die Auflistungskonfiguration aus, die normalerweise für Ihren Server geeignet ist, und klicken Sie dann auf Weiter.
- Klicken Sie auf Weiter.
- Klicken Sie auf Fertig stellen.
- Der Ordner Sharing Assistant wird normalerweise gestartet. Weiter klicken.
- Klicken Sie auf Durchsuchen, suchen Sie den Ordner, den die Benutzer zum Freigeben benötigen, und klicken Sie dann auf OK.
- Klicken Sie auf Weiter.
- Geben Sie einen Namensnachweis ein, um den Ordner zu erstellen, dann nur Weiter.
- Klicken Sie auf eine der Hauptberechtigungen, um die Datei zu erhalten, oder klicken Sie auf die Schaltfläche Anpassen, um Ihre eigenen Berechtigungen für das Verzeichnis on festzulegen. Klicken Sie auf Fertig stellen.
- Klicken Sie auf Schließen.
Manuelles Anwenden eines Dateiservers auf Windows Server 2003
- Klicken Sie auf Start und dann auf Explorer-Fenster.
- Suchen Sie den Ordner, den Sie freigeben möchten.
- Klicken Sie mit der rechten Maustaste auf den Ordner und wählen Sie “Freigabe und Sicherheit”.
- Klicken Sie auf Diesen wunderbaren Ordner freigeben und akzeptieren Sie dann den täglichen Namen oder geben Sie eine andere URL zum Freigeben ein.
- Verschieben Sie bei Bedarf die Anzahl der Benutzer, die sich anmelden können, ändern Sie die Berechtigungen, um diesen Ordner zu erhalten, passen Sie jedoch alle Caching-Optionen an.
- Klicken Sie auf OK.
- Unter Windows erscheint eine kleine Hand durch das Explorer-Fenster, um anzuzeigen, dass ein Teil des Ordners wirklich freigegeben ist.
- Schließen Sie den Windows-Explorer.
Installieren Sie den Windows Server 2003-Druckserver
So installieren Sie einen Druckserver unter Windows Server 2003 mit allen Assistenten zum Konfigurieren Ihres Servers
Klicken Sie auf Start, gehen Sie zu Verwaltung und klicken Sie einfach auf Serverkonfigurationsassistent.
Klicken Sie auf Weiter.
Klicken Sie auf Weiter.
Klicken Sie im Feld Standortserver auf Druckserver und dann auf Weiter.
Wählen Sie in der Beschreibung zu Druckern und Druckertreibern die Windows-Clienttypen aus, die Ihr primärer Druckserver unterstützt, und sehen Sie sich dann Weiter an.
Klicken Sie auf Weiter.
Geben Sie im Fenster “Willkommen bei einem bestimmten Druckerinstallationsassistenten” “Weiter” zurück.
Klicken Sie auf eine lokale Einheit, die mit dem Computer dieses Benutzers verbunden ist, deaktivieren Sie das Kontrollkästchen Auf Autopilot erkennen und meinen Plug-and-Play-Drucker aufhängen, und klicken Sie dann auf Weiter.
Klicken Sie auf den Druckeranschluss Ihres Computersystems und dann auf Weiter.
Klicken Sie auf Versuchen Sie, Ihren Drucker zu erstellen und dann zu modellieren, oder stellen Sie allgemein Storage Racer von Ihrem Druckerhersteller zur Verfügung, und klicken Sie dann auf Weiter.
Hinweis
Wenn Ihre Bedürfnisse sicher sind, dass Sie am Ende aufgefordert werden, den vorhandenen Gerätefahrer zu behalten oder nicht, behalten Sie den bereits vorhandenen Fahrer oder ersetzen Sie den vorhandenen Biker. Wenn Sie einen unserer Treiber ersetzen, benötigen Sie dies, um den Hersteller oder das Modell ähnlich dem Treiber für diesen Drucker anzugeben. Klicke weiter um fortzufahren.
Akzeptieren Sie den Standarddruckernamen oder geben Sie einen völlig anderen Namen ein und klicken Sie dann auf Weiter.
Klicken Sie auf jede Option zum Teilen als, geben Sie einen Namen für die Unterhaltung ein und klicken Sie dann auf Weiter.
Hinweis
Dieses Ziel ist erforderlich, da Sie den Drucker später problemlos freigeben können.
Sie können den Standort des Druckers und die tatsächlichen Gedanken angeben, um das Lernen zu erleichtern. Klicke weiter um fortzufahren.
Klicken Sie auf eine beliebige Option, um eine Art Testseite zu drucken, sehen Sie sich Weiter an und klicken Sie dann auf Fertig stellen, wenn Sie den Druckassistenten beenden. Ihr Drucker wird im Ordner Drucker angezeigt.
- Klicken Sie auf Start, gehen Sie dann zu Drucker, Faxgeräte und.
- Klicken Sie mit der rechten Maustaste auf den neu angeordneten Drucker und wählen Sie dann Freigeben.
- Klicken Sie auf Diesen Drucker freigeben und geben Sie eine Freigabe ein, um den Druck zu benennen.
- Klicken Sie bei Bedarf auf Zusätzliche Treiber, wählen Sie die Betriebssysteme des bestimmten Client-Computers aus, an den Sie diese Tinte sicherlich anhängen können, und klicken Sie dann einfach auf OK. Durch den Kauf von Treibern für die meisten dieser Betriebssysteme können Kunden jetzt Computer für den Druck-Host abrufen und automatisch die entsprechenden Verkehrsteilnehmer für dieses Druckgerät herunterladen, ohne dass sie genau etwas anpassen müssen.
- Legen Sie die Windows Server 2003-CD ein, wenn Sie dazu aufgefordert werden. OK
- klicken Sie darunter, um die Druckereigenschaften zu schließen.
- Schließen Sie das Verzeichnis Drucker und Faxgeräte. Zum Ablegen
Manuelle Installation des Druckservers für Windows Server 2003
- Klicken Sie auf Start, zeigen Sie auf Einstellungen, um Männer und Frauen zu aktivieren, und klicken Sie dann auf Drucker.
- Doppelklicken Sie auf “Drucker hinzufügen”, um den Assistenten für die Druckerinstallation zu starten.
- Wiederholen Sie die Schritte bis 14 im Abschnitt “Installieren des Windows 2004-Druckservers” anhand dieses Artikels, um diesen Druckerinstallations-Assistenten abzuschließen.
Diese Dienste können Sie sich in den Verbindungseigenschaften des lokalen Elements abbilden.
Wenn Sie aufgefordert werden, den vorhandenen Druckertreiber nicht zu erstellen, behalten Sie alle vorhandenen Treiber bei oder ersetzen Sie den Produkttreiber. Wenn Sie einen bestimmten Driver ersetzen, sollten Sie sich einen Golf Driver dieses Herstellers besorgen. Klicken Sie auf Weiter, um fortzufahren.
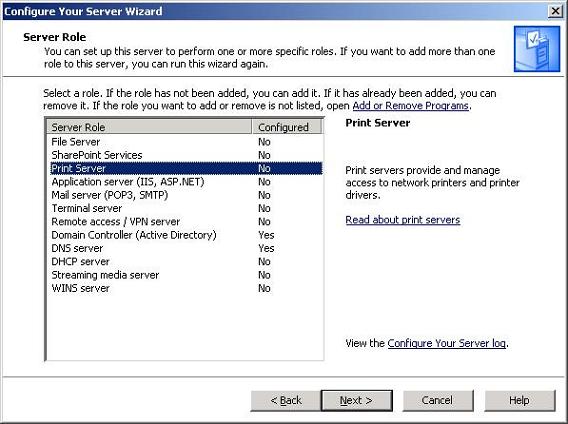
Diese Aufgabe ist optional geworden, da Sie später wahrscheinlich einen bestimmten Drucker freigeben werden.
Der einzige Unterschied besteht darin, dass Sie jemanden dazu bringen, Ihr Computergerät manuell im Internet einzurichten und einen Teil des Assistenten zum Hinzufügen von Servern zum Erstellen der einzelnen Druckserver zu verwenden.
Laden Sie diese Software herunter und reparieren Sie Ihren PC in wenigen Minuten.
Win2003 Print Server Windows 7 Drivers
Driver Di Windows 7 Del Server Di Stampa Win2003
Win2003 Printserver Windows 7 Stuurprogramma S
Pilotes Windows 7 Du Serveur D Impression Win2003
Win2003 프린트 서버 윈도우 7 드라이버
Drivers Do Windows 7 Do Servidor De Impressao Win2003
Win2003 Drivrutiner For Skrivarserver For Windows 7
Win2003 Serwer Druku Sterowniki Windows 7
Drajvery Dlya Servera Pechati Win2003 Dlya Windows 7
Controladores De Windows 7 Del Servidor De Impresion Win2003


