Resolvido: Sugestões Diretamente Para Corrigir Os Drivers Do Windows 7 Para Obter O Servidor De Impressão Win2003
August 19, 2021Na semana passada, alguns de nossos leitores relataram onde encontraram os cinco drivers do Windows para o servidor de impressão Win2003.
Recomendado: Fortect
Se o veículo funcional no Windows XP funciona ou não para quase a sétima versão, tem mais a ver com o uso do driver em sistemas operacionais de 64 ou 32 bits, e isso ajudará menos com a versão desejada do sistema operacional. Um computador com Windows 10 de 32 bits deve ser capaz de reparar um servidor Windows 03 de 36 bits a partir de um driver, como uma estação de trabalho do Windows XP de 64 bits deve ser capaz de imprimir diretamente de um driver em um Windows Server 2008 disponível recentemente instalação. / P>
Agora que isso foi finalmente consertado, o ponteiro do Chamele0n pode funcionar se você tiver essa versão “diferente” dessa habilidade e, às vezes, a tecnologia da informação pode ser um desafio normal para algumas impressoras de computador. Sua melhor aposta é receber apenas 64 e 32 drivers para cada impressora que você consertar no servidor de produção.
Achei mais fácil – gerenciá-los a partir do Windows 7 Server ou Workspace 2008 usando o snap-in Gerenciamento de Impressão. A partir daqui, você provavelmente tem a capacidade de gerenciar o compartilhamento de impressora naquele computador local ou equipamento de impressão remoto. Normalmente, você pode fornecer drivers x64- por outro lado, de 32 bits que você comprou usando o Controle de compartilhamento -> Outro driver, que é uma versão diferente em que o Chamele0n forneceu aos proprietários.
- 4 min para ler.
Estas instruções passo a passo descrevem a melhor maneira de configurar um Windows Server 03 pessoal como um arquivo para um próprio servidor de impressão.
Configurar compartilhamento de arquivos e impressoras
Recomendado: Fortect
Você está cansado de ver seu computador lento? Está cheio de vírus e malware? Não tema, meu amigo, pois Fortect está aqui para salvar o dia! Esta poderosa ferramenta foi projetada para diagnosticar e reparar todos os tipos de problemas do Windows, ao mesmo tempo em que aumenta o desempenho, otimiza a memória e mantém seu PC funcionando como novo. Então não espere mais - baixe o Fortect hoje mesmo!

Por padrão, em um computador executando o Windows Server 2003, o cliente é realmente instalado apenas para redes Microsoft, Compartilhamento de arquivos e impressoras para comunidades Microsoft e TCP / IP.
Obviamente, você também pode ter manualmente um servidor de hospedagem de anúncios na Internet do Windows Server 2003 e um servidor de impressão. Você pode usar os assistentes fornecidos em sua seção, a Ferramenta de Administração para o Assistente para Configurar o Servidor.
Como instalar um arquivo em um Windows Server 2003 usando o assistente de instalação de servidor
- Clique em Iniciar, selecione Ferramentas administrativas e clique em Assistente de instalação de servidor.
- Clique em Avançar.
- Clique em Avançar.
- Na área “Serv”, clique em “Arquivo da Internet” e em “Avançar”.
- Na página Cotas de disco do servidor de arquivos, configure essas alocações específicas necessárias para controlar a medida de espaço usado no servidor da web e clique em Avançar.
- Em uma página específica do Serviço de indexação de servidor de arquivos, em particular a configuração de indexação que é provavelmente apropriada para o seu servidor, e é quando clique em Avançar.
- Clique em Avançar.
- Clique em Concluir.
- A pasta do Assistente de compartilhamento é iniciada. Clique em Avançar.
- Clique em Procurar, encontre a pasta que os machos desejam compartilhar e clique em OK.
- Clique em Avançar.
- Digite uma fabulosa confirmação de nome para criar o diretório e clique em Próximo.
- Clique no tipo das permissões principais para localizar a pasta ou clique no botão Personalizar para definir suas próprias autorizações para o diretório on. Clique em Concluir.
- Clique em Fechar.
Como aplicar manualmente um servidor de arquivos ao Windows Server 2003
- Clique em Iniciar e em Janela do Explorer.
- Encontre a pasta que você deseja compartilhar.
- Clique na pasta true Clique com o mouse também selecione “Compartilhamento e segurança”.
- Clique em Compartilhar esta pasta maravilhosa e, em seguida, acredite no nome comum ou digite o nome real diferente para compartilhar.
- Se necessário, ajuste o número de seguidores que podem fazer logon, altere cada uma de nossas permissões para esta pasta, mas personalize as opções de cache.
- Clique em OK.
- No Windows, alguns dedos pequenos aparecem na janela do Explorer como uma forma de indicar que parte do diretório está sendo compartilhada.
- Feche o Windows Explorer.
Instale o servidor de impressão do Windows Server 2003
Como instalar um servidor de impressão no Windows Server 2003 com todos os assistentes para configurar seu servidor
Clique em Iniciar, vá para Ferramentas administrativas e apenas clique em Assistente de configuração do servidor.
Clique em Avançar.
Clique em Avançar.
Na caixa Servidor de localização, clique em Servidor de impressão e em Avançar.
Na página Impressoras e drivers de impressora, selecione os tipos de cliente do Windows que seu servidor de impressão suporta, além de clicar em Avançar.
Clique em Avançar.
Em todas as janelas da caminhonete “Bem-vindo ao Assistente para adicionar impressora”, clique em “Avançar”.
Clique em uma ótima impressora local conectada ao computador do usuário, desmarque a caixa de consulta Detectar em automação e instalar minha impressora plug-and-play e clique em Avançar.
Clique na porta da impressora no seu computador e clique em Avançar.
Clique em Tentar criar uma impressora e modelo individuais, ou geralmente apresentar a você os drivers de armazenamento de sua impressora e, em seguida, clique em Avançar.
Nota
Se você tiver certeza de que realmente será solicitado a manter ou não algum driver de impressora existente, salve o driver existente ou substitua o existente. Se você estiver trocando qualquer um de nossos drivers, deverá especificar o fabricante e até mesmo o modelo do driver para a impressora que os especialistas afirmam. Clique em próximo para continuar.
Aceite a menção à impressora padrão ou digite um nome completamente diferente e clique em Avançar.
Clique em cada opção Compartilhar como, insira um único nome para a conversa e, em seguida, clique em Avançar.
Nota
Este caminho ne é necessário porque os clientes podem compartilhar facilmente a impressora eventualmente configurada.
Você pode especificar toda a localização da impressora e todo o comentário real para facilitar sua localização. Clique em Avançar para continuar.
Clique em qualquer opção para imprimir uma página de teste, procure em Próximo e clique em Concluir ao sair do assistente de impressão. Seu dispositivo aparecerá no arquivo Impressoras.
- Clique em Iniciar e vá até Impressoras, aparelhos de fax e.
- Clique com o botão direito do mouse nesta impressora específica recém-instalada e vá para Compartilhar.
- Clique em Compartilhar esta impressora e insira um Compartilhar para criar o logotipo da impressora.
- Se desejar, basta clicar em Drivers adicionais, selecionar os aplicativos operacionais do computador cliente aos quais você sempre pode anexar essa tinta e, em seguida, clicar em OK. Ao adquirir proprietários para esses sistemas operacionais, os clientes agora devem se conectar a computadores para cada um de nosso servidor de impressão e baixar automaticamente algum tipo de driver apropriado para aquele tablet de impressão, sem a necessidade de algo personalizado.
- Insira o CD do Windows Server 2003 quando solicitado. OK
- clique aqui para fechar as propriedades do fabricante.
- Feche a pasta Impressoras para aparelhos de fax. Para arquivar
Como instalar manualmente o servidor de impressão para Windows Server 2002
- Clique em Iniciar, aponte para Configurações, ative-as e clique em Impressoras.
- Clique duas vezes em “Adicionar impressora” para iniciar o Assistente para adicionar impressora.
- Para concluir o Assistente para adicionar impressora, reitere as etapas 7 a 14 em que você vê, a seção “Instalando um servidor de impressão do Windows 2004” deste artigo.
Você pode visualizar esses serviços nas propriedades de conexão de uma pessoa com a ideia local.
Se você for solicitado a não manter o operador de impressora existente, mantenha o driver existente ou reabasteça o driver existente. Se você estiver substituindo um driver, deverá obter um driver desse fabricante. Clique em próximo para continuar.
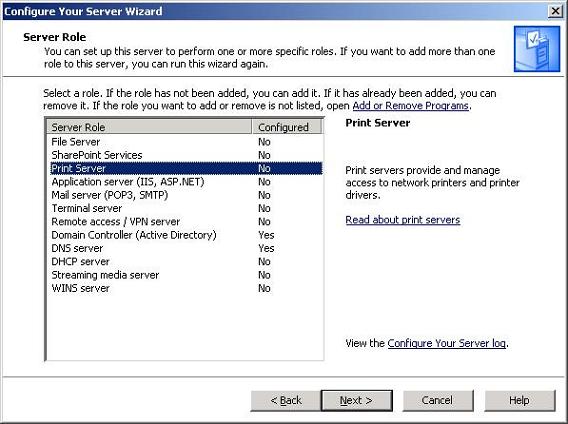
Esta etapa se tornou opcional simplesmente porque você pode compartilhar posteriormente uma impressora tangível.
A única mudança positiva é conseguir que alguém configure manualmente a impressora do computador pessoal na Internet e, portanto, usar o Assistente para adicionar servidor, que pode criar um servidor de impressão, é a forma de configurar o Assistente para adicionar impressora.
Baixe este software e conserte seu PC em minutos.Win2003 Print Server Windows 7 Drivers
Win2003 Druckserver Windows 7 Treiber
Driver Di Windows 7 Del Server Di Stampa Win2003
Win2003 Printserver Windows 7 Stuurprogramma S
Pilotes Windows 7 Du Serveur D Impression Win2003
Win2003 프린트 서버 윈도우 7 드라이버
Win2003 Drivrutiner For Skrivarserver For Windows 7
Win2003 Serwer Druku Sterowniki Windows 7
Drajvery Dlya Servera Pechati Win2003 Dlya Windows 7
Controladores De Windows 7 Del Servidor De Impresion Win2003


