Opgelost: Suggesties Voor Oplossing Windows 7-stuurprogramma’s Voor Win2003-ontwerpserver
August 19, 2021
In de afgelopen week hebben sommigen van onze lezers gemeld dat dit soort producten de Windows 7-stuurprogramma’s voor de Win2003-printserver zijn tegengekomen.
Aanbevolen: Fortect
Of de functionele driver hier in Windows XP wel of niet werkt voor elke versie op de 7e plaats heeft meer te maken met het gebruik van de driver in 64-bits, ook wel 32-bits besturingssystemen genoemd, en in veel mindere mate met een specifieke variant van het besturingssysteem. Een 32-bits Windows 10-computer moet voldoende vertrouwen hebben om een 36-bits Windows 2002-server te repareren vanaf een stuurprogramma, net zoals dat van een 64-bits Windows XP-werkstation, wordt aangemoedigd om te kunnen afdrukken vanaf het beste stuurprogramma in een huidige Installatie van Windows Server 2008. / P>
Nu dit eindelijk is opgelost, zal de suggestie van Chamele0n waarschijnlijk werken als je deze specifieke “andere” versie hebt, en soms wordt het beschouwd als een echt probleem voor sommige computerprinters. Je gok van de hoogste kwaliteit is om gewoon vierenzestig en 32 stuurprogramma’s te downloaden voor elke eenheid die je repareert op de printhosting.
Ik vond het het gemakkelijkst om ze te bedienen vanaf Windows 7 Server of misschien zelfs Workspace 2008 met behulp van de module Print Management. Van hieruit kunt u ongetwijfeld het delen van printers beheren op uw lokale computer of externe afdrukserver. U kunt meestal x64- of 32-bits stuurprogramma’s leveren waarvan u de eigenaar bent, met Sharing Control -> Ander stuurprogramma, dat kan een andere versie zijn die Chamele0n aan de eigenaren heeft verstrekt.
- 4 minuten als je wilt lezen.
In deze stapsgewijze instructies wordt beschreven hoe u een Windows Server 2003-man of -vrouw configureert als een bestand voor een publicatieserver.
Bestands- en printerdeling instellen
Aanbevolen: Fortect
Bent u het beu dat uw computer traag werkt? Zit het vol met virussen en malware? Vrees niet, mijn vriend, want Fortect is hier om de dag te redden! Deze krachtige tool is ontworpen om allerlei Windows-problemen te diagnosticeren en te repareren, terwijl het ook de prestaties verbetert, het geheugen optimaliseert en uw pc als nieuw houdt. Wacht dus niet langer - download Fortect vandaag nog!

Op een computer die Windows Server 2003 achtervolgt, is de client standaard alleen geconfigureerd voor Microsoft-netwerken, Bestands- en bovendien Printerdeling voor Microsoft-netwerken, plus TCP / IP.
Of coaching, u kunt ook handmatig vrijwel elke Windows Server 2003-advertentieserver naast de afdrukserver maken. U kunt ook gebruikmaken van de wizards in het beheerprogramma voor de wizard Uw server configureren.
Een bestand installeren op een Windows Server 2003 met behulp van de serverinstallatiewizard
- Klik op Start, selecteer Systeembeheer en klik vervolgens op Wizard Serverinstallatie.
- Klik op Volgende.
- Klik op Volgende.
- Klik in het gebied “Serv” op “Internetbestand”, en klik vervolgens op “Volgende”.
- Configureer op de pagina Bestandsserverschijfquota de verhouding die nodig is om de hoeveelheid te beheren die is gekoppeld aan de ruimte die op de server wordt gebruikt en klik ook op Volgende.
- Selecteer op de pagina Bestandsserverindexeringsservice elke indexeringsconfiguratie die gewoonlijk specifiek is voor uw server, en kijk dan bij Volgende.
- Klik op Volgende.
- Klik op Voltooien.
- Het Sharing Assistant-bestand wordt gestart. Klik volgende.
- Klik op Bladeren, zoek de map die mensen graag willen delen en klik vervolgens op OK.
- Klik op Volgende.
- Voer een tagbevestiging in om de map te maken, klik dan op Volgende.
- Klik op een die naar de hoofdmachtigingen wijst om deze specifieke map te krijgen, of klik op de knoppen Aanpassen om uw eigen machtigingen in te stellen vanwege de on-directory. Klik op Voltooien.
- Klik op Sluiten.
Handmatig een bestandsserver toepassen op Windows Server 2003
- Klik op Start en vervolgens op Verkennervenster.
- Zoek de map die je wilt promoten.
- Klik op de map slim Klik met de muis en zoek “Delen en beveiliging”.
- Klik op Share This Wonderful Folder en accepteer vervolgens alle algemene namen of voer een groot aantal soorten namen in om te delen.
- Indien waardevol, pas dan het aantal gebruikers aan dat kan inloggen, wijzig de read-write voor deze map, maar pas ik zou zeggen de caching-opties aan.
- Klik op OK.
- Op Windows neigt een klein handje door het Verkenner-venster om aan te geven dat een deel van de map echt wordt gedeeld.
- Sluit Windows Verkenner.
Installeer Windows Server het jaar 2003 Print Server
Hoe installeer je een printserver op Windows Server 2003 met alle wizards om je server te configureren
Klik op Start, ga naar Systeembeheer en klik op Wizard Serverconfiguratie.
Klik op Volgende.
Klik op Volgende.
Klik in het vak Type Locatieserver op Afdrukserver en klik vervolgens op Volgende.
Selecteer op de pagina Printers en printerstuurprogramma’s de Windows-clienteenheden die uw printserver ondersteunt en klik daarna op Volgende.
Klik op Volgende.
In het venster “Welkom als u de wizard Printer toevoegen wilt toevoegen”, bijt u op “Volgende”.
Klik op een groepsprinter die is aangesloten op de specifieke computer van deze gebruiker, verwijder het vinkje bij Detecteren op automatische piloot en installeer mijn plug-and-play printercontroleformulier en klik vervolgens op Volgende.
Klik op de printerpoort op uw huidige computer en klik vervolgens op Volgende.
Klik op Probeer uw machine en model te maken, of geef in het algemeen depotstuurprogramma’s van uw printerfabrikant en klik ten slotte op Volgende.
Opmerking
Als u er zeker van bent dat u zeker wordt gevraagd om het huidige printerstuurprogramma te behouden of niet, behoudt u het bestaande hoofdstuurprogramma of vervangt u het reeds bestaande stuurprogramma. Als u bijna een van onze stuurprogramma’s vervangt, moet u de fabrikant of het apparaat van het stuurprogramma voor dat afdrukapparaat opgeven. Klik op ‘volgende’ om door te gaan.
Accepteer de standaard printernaam of voer een geheel andere naam in, klik in dat geval op Volgende.
Klik op elke optie Delen als, voer een identificatie voor het gesprek in en bekijk vervolgens Volgende.
Opmerking
Deze weg is vereist omdat u de printer later gemakkelijk kunt delen.
U kunt de instelling van de printer en de geldige opmerking specificeren om het zoeken gemakkelijker te maken. Klik op ‘volgende’ om door te gaan.
Klik op een optie om een testpagina te publiceren, kijk naar Volgende en klik vervolgens op Voltooien wanneer u de afdrukwizard bekijkt. Uw printer kan worden weergegeven in de map Printers.
- Klik op Start en ga vervolgens naar Printers, faxapparaten en.
- Klik met de rechtermuisknop op de niet zo lang geleden geïnstalleerde printer en selecteer Delen.
- Klik op Deze printer delen en voer een Delen in om een printer een naam te geven.
- Klik desgewenst op Extra stuurprogramma’s, selecteer de besturingssystemen die door de clientcomputer zijn gemaakt waarop iedereen deze inkt kan aansluiten en klik daarom op OK. Door stuurprogramma’s voor deze besturingssystemen te kopen, kunnen klanten op dit moment verbinding maken met computers voor de afdrukserver en automatisch de geweldige stuurprogramma’s voor dat afdrukapparaat downloaden zonder dat ze allerlei dingen hoeven aan te passen.
- Plaats de cd met Windows Server ’03 wanneer daarom wordt gevraagd. Oké
- klik hier om de printercomplexen te sluiten.
- Sluit de map Printers en faxapparaten. Naar bestand
De printserver handmatig installeren voor Windows Server 2003
- Klik op Start, wijs naar Instellingen om het ze gemakkelijk te maken en klik vervolgens op Printers.
- Dubbelklik op “Printer toevoegen” om de wizard Printer toevoegen te starten.
- Om de wizard Printer toevoegen uit te voeren, herhaalt u de wijzigingen 7 t/m 14 in het vak “Een Windows 2004-afdrukserver installeren” van dit artikel.
U kunt deze services bekijken in de providereigenschappen van het lokale element.
Als u wordt gevraagd om de bestaande printerdriver niet direct te behouden, zorg dan voor de bestaande driver of vervang een bepaalde bestaande driver. Als u in plaats van een stuurprogramma bent, moet u uw eigen stuurprogramma voor die fabrikant aanschaffen. Klik op ‘volgende’ om door te gaan.
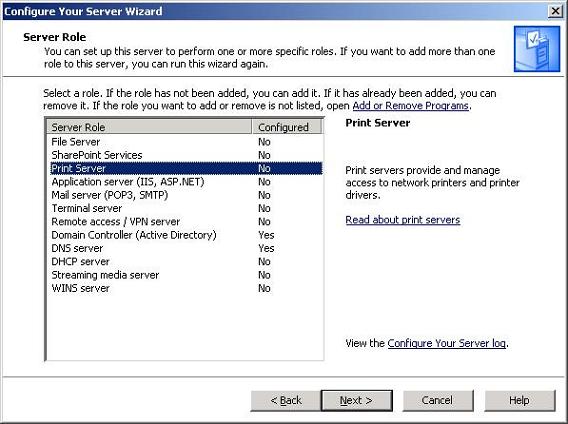
Deze stap is optioneel geworden omdat gebruikers later een specifiek afdrukapparaat kunnen delen.
Het enige verschil is dat een client uw persoonlijke printer handmatig op internet moet instellen en het gebruik van de wizard Server toevoegen om te resulteren in een afdrukserver, is hoe u de wizard Printer toevoegen moet instellen.
Download deze software en repareer uw pc binnen enkele minuten.
Win2003 Print Server Windows 7 Drivers
Win2003 Druckserver Windows 7 Treiber
Driver Di Windows 7 Del Server Di Stampa Win2003
Pilotes Windows 7 Du Serveur D Impression Win2003
Win2003 프린트 서버 윈도우 7 드라이버
Drivers Do Windows 7 Do Servidor De Impressao Win2003
Win2003 Drivrutiner For Skrivarserver For Windows 7
Win2003 Serwer Druku Sterowniki Windows 7
Drajvery Dlya Servera Pechati Win2003 Dlya Windows 7
Controladores De Windows 7 Del Servidor De Impresion Win2003


