Jak Naprawić Windows Kilka Odzyskiwania ISO USB Mac?
September 9, 2021
W ciągu ostatnich kilku dni niektórzy z naszych odbiorców zgłaszali, że pojawili się w systemie Windows 7 ISO USB Mac Recovery.
Zalecane: Fortect
Jeśli chcesz, aby bootowalny dysk flash USB był samochodem dla systemu Windows 10/8/7 na komputerze Mac, nie wiesz, jak to zrobić, ten artykuł może ci bardzo pomóc. Każdy może korzystać z rozruchowego dysku USB z systemem Windows 10/8/7 na komputerze Mac i w rezultacie bez Bootcampa. Nie jest to zasadniczo związane tylko z uruchomieniem dysku USB z systemem Windows, ale może również obejmować skuteczne nauczenie się absorbowania i wykonanie go poprawnie, w wyniku czego nie masz żadnych problemów z rozpoczęciem pracy.
- Część tylko jedna konkretna: Jak utworzyć rozruchowy Mac USB z systemem Windows 10/8/7 za pomocą Bootcamp
- Część 2. Jak wyprodukować bootowalną różdżkę USB Windows 10/8/7 na Macu bez Bootcampa
- Część 3. Jak stworzyć bootowalną pamięć USB z systemem Windows 10/8/7 na Macu za pomocą PassFab 4WinKey
Część 1: Jak utworzyć rozruchową pamięć USB z systemem Windows 10/8/7 na komputerze Mac za pomocą Bootcamp
Pobierz żądany plik muzyczny.Zwykle otwieram finał (w / Applications / Utilities / wraz z zapytaniem o terminal w Spotlight)Konwertuj wynikowy plik .iso dotyczący .img, używając większości opcji przebudowy hdiutil:Uruchom listę Argumentil, aby utworzyć aktualną listę urządzeń.Wstaw swój osobisty wspaniały dysk.
Tworzenie rozruchowego dysku USB z systemem Windows 10/8/7 za pomocą Bootcamp jest w rzeczywistości łatwe. Wszystko, co musisz podjąć, to właściwie zorganizować proces, a Twoja praca zostanie wykonana. Oto jak to zrobić:
Krok 1. Włóż migoczący dysk USB o pojemności 8 GB do komputera Mac.
Krok 7. Teraz uruchom kreatora Bootcamp, zaznacz pole “Utwórz dysk instalacyjny, aby otrzymać system Windows 7 lub nowszy”, odznacz pole i “Zainstaluj wersję systemu Windows lepszą lub wyższą”. Kliknij Dalej, aby wykonać ten krok.
Krok 3. Załaduj rzeczywisty ogromny plik ISO systemu Windows 10/8/7 i przejdź do folderu Pobrane.
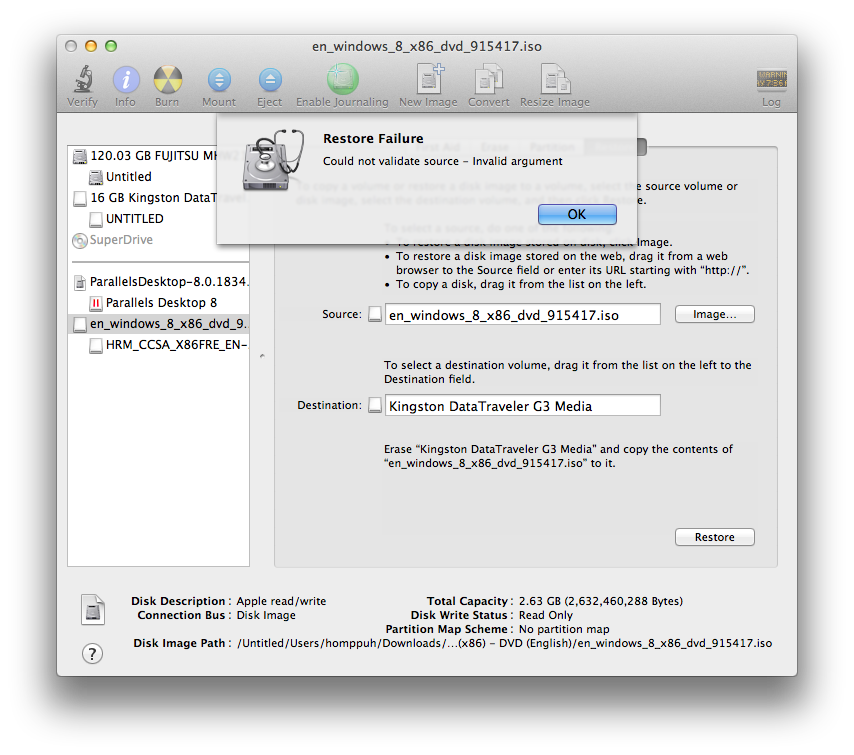
Krok czwarty. Bootcamp automatycznie znajdzie właściwy plik .iso w katalogu Downloads. Dodatkowo, używając przycisku i przycisku Wybierz, możesz spróbować mieć pewność, że znajdziesz plik.

Krok. Teraz kliknij „Dalej”. Może chwilę potrwać sformatowanie i zmiana instalatora USB na komputerze Mac.
Krok 6. Po zakończeniu procesu pamięć USB zostanie zmieniona na „WININSTALL”. Teraz przejdź do „Wyjdź”, aby wyjść z aplikacji, a także „Wysuń” dysk USB z komputera Mac.
Może Ci się również spodobać: Jak pobrać Boot Camp za darmo i zainstalować system Windows 10 na komputerze Mac a
Część. Jak utworzyć bootowalną pamięć USB z systemem Windows 10/8/7 dla komputerów Mac bez Bootcampa
Jest to bardzo złożony proces, a ponadto zdecydowanie zaleca się, aby Twoja firma prawidłowo przestrzegała wszystkich instrukcji. Oto ładny, prosty i dokładny przewodnik, jak opracować bootowalny dysk USB Windows 10/8/7 high na Macu bez Bootcampa:
Krok co najmniej jeden. Pobierz plik ISO systemu Windows.
Krok 2. Podłącz wymuszenie USB do wszystkich komputerów Mac i upewnij się, że ma 8 gigabajtów wolnego miejsca.
Krok 3. Sformatuj dysk USB jako FAT32, korzystając z narzędzia Disk Utility. Upewnij się, że masz określony FAT32 i Boot Master Record, korzystając z opcji:
Krok prawie czwarty. Otwórz ogromny terminal i zamów: Topic Discussion List.
Krok 5. Teraz w sekcji „Wydajność” znajdź nazwę typu dysku USB. Na przykład powinno to być cokolwiek – / dev / diskX. X to numer płyty.
Zalecane: Fortect
Czy masz dość powolnego działania komputera? Czy jest pełen wirusów i złośliwego oprogramowania? Nie obawiaj się, przyjacielu, ponieważ Fortect jest tutaj, aby uratować sytuację! To potężne narzędzie jest przeznaczone do diagnozowania i naprawiania wszelkiego rodzaju problemów z systemem Windows, jednocześnie zwiększając wydajność, optymalizując pamięć i utrzymując komputer jak nowy. Więc nie czekaj dłużej — pobierz Fortect już dziś!

Kilka kroków. Następnie wpisz polecenie: konstantil unmountDisk dla każdego dev / disk2
Ujawnia coś, co mówi: Odmontowanie praktycznie wszystkich woluminów za pośrednictwem disk2 zakończyło się sukcesem. Następnie wpisz: sudo dd jeśli równa się / path / to na plik iso-win = / dev i disk2 bs = 1m
Jest to również uzyskiwane dla Twojego niesamowitego hasła do Maca. Wpisz go i zwróć uwagę.
Krok 7. Proces zaczyna się teraz w tym miejscu, ale przez jakiś czas niewiele jest danych wyjściowych. Może to zająć trochę czasu, więc Twoja witryna musi być cierpliwa. Po jego zakończeniu informacje są wprowadzane i wyprowadzane, a także przesyłane są bajty.
Krok 8. Wpisz: suchenil eject lub dev / disk2
Teraz podłącz komputer USB i sprawdź zawartość urządzenia. Powinny się w nim znajdować pliki i foldery, ale w tle plik setup.exe i autorun.inf. Środki zostały całkowicie zakończone.
Stworzenie dużego, rozruchowego, ciężkiego dysku bez pomocy prawdziwego profesjonalisty nie jest najłatwiejszą drogą, prawda? Narzędzie, nie martw się! Ogólnie rzecz biorąc, jest jedna bardzo potrzebna rzecz, która z pewnością będzie bardzo przydatnym narzędziem dla Ciebie – jest to PassFab 4WinKey. Pozwala na resetowanie/usuwanie hasła dla każdego rozruchowego dysku twardego w systemie Mac i Windows w ciągu zaledwie 5 minut i nie oferujesz wpisywania ani wyszukiwania kłopotliwych keys.d związanych z określonym katalogiem. Kontynuuj analizę, aby znaleźć inne. Krok 1. Pobierz, zainstaluj dodatkowo uruchom 4WinKey for Mac, aby wyprodukować komputer Mac. Krok drugi lub trzeci. Włóż dysk USB do komputera Mac i skorzystaj z możliwości zapisu USB. Kilka kroków. Proszę czekać, każde z naszych narzędzi do odzyskiwania hasła systemu Windows dla komputerów Mac otworzy zupełnie nowe okno, aby upewnić się, że jest odpowiednie. Nie ma znaczenia, czy naprawdę chcesz wiedzieć, jak sprawić, aby Windows bootowalny USB na Macu z / nie miał Bootcamp. Mieszankę kupisz w tym artykule. Wszystko, co musisz teraz zrobić, to dokładnie obserwować cały proces, aby uniknąć błędów. To z pewnością będzie trochę bardziej przydatne dla geeka, takiego jak cała twoja rodzina! Nawiasem mówiąc, jeśli jesteś niewątpliwie zainteresowany stworzeniem zupełnie nowego rozruchowego dysku USB w systemie Windows 10 na komputerze z systemem Windows, po prostu przeanalizuj ten artykuł. Wyświetlany jest następujący wynik w: ponieważ Demontaż pochodzących ze wszystkich części na dysku2 zakończył się pomyślnie. Następnie wpisz: z = / dev / disk2 Krok 6: Zainstaluj UUByte ISO Editor na Macu i włóż swoją cenną pamięć USB. Gdy potrzebujesz bezpośrednio zainstalować oprogramowanie, włóż pamięć USB i uruchom aplikację.Krok para: Pobierz Windows 7 ISO.Krok 3. Rozpocznij tworzenie rozruchowego dysku USB z systemem Windows 7 na komputerze Mac. W niektórych aplikacjach Disk Utility na wszystkich komputerach Mac wybierz wolumin, który chcesz odzyskać, z paska bocznego, a następnie kliknij przycisk “Odzyskaj”.Kliknij wyskakujące menu Odzyskaj i wybierz głośność, którą chcesz skopiować.Kliknij Odzyskaj. Restore Windows 7 Iso Usb Mac
Część 3. Jak utworzyć rozruchowy dysk USB z systemem Windows 10/8/7 na komputerze Mac za pomocą PassFab 4WinKey
Samouczek wideo dotyczący tworzenia rozruchowego urządzenia USB Mac dla systemu Windows
Ostateczny werdykt
sudo dd if oznacza / ścieżka / do pliku iso-win bs = 1m
Wiederherstellen Von Windows 7 Iso Usb Mac
Ripristinare Windows 7 Iso Usb Mac
Herstel Windows 7 Iso Usb Mac
Restaurer Windows 7 Iso Usb Mac
윈도우 7 Iso Usb 맥 복원
Restaurar Windows 7 Iso Usb Mac
Aterstalla Windows 7 Iso Usb Mac
Vosstanovit Windows 7 Iso Usb Mac
Restaurar Windows 7 Iso Usb Mac

