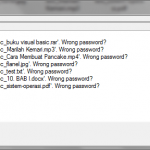Решение остановки экрана выпуска BIOS
February 21, 2022
Если вы получаете экран сброса BIOS с главной ошибкой, эта запись в блоге о процессе была написана, чтобы помочь вам.< /p>
Рекомендуется: Fortect
Общая ошибка 1792 Была предпринята попытка подключения, но сетевое подключение не было запущено. Windows возникает каждый раз, когда служба Netlogon отключена, что также известно как отсутствие ответа. Эта ошибка возникает в определенных сценариях, например, когда посетитель подключается к лучшей собственной учетной записи локального администратора у оператора вашего домена через RDP. Кроме того, в случае, если пользователь пытается смонтировать два разных диска, возникает ошибка идеи. Теперь есть несколько причин возникновения этой ошибки. Во-первых, физическая служба Netlogon отключена. Во-вторых, наша ошибка также возникает с неожиданными метаданными в Active Directory. Кроме того, репликации, возможно, также возможны, корневой причиной этой ошибки была «Попытка, когда вам нужно подключиться». В этом руководстве по устранению неполадок представлены устройства, которые можно использовать для решения проблемы.
Причина попытки установить связь, но служба сетевого подключения не запускается:
Как и в той вводной части, мы уже упоминали, кто является основной причиной всей этой ошибки “Попытка подключения” в том, что служба Netlogon отключена. N Правильно настроенные параметры IP, недавние изменения сетевого адаптера или обновление Windows стали некоторыми вероятными причинами ошибки Windows «Ошибка 1792: выполнен просмотр подключения, но ваша текущая служба подключения к службе не запущена». Кроме того, проблема может также иметь место из-за ненужных драйверов.
<ул>
Аналогичные типы, в том числе попытки подключения, но использование Network Connection не запущено:
<ул>
Например, когда вам нужно устранить неполадки и разрешить попытку подключения, но сеть, я бы сказал, служба подключения не запущена
Чтобы исправить ошибку «Попытка успешного подключения по пути», у нас есть несколько полезных шаблонов для пользователей. Перечисленные ниже методы окажутся службами Windows. Во второй системе мы с женой попробуем избавиться от фундаментальной ошибки с помощью командной строки вкупе с набором полезных команд. Наконец, когда система не работает, правильным является только одно указание на то, что ошибка Windows «Ошибка 1792, попытка подключения была предпринята, но служба эксклюзивного сетевого подключения не запустилась» с помощью восстановления устройства. Давайте подробнее рассмотрим каждый метод.
1. Запуск всей службы Netlogon —
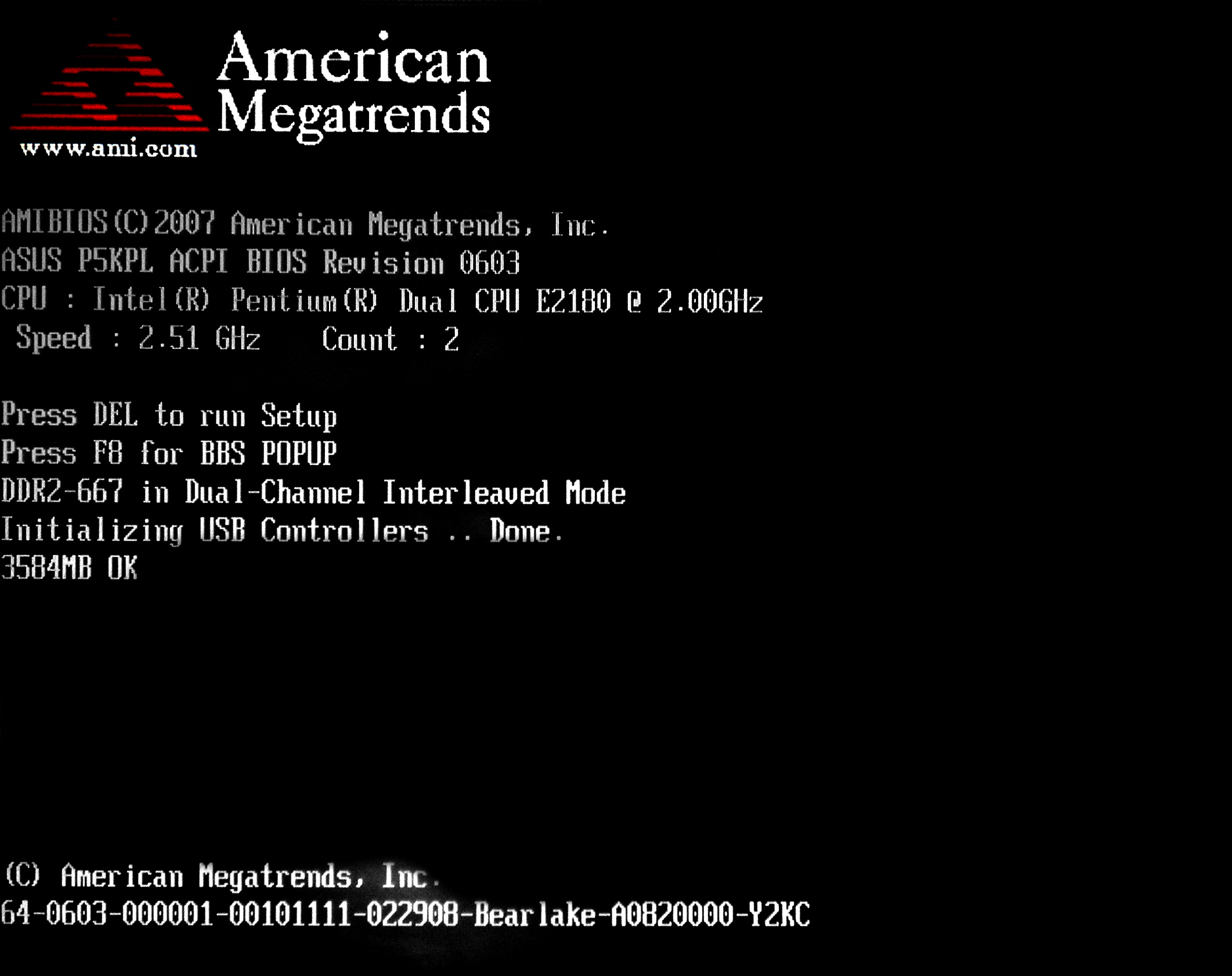
Используя этот метод, мы можем исправить ошибки при запуске службы Netlogon. Во многих случаях этот метод создает реальную проблему обслуживания. Повышение уровня.
<ул>
во время
<ул>
<ул>
<ул>
2. Использование командной строки —
Рекомендуется: Fortect
Вы устали от медленной работы компьютера? Он пронизан вирусами и вредоносными программами? Не бойся, друг мой, Fortect здесь, чтобы спасти положение! Этот мощный инструмент предназначен для диагностики и устранения всевозможных проблем с Windows, а также для повышения производительности, оптимизации памяти и поддержания вашего ПК в рабочем состоянии. Так что не ждите больше - скачайте Fortect сегодня!

Если ваша компания не может следовать этим методам, вам следует стремиться к этой концепции. В этом методе наша команда использует некоторые команды, которые должны помочь избавиться от ошибки «Соединение было сочтено попыткой, но продукты Network Connections не запускались». Следуйте всем инструкциям.
<ул>
<ул>
<ул>
<ул>
<ул>
3. Использование восстановления системы —
Если все вышеперечисленное не решило мою проблему “Попытка подключения, но какая-то сетевая служба, используемая для подключения, не запустилась”. Единственный способ прямого восстановления — использовать восстановление системы. Использование систем для восстановления вашего сообщества вернет вас к моменту, когда этот тип с ошибкой больше не существует. Следуйте своим передовым шагам, чтобы узнать, что именно будет дальше.
<ул>
<ул>
<ул>
<ул>
<ул>
How To Pause Bios Post Screen
바이오스 포스트 화면을 일시 중지하는 방법
So Pausieren Sie Den Bios Post Bildschirm
Come Mettere In Pausa La Schermata Del Post Del Bios
Jak Wstrzymac Ekran Posta W Bios
Comment Mettre En Pause L Ecran De Publication Du Bios
Como Pausar La Pantalla De Publicacion De Bios
Como Pausar A Tela De Postagem Da Bios
Hoe Het Bios Postscherm Te Pauzeren
г.