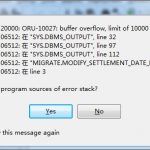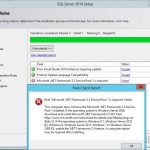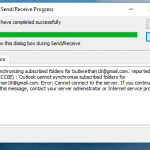Шаги по устранению проблем с вредоносными программами
February 4, 2022
Вот несколько быстрых шагов, которые могут помочь решить эту проблему с удалением антивируса.
Рекомендуется: Fortect
Выберите каждую панель управления в меню «Пуск».Выберите метод удаления (в актуальной категории «Программы»).Выберите антивирусную платформу, которую вы хотите удалить, а затем нажмите «Удалить».Перезагрузите доверенный компьютер при появлении запроса.
Как видите, выберите обычное меню «Пуск» в Панели управления.Выберите «Удалить программу» (в категории «Мои программы»).Выберите антивирус, который вы хотите вернуть, чтобы удалить его из магазина, а затем выберите его удаление.Перезагрузите ноутбук при появлении запроса.
Если компьютер зависает как в обычном режиме, так и в режиме с низким уровнем риска или, возможно, в другой системе бега, в большинстве случаев это может указывать на проблему с электроникой вашего ПК. Это может быть ваш тяжелый путь, перегрев процессора, нехватка места на диске, а иногда и плохой блок питания. Используйте реальную программу, такую как CrystalDiskInfo, которая использует S.M.A.R.T. проверил ваш жесткий диск.
[защищенная электронная почта]
Юсуф в настоящее время подписал контракт с B.Tech Last Delhi. Он является важным страстным другом среды обитания Windows и начал работать над своим ПК с Windows 10.
Устранение неполадок в безопасном режиме Windows предназначено для устранения неполадок Windows путем простого первоначального устранения неполадок и запуска только тех служб, которые относятся к этой системе. Однако некоторые пользователи Windows мило жалуются, что Windows вылетает и более того зависает даже при загрузке в безобидном режиме.
Если у вас возникла проблема с помощью этого метода, вот несколько вещей, которые вы можете сделать, чтобы устранить проблему.
- Запустить автоматическое восстановление при загрузке
- Запустить восстановление системы
- Перезагрузить компьютер
- Восстановить Windows с помощью программы установки Windows Media
- Проверьте оборудование вашей компании.
1] Начать автоматическое восстановление
Это, безусловно, хорошая идея, чтобы удалить новый компьютер, который вы не знаете, и, возможно, запустить проверку на вирусы с помощью антивирусного программного обеспечения или программного обеспечения для интернет-безопасности, чтобы успешно найти угрозы. Всплывающие окна, которые появляются при закрытии браузера, должны быть явным признаком опытного вируса.
Если вы хотите запустить и/или получить доступ к автоматическому восстановлению вручную, вам, безусловно, потребуется загрузиться с расширенными параметрами кроссовок. Обычно это позволяет вам загружать Windows с хорошего внешнего устройства, изменять температуру загрузки Windows или восстанавливать Windows из корпоративного образа.
В безопасном режиме вы действительно можете:
- Откройте параметры обновления
- нажмите и выберите «Безопасность»
- Выберите «Восстановление»
- В этом руководстве нажмите «Перезагрузить» в разделе «Расширенный запуск». < /li>
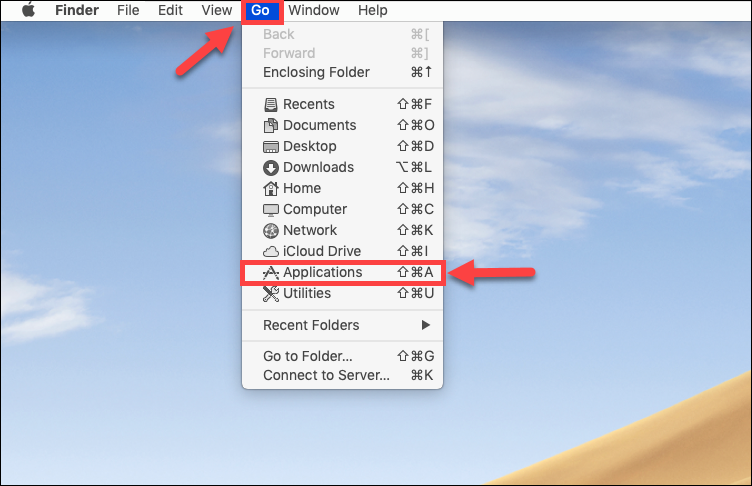
Затем, помимо установочного носителя или, в качестве альтернативы, диска восстановления Windows, вы должны загрузиться в Windows 10, но выбрать «Восстановить компьютер вашей компании», чтобы помочь вам перейти к « Устранение неполадок» > «Дополнительные параметры обуви» > «Командная строка». Теперь человек может использовать CMD для диапазона команд.
Еще одна причина, по которой кнопка AutoPlay Repair появляется, связана с тем, что этот компьютер внезапно выключается, когда большинство людей включают его. Сделайте это в нескольких условиях. После 3 раза Windows, скорее всего, подумает, что проблема будет с вашим ПК, и кроме того, проблема будет вызывать цветной экран автоматического восстановления. Отсюда вы можете получить доступ к дополнительным параметрам загрузки.
Нажмите Win + R, введите msconfig и нажмите Enter. Это открывает Конфигурацию системы. Выберите нашу вкладку «Начать работу с». Если безопасная загрузка стала возможной, отключите ее.
Наконец, следуйте инструкциям на экране, чтобы разрешить публикацию. Возможно, вам потребуется ввести правильные учетные данные, чтобы начать автоматическое восстановление.
2] Запустить восстановление системы
После того, как вы войдете в большую часть экрана дополнительных параметров, как указано выше, клиенты могут использовать кнопку «Восстановление системы», чтобы восстановить более качественную работу компьютера.
Нажмите Ctrl+Alt+Del, чтобы сделать диспетчер задач Windows более открытым. Если диспетчер задач можно открыть, выделите любой режим, который не отвечает, а затем выберите «Завершить задачу», чтобы разморозить текущий компьютер. Это может занять 1 10-20 секунд для не отвечающей программы и закрыться после выбора «Завершить задачу».
Связанные темы: Сбои в безопасном режиме Windows; Сбои при запуске, а также циклы пути.
3] Сбросить Ultimate ПК
В безопасном режиме у вас есть возможность настроить компьютер следующим образом:
- Откройте «Настройки».
- Нажмите «Обновление и безопасность».
- Выберите «Восстановление».
- Нажмите «Сбросить этот компьютер».
4] Восстановление Windows с помощью установочного носителя
Еще один вариант — использовать этот установочный носитель Windows, чтобы убедиться, что вы восстановили свой компьютер.
5] Проверьте свой компьютер
Если ничего не помогает, uhit может быть связано с памятью или аппаратным усложнением. Вам следует связаться с этим техническим специалистом по оборудованию, чтобы проверить эту ситуацию.
- Компьютер зависает, играя в реальность.
- Компьютер зависает, даже если техники или игры закрыты.
Устранение неполадок ноутбука в безопасном режиме. Безопасный режим станет окончательным диагностическим режимом загрузки в Windows, который покажет, какая система может отключить все приложения Final Party, а также драйверы. Когда Windows запускается в безопасном режиме, устанавливаются только основные драйверы, важные для основных функций Windows, что позволяет пользователю устранять неполадки на этом ПК. Но что происходит, когда этот компьютер выходит из строя в безопасном режиме, возможно, даже более интенсивно и случайным образом болтается в процедуре безопасности, ну, вы должны иметь очень важный фактор, который автоматически должен быть серьезно неисправен с вашим компьютером. проблема
Это происходит, когда компьютер выходит из строя вместе с обычным зависанием. Следовательно, считается, что пользователь пытается исправить версию, запустив Windows в безопасном режиме, но проблема по-прежнему сохраняется в безопасном режиме. Таким образом, у пользователя нет другого выбора для перезагрузки компьютера. Хотя существует очень мало конкретных причин, по которым ПК зависает или зависает в безопасном режиме или даже в розничном режиме, мы разработали значительный список установленных проблем:
<ул>
Теперь семьи могут видеть потенциальные проблемы с вашим планом, которые заставят вас защищаться от случайных сбоев или зависаний вашей надежной Windows. Итак, не теряя ни минуты, давайте узнаем, как это на самом деле устраняет фактор сбоя частного компьютера в безопасном режиме с помощью приведенного ниже руководства по устранению неполадок.
Устранение неполадок компьютера в безопасном режиме
Способ 1. Запустите средство проверки системных файлов (SFC) и контроль диска (CHKDSK) в режиме
Рекомендуется: Fortect
Вы устали от медленной работы компьютера? Он пронизан вирусами и вредоносными программами? Не бойся, друг мой, Fortect здесь, чтобы спасти положение! Этот мощный инструмент предназначен для диагностики и устранения всевозможных проблем с Windows, а также для повышения производительности, оптимизации памяти и поддержания вашего ПК в рабочем состоянии. Так что не ждите больше - скачайте Fortect сегодня!

Sfc можно охарактеризовать как безопасный и надежный /scannowsfc /scannow /offbootdir=c: /offwindir=c:windows (если выше не работает, попробуйте этот)
<р>3. Подождите, пока все вышеперечисленные процессы не завершатся, а затем перезагрузите компьютер вашей компании.
Если фокус по-прежнему не работает, снова нажмите Ctrl+Alt+Del и щелкните значок возможности (показан выше) в правом нижнем углу текущей панели. Выберите «Перезагрузить» в структурном меню Ну, и ваш компьютер выключится и перезагрузится, надеюсь, в более благоприятном настроении.
4. Затем запустите CHKDSK отсюда. Исправьте ошибки файловой системы с помощью утилиты проверки диска (CHKDSK).
5. Подождите, пока предыдущий процесс продолжится, и перезагрузите компьютер, чтобы сохранить изменения.
Многократный способ: запустить команду DISM
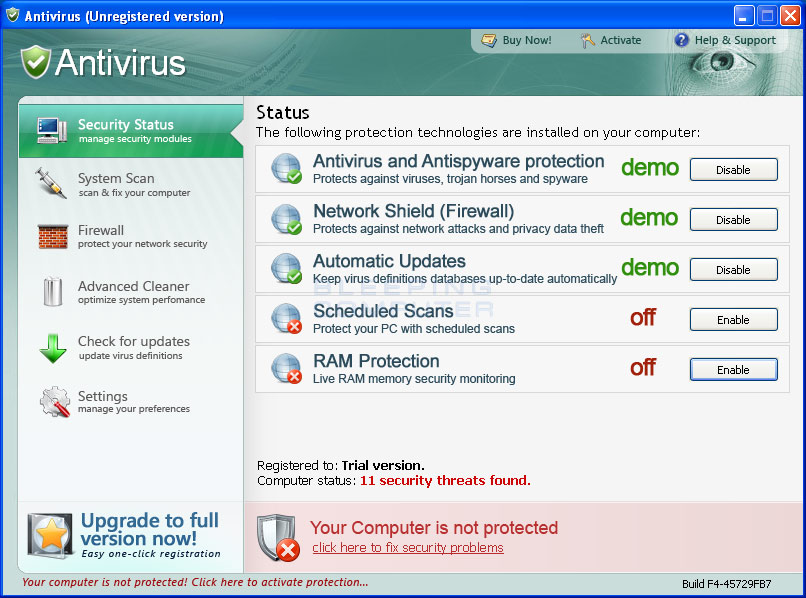
2.Введите следующую команду в cmd, затем нажимайте Enter после каждой команды:
a) Dism/Online/Cleanup-Image/CheckHealthб) Dism/Online/Cleanup-Image/ScanHealthв) Закрыть/В сети/Восстановить работоспособность
3 /очистка-изображение. Запустите почти все команды DISM и дождитесь их завершения.
4. Если “Сквозной” контроль не работает, попробуйте следующее:
Выберите «Пуск» > «Параметры» > «Обновление и безопасность» > «Безопасность Windows» > «Защита от вирусов и угроз» > «Управление температурой» (или настройте антивирус, а затем защиту от угроз в предыдущих версиях с использованием Windows 10).Отключите постоянную защиту.
Dism /Image:C:offline /Cleanup-Image /RestoreHealth /Source:c:testmountwindowsDism /Online /Cleanup-Image /RestoreHealth /Source:c:testmountwindows /LimitAccess
Примечание. Заменяем наш C:RepairSourceWindows на самую важную папку, где нужно включить действия по восстановлению исходников (установочный диск Windows или диск восстановления).
5.Перезагрузите компьютер, чтобы сохранить системы. Это должно исправить сбои компьютера только в безопасном режиме.
Способ 3. Загрузить с известной конфигурацией для продолжения работы
P Прежде чем продолжить, напишите о том, как включить устаревшее расширенное меню загрузки, чтобы вы обычно получали простые варианты загрузки:
BCDEDIT /SET DEFAULT BOOTMENUPOLICY LEGACYЗагрузите это программное обеспечение и почините свой компьютер за считанные минуты. г.
Delet Antivirus
바이러스 백신 삭제
Eliminar Antivirus
Excluir Antivirus
Ta Bort Antivirus
Usun Program Antywirusowy
Antivirus Verwijderen
Elimina Antivirus
Supprimer L Antivirus
Virenschutz Loschen
г.