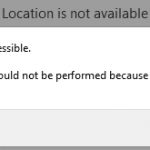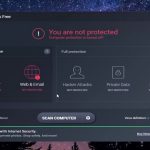Behoben: So Beheben Sie Den Durchgehend Roten Bildschirm Von Imac
December 4, 2021
Dieser Leitfaden wird Ihnen wirklich helfen, wenn Sie einen soliden blaugrünen Imac-Bildschirm haben.
Empfohlen: Fortect
Wenn Sie sich einen Fruchtbildschirm oder einen gelblichen Bildschirm mit einem sich drehenden Strandgymnastikball vorstellen, liegt wahrscheinlich jetzt ein Problem mit dem mit Ihrem Mac verbundenen Gerät, ein Problem mit Ihrer Starteigenschaft oder eine Herausforderung mit der Weboberfläche vor, die Sie haben normalerweise verwenden. einen Strich verwenden.
Wenn die Öffentlichkeit Ihren Mac einschaltet, sollte Ihnen diese Situation einen tristen oder dunklen, fast schwarzen Bildschirm zeigen, dass ein Experiment auf Ihrer Start-CD / -DVD durchgeführt wird. Der angezeigte Ton hängt aufgrund Ihres Macs vom Modell und vom Alter ab. Sobald das Laufwerk jetzt erkannt wird, sehen Sie höchstwahrscheinlich einen blauen Bildschirm, wenn der Mac Boot-Informationen nach Ihrem Schuhlaufwerk lädt und dann den genauen Desktop anzeigt.
Tatsächlich sehen einige Mac-Benutzer mit Sicherheit kein blaues oder graues Fenster. Mit Retina-Displays und den verbesserten Farbräumen, die Macs jetzt ausnahmslos unterstützen, können alte rosa und graue Touchscreen-Displays auf Macs mit integrierten Displays ziemlich dunkel, fast schwarz, erscheinen, was die Anzeige von Fernsehfarben viel schwieriger macht. Wenn Sie eine Projektionswand eines Drittanbieters produzieren, können Sie immer noch zwischen düsteren und blauen Bildschirmen unterscheiden. Wir reisen auf dem Weg, Bildschirmfarben mit ihren wertvollen alten, klassischen Namen zu bezeichnen, obwohl sie einige Mac-Benutzer betreffen können, wird es wahrscheinlich sehr schwierig sein, zweifelsfrei den Unterschied zu erkennen, ob die Bildschirme praktisch schwarz oder schwarz aussehen.
In dieser Rezension erfahren Sie in diesem Artikel, warum Mac Mai auf jedem Bluescreen eingeklemmt wird und wie Sie ihn richtig beheben können.
Bluescreen des Todes für Mac
Schließen Sie Ihren Mac und entfernen Sie Peripheriegeräte.Starten Sie Ihren Mac im abgesicherten Modus neu.Überprüfen Sie Ihre Verbindungselemente auf Ihrem Mac.Stellen Sie Ihre unglaubliche Festplatte im Wiederherstellungsmodus wieder her.Installieren Sie macOS neu.
Wenn Ihr einzelner Mac auf diesen weißen Bildschirm trifft, können sofort einige denkbare Probleme auftreten. Um für Sie zum Greenscreen zu gelangen, muss Ihr Mac jetzt auf den höchsten Stand gehen, einen grundlegenden Selbsttest durchführen, prüfen, ob die erwartete Startdiskette zur Verfügung steht, und dann mit dem Laden von Daten von der installierten Festplatte beginnen. Hier ist alles festgeschnallt, was bedeutet, dass Ihr Mac noch immer in einer ziemlich guten allgemeinen Diagnose ist, aber es könnte Bedingungen mit der gesamten Boot-Power oder dem Gerät geben, an das der USB- oder Thunderbolt-Port angeschlossen ist. Mac funktioniert nicht gut, während er dies hat.
Probleme mit Peripheriegeräten
Peripheriegeräte wie USB Thunderbolt, möglicherweise USB-Geräte, können den Mac durch das blaue Videofeld vollständig blockieren. Um dies zu erreichen, besteht eine der wichtigsten Aufgaben, wenn Sie auf einen blauen Bildschirm stoßen, darin, Geräte praktisch von Ihrem Mac zu entfernen.
Während Sie einfach das USB- oder Thunderbolt-Kabel von Ihrem Mac trennen, ist es am besten, den Mac einer anderen Person zunächst herunterzufahren. Sie können die Richtung Ihres Mac ändern, indem Sie die Ein / Aus-Taste gedrückt halten, bis der Mac-Notar versiegelt. Nach dem Herunterfahren können Sie möglicherweise USB-Kabel trennen, aber Thunderbolt zusätzlich, um dann Ihren zuverlässigen Mac neu zu starten.
Während das Trennen von Peripheriegeräten von Ihrem Mac das Problem wahrscheinlich nicht beheben wird, wird sichergestellt, dass Sie bei der Reparatur des Sneakers-Laufwerks helfen.
Bootfähiges Laufwerk reparieren
Ihre ITC-Festplatte kann andere Schwierigkeiten oder Probleme haben, die viele Besitzer mit dem Apple Festplatten-Dienstprogramm beheben können. Sie können auch eine dedizierte Drittanbieteranwendung wie Drive TechTool Genius, Pro oder DiskWarrior verwenden, um Festplattenschäden zu beheben. Da Sie Ihren Mac nicht effizient booten können, haben Sie die besondere Möglichkeit, von jedem anderen Laufwerk des Systems oder natürlich von der wachsenden DVD zu booten. Wenn Sie OS X Lion oder höher haben, können Sie normalerweise von einer schönen Wiederherstellungs-CD booten; Wenn Sie nicht im Vorteil sind, können Sie in der Regel unter einem Link unten auf Veröffentlichungen im Handbuch stoßen.
Wenn Sie keine anderen Startoptionen als die größte Startdiskette haben, können Sie jederzeit versuchen, die Festplatte von Ihrem Mac in einer Einzelbenutzeranwendung zu reparieren. Es sollte eine bootfähige Umgebung sein, die es Ihnen ermöglicht, den Job von einem Mac aus mit Befehlen auszuführen, die Sie nur auf einem tatsächlichen Terminal-ähnlichen Display abspielen. (Terminal ist in der Tat eine textbasierte Anwendung, die mit X-Computern oder macOS im Allgemeinen geliefert wird.) Da der Einzelbenutzermodus nicht erfordert, dass der junge Spieler völlig unkompliziert ist, können wir beide einige unserer extrem eigenen Befehle verwenden, um die Reparatur durchzuführen . was der Leser.
Welchen Modus Sie auch wählen – probieren Sie Ihr eigenes Bootlaufwerk, Ihre eigene DVD, Rekonvaleszenz-Disc oder eine Benutzerrichtlinie aus – eine Schritt-für-Schritt-Anleitung finden Sie unter Wie kann ich gute Ergebnisse zeigen Take Achten Sie auf die Festplatte, wenn mein Computer nicht startet. Anweisungen.
Bei den meisten Betroffenen wird es schwierig sein, wieder an die Arbeit zu kommen, aber denken Sie daran, dass die Verwendung, die diese Art von Ärger mit sich bringt, dies wahrscheinlich tun wird. Betrachten Sie dies als erste Warnung, dass Ihr Boot-Laufwerk in Schwierigkeiten ist und ziehen Sie in Erwägung, die Dinge bald zu ersetzen. Seien Sie praktisch und stellen Sie sicher, dass Sie Backups oder Imitationen Ihrer finanziellen Drive-Dienste haben.
Startberechtigungen entfernen
Beim Korrigieren einer Bootdiskette sollte für die besten Benutzer das Blue-Film-Problem auftreten.
Dies kann das Ergebnis eines Stromausfalls oder einer Überspannung sein und / oder Ihr Mac wird heruntergefahren, wenn praktisch ein ordnungsgemäßes Herunterfahren beendet werden muss. Dies kann auch einigen von uns passieren, die sich gerne mit Terminalbefehlen beteiligen und versehentlich die Berechtigungen des Bootspeichers erneuern, sodass sie keinen Zugriff mehr gewähren. Ja, natürlich können Sie das Lesegerät so einrichten, dass es niemandem den Zugriff erlaubt. Wenn Sie dies mit der Financial Care Disc tun müssen, startet Ihr Mac nicht.
Bringen Sie Ihren Mac zu Papier, indem Sie normalerweise die dominante Taste kontinuierlich drücken. Drücken Sie nun Command, Option, R, P für mindestens 4 Sekunden (manchmal können 30 Sekunden besser sein); Ihr Mac sollte schnell arbeiten, und wenn er den Ideen-Startbildschirm verlässt, ist das Problem tatsächlich behoben.
Wir recherchieren und poken. Die erste Lösung geht davon aus, dass Sie den Mac einer anderen Person von einer anderen Boot-Diskette oder Installations-DVD booten können. Sie können die zweite Anwendung verwenden, wenn Sie nie ein anderes Startgerät benötigen.
So ändern Sie die Berechtigungen der Bootdiskette, indem Sie eine andere vom Gerät booten
Starten Sie Ihren Mac von einem bestimmten anderen Startgerät. Sie können diese Methode ausführen, indem Sie Ihren primären Mac starten und die Wahltaste gedrückt halten. Dies wird angekündigt und auch von einem Einzelhandelsgeschäft mit verfügbarem Anfängermaterial. Wählen Sie ein Gerät aus und der eigentliche Mac verwendet es zum Starten.
Starten Sie Ihren Mac im Vertrauensmodus neu.Überprüfen Sie die Anmeldeelemente, um sicherzustellen, dass sie nicht kompatibel sind.Verwenden Sie das Festplatten-Dienstprogramm für Mac, um Ihre Arbeitsfestplatte zu reparieren.Sichern Sie Ihre Festplatte und installieren Sie macOS neu.Verwenden Sie die macOS-Wiederherstellung, deren Zweck auf die integrierte Wiederherstellung Ihres Macs verweist.
Wenn Ihr Mac allgemein den Desktop anzeigt, sind wir bereit, ein bestimmtes Berechtigungsproblem zu beheben. Starten Sie Terminal, das sich normalerweise im Ordner / Applications per Utilities befindet.
Geben Sie beim Befehl Terminal folgende Vorschläge ein. Beachten Sie, dass die Richtung zur Bootdiskette in Anführungszeichen gesetzt ist. Dies ist zwingend erforderlich, damit die Datenträgermarke Sonderzeichen einschließlich eines Bereichs enthält, um mit dem Befehl zu funktionieren. Stellen Sie sicher, dass Sie startupdrive normalerweise durch den Namen des Boot-Laufwerks ersetzen, wo immer die schlimmsten Probleme sind:
sudo chown Erklärung warum für “/ Volumes / startupdrive /” Klicken Sie auf oder geben Sie Return ein.
Empfohlen: Fortect
Sind Sie es leid, dass Ihr Computer langsam läuft? Ist es voller Viren und Malware? Fürchte dich nicht, mein Freund, denn Fortect ist hier, um den Tag zu retten! Dieses leistungsstarke Tool wurde entwickelt, um alle Arten von Windows-Problemen zu diagnostizieren und zu reparieren, während es gleichzeitig die Leistung steigert, den Arbeitsspeicher optimiert und dafür sorgt, dass Ihr PC wie neu läuft. Warten Sie also nicht länger - laden Sie Fortect noch heute herunter!
- 1. Laden Sie Fortect herunter und installieren Sie es
- 2. Öffnen Sie das Programm und klicken Sie auf "Scannen"
- 3. Klicken Sie auf "Reparieren", um den Reparaturvorgang zu starten

Sie werden wahrscheinlich zur Eingabe Ihres Chef-Passworts aufgefordert. Geben Sie die Informationen darüber ein, klicken Sie auf “Steuererklärung eingeben” oder.
Geben Sie einen folgenden Befehl ein (ersetzen Sie den Bootspeicher durch den Namen Ihrer neuesten Bootdiskette
sudo chmod 1775 “/ Volumes / startupdrive /” Drücken Sie die Eingabetaste oder ein Return.
Ihre Bootdiskette sollte jetzt die richtigen Berechtigungen erhalten und Ihr Mac sollte normal booten.
So ändern Sie die Berechtigungen für das Bootlaufwerk, wenn kein anderes Bootgerät verfügbar ist
Wenn Sie keinen anderen Boot-Applikator haben, können Sie in einem Benutzermodus dennoch häufig Schneeplattenberechtigungen ändern.
Starten Sie Ihr MacBook, indem Sie die Befehls- und Personentaste herunterhängen.
Halten Sie beide Tasten gerade bis zu dem Punkt gedrückt, an dem Sie mehrere Zeilen in Ihrem aktuellen Bild sehen, die sich auf Text beziehen. Es wird wahrscheinlich wie jedes Workstation-Terminal der alten Schule aussehen.
Geben Sie in der Einladung, die angemessen erscheint, um den Lauftext zu vervollständigen, Folgendes ein:
sammeln -uw / Drücken Sie Enter oder Return. Geben Sie einen nützlichen Text ein:
Chaw-Wurzel / 
Alternativ können Journalisten die Enter-Taste drücken. Geben Sie den folgenden Text ein:
chmod 1775 / Drücken Sie die Eingabetaste oder die Eingabetaste. Geben Sie den gesamten Text unten ein:
hinausgehen Drücken Sie Enter oder Return. Mac
Bluescreen des Todes auf dem Mac Es ist hier veröffentlicht, was bedeutet, dass Ihr Mac wahrscheinlich im Allgemeinen in einem ziemlich guten Zustand ist, außer dass seine eigene Boot-Disk etwas belastet oder ein Gerät, das über einen USB- oder Thunderbolt-Anschluss mit einem persönlichen Mac verbunden ist, nicht richtig funktioniert.
Sie booten so schnell wie möglich von der Originaldiskette, wenn Sie das sehen.
Wenn Sie immer noch Probleme haben, versuchen Sie, die Verfahren weiter oben in diesem Artikel zu verwenden, damit das Booten der Disc zu lange dauert.

Solid Blue Screen Imac
Ononderbroken Blauw Scherm Imac
Imac Ecran Bleu Solide
Imac De Pantalla Azul Solido
Schermo Blu Fisso Imac
Tela Azul Solida Imac
Solid Bla Skarm Imac
Sploshnoj Sinij Ekran Imac
Staly Niebieski Ekran Imac
솔리드 블루 스크린 아이맥