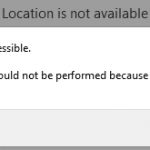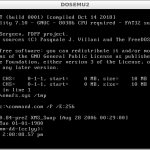Laufzeit Für Lord Of Your Current Rings Two Towers Behoben.
February 4, 2022
Empfohlen: Fortect
Möglicherweise sind Sie auf eine unglaubliche Fehlermeldung gestoßen, die besagt, dass Der Herr, der am häufigsten mit den Ringen in Verbindung gebracht wird: Die zwei Türme, zwangsläufig eine Laufzeit haben wird. Übrigens gibt es verschiedene Möglichkeiten, dieses Problem zu beheben, über die wir uns jetzt austauschen werden.Starten Sie Ihren PC neu und rufen Sie das System-Setup (BIOS) mit F2 auf.Überprüfen und aktivieren Sie die Festplattenerkennung bei der Systemkonfiguration.Aktivieren Sie unsere eigene automatische Suche für die zukünftige Verwendung.Starten Sie neu und sehen Sie nach, ob das Laufwerk im gesamten BIOS erkannt wird.
Diese Seite erstellt Schritt-für-Schritt-Lösungen, die Ihnen helfen, unbekannte Festplatten und sogar SSDs zu reparieren, während Windows 10/8/7-Desktops und -Netbooks ohne Datenverlust erkannt werden.
Interne Festplatte wird vom PC im BIOS nicht erkannt, Hilfe!
“Hey Leute, ich habe ein Problem damit, dass die zweite Festplatte meines PCs nicht auf dem PC angezeigt wird. Ich habe einige der Pfade ausprobiert, wenn Sie sehen müssen, in der Annahme, dass sie im BIOS einer Person erkannt werden können, aber wahrscheinlich wirklich nicht gefunden.
Die Festplatte ist aus einem BIOS verschwunden. Was kann ich tun? Was ist mit Daten, die auf der Festplatte gespeichert sind? Wissen Sie, wie Sie diese Art von Problem lösen können? Wenn Sie es gleich danach tun, lassen Sie es mich wissen. Danke.”
Das BIOS erkennt die Festplatte Ihres Autos nicht, bis die Datenerfassung der Festplatte beschädigt wurde. Jeden Tag oder falsch angebracht. Wenn die Serial ATA- oder SATA-Treiber nicht korrekt installiert sind, sehen Sie, dass die bestimmte Festplatte im BIOS nicht zugelassen ist, die Festplattengröße ständig wächst oder das heftige Laufwerk beschädigt ist, ausfällt oder weiterleitet, kann das BIOS dies möglicherweise nicht tun Finden Sie sogar Ihre leere Festplatte.
Haben Sie ein ähnliches Problem, bei dem Ihre Festplatte Ihres Autos ausfällt und genauso wie der Computer und das BIOS angezeigt werden? Mach dir keine Sorgen! Hier in diesem Artikel finden Sie kurze und revolutionäre Fixes für Ihre Festplatte, die im BIOS nie erkannt/erkannt wird, sowie eine zuverlässige Möglichkeit, alle Ihre wertvollen Daten wiederherzustellen. Nehmen Sie einfach diesen Leitfaden an, um Ihre Bedenken sofort zu lösen.
Daten von einer nicht erkannten nicht bootfähigen Festplatte proaktiv wiederherstellen
Wenn wir ein Festplattenproblem finden, wie z.B. CD/DVD nicht erkannt, unzugänglich, beschädigt, wahrscheinlich nicht bootfähig usw., müssen wir unbedingt zuerst einen Weg finden, alle unsere Daten wiederherzustellen. Da viele schwierige Wiederherstellungsmethoden zum Verlust von Informationen und Fakten führen können, ist es im Allgemeinen hervorragend, Daten im Voraus festzulegen.

Wenn Ihre Festplatte ein Kartenleser ist und außerhalb des BIOS nicht booten kann, machen Sie sich keine Sorgen. Der EaseUS Data Recovery Wizard kann einer Person beim Herunterladen von Berichten helfen. Es kann sehr gut Daten von toten oder zusätzlich beschädigten Festplatten wiederherstellen.
Bereiten Sie ein neues USB-Flash-Laufwerk vor. Wenn Sie unter wichtigen Aufzeichnungsdaten leiden, kopieren Sie die persönlichen Informationen auf ein anderes Gerät. Durch das Veröffentlichen einer Wander-Disk werden die Daten auf dem gesamten USB-Laufwerk gelöscht. Mit EaseUS Data Recovery Wizard WinPE Edition können Sie ganz einfach ein bootfähiges Laufwerk erstellen.
Schließen Sie das USB-Laufwerk an Ihren PC an und führen Sie den EaseUS Data Recovery Wizard WinPE Edition aus. Wählen Sie Ihr USB-Laufwerk aus und klicken Sie auf „Erstellen“, um ein bootfähiges Laufwerk zusammenzustellen.
Schließen Sie einen Computer über eine hochbelastete Festplatte an, weil er nicht bootet, und ordnen Sie Ihr Netbook im BIOS neu. Das Ändern des Desktop-Computers durch Drücken der F2-Taste oder das Aufrufen des BIOS ist für die meisten Kunden geeignet. Richten Sie den PC so ein, dass er zusätzlich zur Festplatte von „Removable Devices“ (bootfähigem USB-Laufwerk) oder „CD-ROM“ (bootfähige CD/DVD) bootet. Drücken Sie “f10”, um zu speichernVerlassen und auch zu beenden.
Schritt 3. Stellen Sie Dateien/Daten von jeder anderen PC-/Laptop-Festplatte wieder her, die normal warmgestartet wird
Indem Sie von einem USB-Laufwerk booten, kann Ihr Unternehmen den EaseUS-Datenwiederherstellungsassistenten tatsächlich von der WinPE-Schuhdiskette ausführen. Wählen Sie das Laufwerk aus, das Sie überspringen möchten, um alle Ihre guten verlorenen Dateien zu finden.
Wiederherstellungsdaten von einem einzelnen Computer oder Laptop. Nachdem der Scan gerade abgeschlossen ist, können Sie auch fast alle wiederherstellbaren Dateien anzeigen, Zieldateien auswählen und auf die Schaltfläche „Wiederherstellen“ klicken, um Dateien wiederherzustellen. Speichern Sie besser alle gezogenen Daten, um zu vermeiden, dass unsere Informationen überschrieben werden.
Zwei Schnellkorrekturen für Festplatte, die im BIOS nicht erkannt wird
In diesem erstaunlich wichtigen Teil erhalten Sie effektivere und damit schnellere Lösungen für die Arbeit mit Festplatten, die im BIOS tatsächlich vollständig verstanden oder nicht erkannt werden, und helfen Ihnen, den einfachen Zugriff auf Ihre markierten Festplatten wiederherzustellen Daten.
#1. Verbinden Sie Ihre Festplatte erneut mit Ihrem Computer
Gilt für: Das erneute Anschließen der Festplatte hilft tatsächlich festzustellen, ob das Festplattenlaufwerk beschädigt ist, und hindert das BIOS daran, das starke Laufwerk zu erkennen.
Empfohlen: Fortect
Sind Sie es leid, dass Ihr Computer langsam läuft? Ist es voller Viren und Malware? Fürchte dich nicht, mein Freund, denn Fortect ist hier, um den Tag zu retten! Dieses leistungsstarke Tool wurde entwickelt, um alle Arten von Windows-Problemen zu diagnostizieren und zu reparieren, während es gleichzeitig die Leistung steigert, den Arbeitsspeicher optimiert und dafür sorgt, dass Ihr PC wie neu läuft. Warten Sie also nicht länger - laden Sie Fortect noch heute herunter!

Wenn Sie ein defektes Festplattenkabel erhalten haben oder Ihre Festplatte nicht richtig an Ihren Desktop-Computer angeschlossen ist, wird Ihr intensives Laufwerk möglicherweise nicht einmal im PC-BIOS angezeigt. So kann jeder Ihr Intensity-Laufwerk wieder an den USB-Anschluss Ihres Computers anschließen, um zu sehen, ob Sie auf Ihre gespeicherten Daten zugreifen können.
Schritt 2: Öffnen Sie genau das Computergehäuse und verwenden Sie einen Schraubendreher, um nur die Schrauben zu entfernen.
Schritt zehn: Schalten Sie die Festplatte genau aus, die von einem neuen Windows-BIOS nicht erkannt wird und trennen Sie das ATA- oder SATA-Kabel und das Netzkabel.
Wenn das ATA- oder SATA-Kabel und das Netzkabel defekt sind, ersetzen Sie dieses durch ein neues. Wenn einzelne Anschlüsse mit Staub bedeckt sind, entfernen Sie den Staub selbst.
Schritt 4. Festplatte rausnehmen, alle Allergene entfernen, schließlich die Festplatte direkt in das Gehäuse stecken.
Schritt 5: Verbinden Sie das wirkliche Laufwerk mit einem SATA- oder ATA-Kabel wieder mit der Hauptplatine des Computers und schließen Sie das Netzkabel an das entsprechende Laufwerk an.
Denken Sie daran, die eigentliche Festplatte ordnungsgemäß an Ihren Computer anzuschließen, wenn Sie Kabel anschließen.

Lord Of The Rings Two Towers Runtime
Wladca Pierscieni Dwie Wieze Runtime
Heer Van De Ringen Twee Torens Runtime
반지의 제왕 투 타워 런타임
Il Signore Degli Anelli Due Torri Runtime
Vlastelin Kolec Dve Bashni Vremya Vypolneniya
Senhor Dos Aneis Duas Torres Tempo De Execucao
Ringens Herre Tva Torn Kortid
Seigneur Des Anneaux Deux Tours Runtime
Tiempo De Ejecucion De Dos Torres Del Senor De Los Anillos