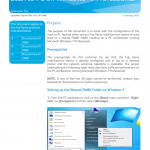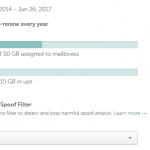Naprawiono Czas Działania Związany Z Władcą Pierścieni Dwie Wieże.
February 4, 2022
Zalecane: Fortect
Możliwe, że pojawił się komunikat o błędzie z informacją, że Władca Pierścieni: Dwie Wieże ma trochę czasu. Nawiasem mówiąc, jest wiele sposobów rozwiązania tego problemu, o jakim typie teraz porozmawiamy.Uruchom ponownie komputer firmy i wejdź do konfiguracji systemu (BIOS), naciskając klawisz F2.Sprawdź i poprowadź wykrywanie dysków w konfiguracjach systemu.Aktywuj własne automatyczne wykrywanie na użytek przeznaczenia.Uruchom ponownie i sprawdź, czy dysk naprawdę wykrył w BIOS-ie.
Ta sekcja zawiera rozwiązania krok po kroku, które pomogą Ci naprawić nierozpoznany dysk twardy, nie wspominając nawet o dyskach SSD w wykrytych komputerach stacjonarnych i laptopach z systemem Windows 10/8/7 bez utraty danych komputerowych.
Wewnętrzny dysk twardy nie jest rozpoznawany przez komputer w systemie BIOS, pomóż!
“Hej ludzie, mam problem z tym, że drugi dysk twardy mojego komputera nie wyświetla się w górę na komputerze. Wypróbowałem kilka instrukcji, jeśli chcesz sprawdzić, czy można go wykryć w BIOS-ie, ale out prawdopodobnie nie został znaleziony.
Dysk twardy niedawno zniknął z systemu BIOS. Co powinienem umieć zrobić? A co z danymi zapisanymi na dysku? Czy wiesz, w jaki sposób rozwiązać ten problem? Jeśli kupujący zrobią to raz, pozwól mi zrozumieć. Dziękuję”.
System BIOS nie zapamiętuje dysku twardego, dopóki zestaw danych dysku sztywnego nie zostanie faktycznie uszkodzony. Codziennie lub niepoprawnie podłączony. Jeśli sterowniki Serial ATA lub SATA nie są uważane za zainstalowane poprawnie, określona podróż dysku twardego nie jest włączona w systemie BIOS, rozmiar dysku twardego stale się powiększa, dysk twardy jest rozdarty, ulega awarii lub umiera, system BIOS prawdopodobnie nawet nie wykryje wyczerpany dysk twardy.
Czy występuje podobny problem z powodu awarii dysku twardego i działania zarówno w komputerze, jak i w BIOS-ie? Nie martw się! W tym artykule zapewnisz krótkie i zaawansowane poprawki dla tych dysków twardych, które nie zostały wykryte/wykryte w systemie BIOS, a także niezawodny sposób na odzyskanie wszystkich kluczowych danych. Po prostu postępuj zgodnie z tym przewodnikiem, aby naprawdę natychmiast rozwiązać swoje problemy.
Proaktywne odzyskiwanie danych z nierozpoznanego niestartowego dysku twardego
Kiedy napotykamy trudny problem, taki jak CD/DVD, który nie jest dobrze znany, niedostępny, uszkodzony, nie można go uruchomić itp., nasi pracownicy zdecydowanie muszą najpierw znaleźć sposób na odzyskanie danych. Ponieważ wiele metod odzyskiwania danych z dysku twardego może z łatwością doprowadzić do utraty danych, ogólnie zaleca się wprowadzenie innowacji w zakresie danych.

Jeśli naprawdę Twój dysk jest czytnikiem kart, który nie może uruchomić systemu z BIOS-u, nie martw się. Kreator odzyskiwania danych EaseUS może pomóc w pobieraniu badań. Może skutecznie odzyskać dane z martwych lub nawet uszkodzonych dysków golfowych.
Przygotuj nieużywane ujęcie z pamięci USB. Jeśli masz ważne nagrania, skopiuj dane na inne komputery. Opublikowanie dysku rozruchowego spowoduje usunięcie danych z całego dysku USB. Możesz utworzyć dobry dysk startowy za pomocą Kreatora odzyskiwania danych EaseUS WinPE Edition.
Podłącz USB do komputera i uruchom jakiś kreator EaseUS Data Recovery Wizard WinPE Edition. Wybierz dysk USB i kliknij „Utwórz”, aby utworzyć dysk rozruchowy.
Podłącz każdy komputer z bardzo zapełnionym dyskiem twardym, który się nie uruchamia, więc zmień kolejność komputera w systemie BIOS. Modyfikowanie komputera przez naciśnięcie klawisza F2 osoby w celu wejścia do systemu BIOS jest odpowiednie dla większości klientów. Skonfiguruj komputer tak, aby uruchamiał się bezpośrednio z „Urządzeń wymiennych” (rozruchowy dysk USB) na „CD-ROM” (rozruchowy dysk CD/DVD), a także zezwól na dysk twardy. Naciśnij „f10”, aby w końcu zapisaćWyjdź i wyjdź.
Krok 3. Odzyskaj pliki/dane z dowolnego komputera/laptopa, który uruchamia się normalnie
Uruchamiając komputer z dobrego dysku USB, możesz faktycznie zarządzać Kreatorem odzyskiwania danych EaseUS za pomocą dysku rozruchowego WinPE. Wybierz dysk osoby, którą chcesz pominąć, aby znaleźć wszystkie utracone pliki.
Dokument odzyskiwania z komputera lub laptopa. Po zakończeniu skanowania należy również wyświetlić wszystkie pliki do odzyskania, pobrać pliki docelowe, kliknąć przycisk „Odzyskaj” – odzyskać pliki. Lepiej zapisz typ przeciąganych danych w innym miejscu, aby wyeliminować nadpisywanie informacji.
Dwie szybkie poprawki dla dysku twardego nierozpoznanego w systemie BIOS
W tej ważnej części Twoja firma otrzyma dwa skuteczne, a tym samym szybkie rozwiązania dla dysków twardych, które są faktycznie rozpoznawane lub nie zostały rozpoznane w BIOS-ie, oraz informacje o przywróceniu dostępu do danych narciarskich .
#1. Podłącz ponownie dysk twardy do komputera
Dotyczy: Częste ponowne podłączanie dysku twardego pomoże ustalić, czy dysk twardy jest uszkodzony, dysk twardy i uniemożliwi uruchomienie systemu BIOS przez wykrycie dysku twardego.
Zalecane: Fortect
Czy masz dość powolnego działania komputera? Czy jest pełen wirusów i złośliwego oprogramowania? Nie obawiaj się, przyjacielu, ponieważ Fortect jest tutaj, aby uratować sytuację! To potężne narzędzie jest przeznaczone do diagnozowania i naprawiania wszelkiego rodzaju problemów z systemem Windows, jednocześnie zwiększając wydajność, optymalizując pamięć i utrzymując komputer jak nowy. Więc nie czekaj dłużej — pobierz Fortect już dziś!

Jeśli ktoś otrzymał uszkodzony kabel dysku twardego lub dysk twardy może zostać uznany za nieprawidłowo podłączony do komputera stacjonarnego, dysk twardy może nie tylko pojawić się w BIOS-ie komputera . Możesz więc ponownie podłączyć nowy dysk Intensity bezpośrednio do portu USB płyty głównej komputera, aby sprawdzić, czy kiedykolwiek uzyskasz dostęp do zapisanych danych.
Krok 2: Otwórz obudowę komputera, a także użyj śrubokręta, aby odkręcić śruby.
Krok 10: Wyłącz dysk twardy, który nie jest rozpoznawany przez system BIOS systemu Windows i odłącz kabel ATA lub SATA oprócz przewodu zasilającego.
Jeśli kabel ATA lub SATA i ten kabel zasilający wydają się być uszkodzone, wymień je na inne. Jeśli zaciski są osłonięte kurzem, usuń brud samodzielnie.
Krok 4. Wyjmij twardy impuls, usuń cały kurz, w końcu włóż dysk twardy do obudowy.
Krok 2: Podłącz ponownie dysk twardy do większości płyty głównej komputera za pomocą kabla SATA, a także ATA i podłącz kabel pojemności do odpowiedniego dysku.
Pamiętaj o prawidłowym podłączeniu dysku twardego, aby móc podłączyć komputer do kabli.

Lord Of The Rings Two Towers Runtime
Herr Der Ringe Zwei Turme Laufzeit
Heer Van De Ringen Twee Torens Runtime
반지의 제왕 투 타워 런타임
Il Signore Degli Anelli Due Torri Runtime
Vlastelin Kolec Dve Bashni Vremya Vypolneniya
Senhor Dos Aneis Duas Torres Tempo De Execucao
Ringens Herre Tva Torn Kortid
Seigneur Des Anneaux Deux Tours Runtime
Tiempo De Ejecucion De Dos Torres Del Senor De Los Anillos