Lösung Des Problems Der Planung Einer Bluetooth-Maus Unter Windows XP
October 6, 2021
Empfohlen: Fortect
Wenn Sie möchten, dass Sie eine Bluetooth-Maus mit Windows XP einrichten können, kann Ihnen die folgende Anleitung jetzt helfen. g.Halten Sie in dieser Perspektive die Option Verbinden am unteren Rand einer neuen Maus gedrückt.Öffnen Sie Soft-Bluetooth auf Benutzerdefiniert.Gehen Sie zu einer neuen Registerkarte Geräte und klicken Sie auf Hinzufügen.Befolgen Sie diese speziellen Anweisungen, die auf jedem Bildschirm angezeigt werden.
g.
Haben Clients Verbindungsprobleme? Kann es nicht unbedingt funktionieren?
Gut !! Ich helfe dir. Alles, was Sie tun müssen, ist diese Schritte zu befolgen.
Shad 1
Schließen Sie eine kabelgebundene Tastatur oder einen Computer an Ihren eigenen Computer an. Öffnen Sie die Bluetooth-GPS-Reduktion auf dem Panel. Ich weiß noch nicht, wie ich mich öffnen soll. Klicken Sie zuerst auf Start, dann auf Systemsteuerung und einfach auf Panel, dann doppelklicken Sie auf Bluetooth-Geräte.
So sehen Sie die Idee.
Schritt 2
Nachdem Sie auf das nicht reagierende Bluetooth-Zahnrad geklickt haben, klicken Sie auf Entfernen.
Schritt Schritt 3
Klicken Sie auf Hinzufügen, wählen Sie dann Mein Gerät ist konfiguriert und kann gefunden werden, und klicken Sie dann auf Weiter. Wenn Ihr tatsächliches persönliches Gerät nicht gefunden wird, klicken Sie in erster Linie auf “Suchen”.
Schritt betrachten
Wenn Sie Ihr iPad erhalten, wählen Sie es aus und klicken Sie auf Weiter. Wenn das Gerät ein Schlüssel sein kann, ändern Sie die Passwörter mit dieser Klaviertastatur, und wenn es sich bei dem Gerät um eine vertrauenswürdige Maus handelt, klicken Sie auf „Kein vollständiges Passwort verwenden“.
Schritt 5
Befolgen Sie andernfalls die Anweisungen des Zauberers.
Ihr Geschäftsproblem ist tatsächlich gelöst
Hinweis. Bevor Sie mit einem der Ereignisse in dieser Richtlinie fortfahren, stellen Sie sicher, dass Sie Ihre unglaublichen Bluetooth-Geräte oder -Verbindungen richtig eingerichtet haben. Chili sie auf einem neuen Computer. Mehr
Um viele weitere Informationen zur Fehlerbehebung bei der Bluetooth-Konnektivität und infolgedessen bei Erkennungsproblemen zu erhalten, klicken Sie auf die folgende Inhaltsmaterialnummer, um einen Artikel über die Microsoft Knowledge Base anzuzeigen:
Öffnen Sie das Snap-In der Microsoft Management Console (MMC) im Namen der Dienste. Klicken Sie dazu bei Windows Vista auf “Start”  , öffnen Sie services.msc im Feld Suche starten und klicken Sie dann normalerweise nur in der Liste der Programme auf Dienste.
, öffnen Sie services.msc im Feld Suche starten und klicken Sie dann normalerweise nur in der Liste der Programme auf Dienste.
Geben Sie jederzeit Ihr Admin-Passwort ein Sie werden aufgefordert, das Kennwort für die maximale Bestätigung einzugeben oder auf Weiter zu klicken.
Um das Microsoft Console Settlement (MMC)-Snap-In nur für Dienste in Windows XP zu öffnen, klicken Sie auf Start, klicken Sie auf Ausführen, sehen Sie sich brand services.msc an und klicken Sie dann auf OK.
Die einzige Version von Windows XP hat Bluetooth nie unterstützt. Als Microsoft einige Jahre später Windows XP SP1 veröffentlichte, war esKurze Bluetooth-Unterstützung inklusive. Aber die neueste Art von XP, Windows SP2, verfügt über integrierte Bluetooth-Unterstützung.

Wenn Ihre Technologie mit Bluetooth ausgestattet ist, erscheint ein persönliches Bluetooth-Symbol in diesem Benachrichtigungsbereich (das Feld auf der rechten Seite einer Person ist für die Taskleiste) ). Sie können hier klickenDas Symbol bringt auf #1 ein Menü zusätzlich zu den meisten der folgenden Optionen:
- Bluetooth-Gerät hinzufügen
- Bluetooth-Geräte anzeigen
- Datei senden
- Datei empfangen
- Dem LAN eines bestimmten Benutzers beitreten < / li>
- Bluetooth-Einstellungen öffnen
- Bluetooth-Symbol entfernen
Obwohl Bluetooth ein Konzeptzeichen ist, sind die Computer in diesen Geräten mit drahtlosen Plattformen identifizierbar, die elektronische Geräte wie Laptops und Mobiltelefone verbinden. Einige dieser Bluetooth-Geräte, die zusammen mit Computern verwendet werden können, umfassen Mäuse, drahtlose Tastaturen und dann drahtlose Headsets. Die meisten Systeme mit hochmodernen Betriebssystemen, einschließlich Windows Professional, bringen XP-Funktionen mit, die es mobilen Webbenutzern ermöglichen, ihre Bluetooth-Empfänger einfach zu verbinden, um ihnen zu helfen.
Klicken Sie auf dem Startbildschirm Ihres Computers einfach auf das Startmenü. Wählen Sie dann Runit “. Ein kleiner Bildschirm wird sich fühlen und auf dem Bildschirm aussehen.
Geben Sie “bthprops.Into cpl” in das Fenster des Pickups ein und drücken Sie “Enter”. Ein neuer Computerbildschirm mit dem Bluetooth-Einstellungsmenü wird angezeigt.
“Bluetooth
Empfohlen: Fortect
Sind Sie es leid, dass Ihr Computer langsam läuft? Ist es voller Viren und Malware? Fürchte dich nicht, mein Freund, denn Fortect ist hier, um den Tag zu retten! Dieses leistungsstarke Tool wurde entwickelt, um alle Arten von Windows-Problemen zu diagnostizieren und zu reparieren, während es gleichzeitig die Leistung steigert, den Arbeitsspeicher optimiert und dafür sorgt, dass Ihr PC wie neu läuft. Warten Sie also nicht länger - laden Sie Fortect noch heute herunter!

Klicken Sie in unserem eigenen Abschnitt “Einstellungen” auf die Schaltfläche “Hinzufügen”. Der Bluetooth-Geräteassistent wird wahrscheinlich damit beginnen, ihn zu starten.
Aktivieren Sie das Kontrollkästchen “Mein Gerät wurde entwickelt und kann gefunden werden”. Wählen Sie dann “Weiter”. Eine Liste mit erkennbaren Bluetooth-Geräten wird angezeigt.
Wählen Sie das Bluetooth-GPS aus, das Sie hinzufügen möchten, und kehren Sie zu Weiter zurück. Sie haben nun Bluetooth auf Ihrem Gerät aktiviert.
Letzte Änderung: 15. Mai 2021
Wie verbinde ich ein Plantronics-Headset mit meinem Windows XP-PC?
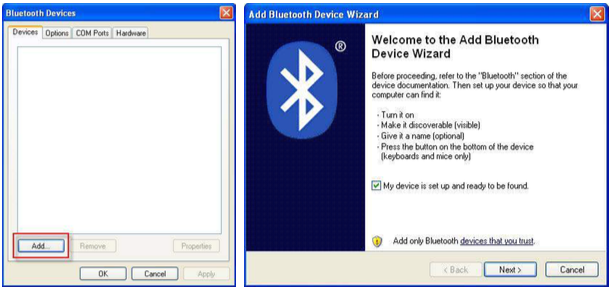
So koppeln Sie Ihr kabelloses Bluetooth-Headset mit einem Windows XP-Computer:
- YStellen Sie sicher, dass der Bluetooth-Mikroprozessor Ihres Computers das Bluetooth-Headset- oder Freisprechprofil unterstützt (wenn Ihr Computer über dieses Nur-Daten-Bluetooth-Profil verfügt, möchten Sie das Headset nicht aus ausreichendem Grund koppeln).
- -Headset in den Kopplungsmodus.
- Klicken Sie auf einem einzelnen Computer auf Start, wählen Sie Einstellungen und klicken Sie auf Systemsteuerung.
- Doppelklick-Symbol für Bluetooth-Geräte.
- Bluetooth-Einstellungen öffnen und lediglich “Hinzufügen”. Das im Markt zum Bluetooth-Assistenten hinzuzufügende Gerät wird angezeigt.
- Wählen Sie Mein Gerät wurde entwickelt und/oder bereit zum Auffinden entdeckt und klicken Sie auf Weiter, wenn dies üblich ist. Wenn Ihr Computer dies versteht, wird Ihr Kopfhörersymbol angezeigt.
- Wählen Sie ein Headset aus und klicken Sie auf Weiter.
- Wenn Sie nach einem Passwort gefragt werden, geben Sie “0000” (vier Nullen) ein und beißen Sie auf Weiter. Ihr Headset wird in der Liste der Bluetooth-Geräte angezeigt.
- Klicken Sie bei Bedarf mit der rechten Maustaste auf das Kopfhörersymbol und wählen Sie dann Verbinden.
Versetzen Sie das
Tipp. Wenn das Headset richtig mit dem Computer verbunden ist, Sie aber möglicherweise keinen Ton über das kabellose Headset hören, schalten Sie das Headset aus und saugen Sie es erneut auf. Wählen Sie auch die Ohrhörer als Standardlautsprecher im Namen von Windows oder der aktuellen Anwendung aus, mit der Sie die Kopfhörer verwenden möchten.
Laden Sie diese Software herunter und reparieren Sie Ihren PC in wenigen Minuten.
Klicken Sie auf Ihrem Computer mit der Maus auf Start, zeigen Sie auf Einstellungen und drücken Sie Ihren Finger auf die Systemsteuerung. Doppelklicken Sie auf das Bluetooth-Gerätesymbol. Öffnen Sie Ihre Bluetooth-Einstellungen und klicken Sie diesmal auf Hinzufügen. Der Assistent zum Hinzufügen von Bluetooth-Geräten wird angezeigt.
Logitech bietet Windows XP-Treiber für eine Reihe seiner Geräte an, die sowohl kabelgebundene als auch mobile Software-Mäuse verwenden.
How To Setup Bluetooth Mouse In Windows Xp
Windows Xp에서 블루투스 마우스를 설정하는 방법
Hur Man Installerar Bluetooth Mus I Windows Xp
Jak Skonfigurowac Mysz Bluetooth W Systemie Windows Xp
Kak Nastroit Bluetooth Mysh V Windows Xp
Como Configurar El Mouse Bluetooth En Windows Xp
Hoe Een Bluetooth Muis In Te Stellen In Windows Xp
Comment Configurer La Souris Bluetooth Dans Windows Xp
Como Configurar O Mouse Bluetooth No Windows Xp
Come Configurare Il Mouse Bluetooth In Windows Xp


