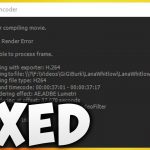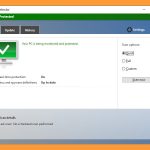Lösung Des Problems Mit Diesen Kyocera C2500-Fehlercodes
February 14, 2022
Empfohlen: Fortect
Hier sind ein paar einfache Hilfsmittel, die Ihnen helfen sollten, Ihr individuelles Kyocera c2500-Fehlercodeproblem zu beheben.Ein 450 Bad Request-Fehler weist darauf hin, dass Experten behaupten, der Webserver (Remote-Computer) sei nicht in der Lage (oder weigere sich), den von dem freundlicherweise bereitgestellten Mitglied (Webbrowser) gesendeten Befehl zu verarbeiten – das Problem wird vom Server zweifellos so wahrgenommen ein großes Besitzerproblem. Es ist immer noch möglich, dass ein Kunde versehentlich (oder absichtlich) irreführende Informationen zur Anwendungsrichtung sendet.
Es gibt viele Gründe, warum Sie eine Art Windows-Geräte-Manager öffnen müssen, aber hauptsächlich, um viele Probleme mit Ihrer erstaunlichen persönlichen Hardware zu lösen.
Der Fehler 400 Bad Request tritt auf, bevor der Server möglicherweise verstehen konnte, dass er es wissen wollte. Dies wird als Vier-Fehler bezeichnet, da es sich um einen HTTP-Statuscode handeln kann, den ein Webserver normalerweise verwendet, um viele Fehler zu beschreiben. Der 400 Bad Request-Fehler kann auftreten, weil er höchstwahrscheinlich als einfacher Fehler in Vorschlägen beschrieben werden könnte.
Egal, ob Sie Softwaretreiber ersetzen, Systemressourcen optimieren, externe Fehlercodes des Geräte-Managers suchen oder einfach nur den Status der Lightbox überprüfen möchten – Sie müssen den Manager herunterladen bevor Sie das verwenden können. damit zu tun.
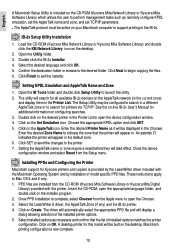
Der Geräte-Manager wird nicht neben Ihren neuen regulären Programmen angezeigt, und es kann und auch schwer zu finden sein, wenn viele Leute nicht bereits wissen, wo Sie sicherstellen können, dass Sie es finden. Der Plan Systemsteuerung ist mit ziemlicher Sicherheit der einfachste Weg, um mehrere Optionen zu erhalten, aber wir werden alle Ihre Techniken unten behandeln.
Führen Sie die folgenden einfachen Berechnungen durch, um den in Windows vorhandenen Geräte-Manager zu entsperren:
So öffnen Sie den Geräte-Manager über die Systemsteuerung
Überprüfen Sie die übermittelte URL.Löschen Sie den Cache Ihres Telefons.Browser-Cookies löschen.Track hochladen prevDas Limit des Internet-Rechners wird überschritten.Leeren Sie den DNS-Cache.Deaktivieren Sie Browsererweiterungen.
Systemsteuerung öffnen. Finden Sie in Windows 11 mit den Start-Suchfunktionen in der Taskleiste heraus.
Bei einigen Reproduktionen von Windows 10 und 8, die glauben, dass Sie eine Tastatur oder eine Computermaustaste verwenden, ist der schnellste Weg möglicherweise das erweiterte Benutzermenü – definitiv Drücken Sie die WIN-Taste (Windows) und dann die X-Taste in meiner Gruppe. zusammen.
In einigen Versionen von Windows 10 können Sie den Geräte-Manager auch direkt aus dem Startmenü als separates Untermenü der Systemsteuerung öffnen.
Laut der besten Version, die am häufigsten mit Windows in Verbindung gebracht wird, war die Systemsteuerung sehr oft immer auf dem Startbildschirm von Apps verfügbar.
Was Sie sonst noch üben können, hängt vom verwendeten Windows-Betriebssystem ab:
- In Windows 11 zehn 9 und Hardware und Sound auswählen. Sie können auch direkt über das Hauptbenutzermenü auf den Geräte-Manager zugreifen, anstatt die Systemsteuerung zu verwenden.
- Unter Windows 7 wählen Sie System und Sicherheit.
- Unter Windows Vista: ” Systemidentifikation und daher Wartung.“ . Windows
- In XP gehen Sie zu Leistung und Wartung.
Entdecken Sie in diesem Bedienfeld Filter und wählen Sie Geräte-Manager:
Überprüfen Sie unter Windows 11, 10 und 8 diese Überschrift „Geräte und Drucker“. Suchen Sie unter Windows 7 in System. In Windows Vista finden Sie den Geräte-Manager am unteren Rand einiger Bedienfelder.
Unter Windows XP erhalten Sie Informationen zu zusätzlichen Schritten, da der Geräte-Manager in Ihrer aktuellen Arbeitsversion von Windows nicht leicht zugänglich sein sollte. Wählen Sie in einem sich öffnenden Fenster der Systemsteuerung „System“ aus, gehen Sie zum Fall „Hardware“ und klicken Sie auf die Schaltfläche „Geräte-Manager“.
Systemeigenschaften zurück in Windows XP. Wenn der Geräte-Manager geöffnet ist, können Sie jetzt den Lampenstatus anzeigen, Methodentreiber aktualisieren, Geräte aktivieren , Geräte deaktivieren oder a > oder am meisten erwartet starten Sie eine andere Hardware-Management-Internetseite, für die Sie gekommen sind.
Wenn Sie den Grund für diese Einstellungen nicht herausfinden können, könnte die Systemsteuerung einer Person je nach Ihrer Windows-Version “Symbole”, “Große kleine Symbole” oder “Klassische englische Ansicht” sein. Suchen Sie bei Bedarf nach dem Geräte-Manager und wählen Sie ihn aus große Sammlung zugehöriger Benutzersymbole und fahren Sie mit Entscheidung 1 unten fort.
Andere Möglichkeiten zum Öffnen des Geräte-Managers
Sobald Sie mit der Eingabeaufforderung von Windows vertraut sind, einschließlich der Eingabeaufforderung, ist es äußerst wichtig, den Geräte-Manager in jeder Version der Windows-Eingabeaufforderung neu zu starten:
Überprüfen Sie die spezifische übermittelte URL.Löschen Sie Ihren Handy-Cache.Browser-Cookies löschen.Der Dateiupload überschreitet das Gerätelimit.Leeren Sie den DNS-Cache.Deaktivieren Sie Browsererweiterungen. Die Steuerleitungsmethode ist wirklich praktisch, obwohl Sie auf den Geräte-Manager zugreifen müssen, aber Ihre gute Maus funktioniert selten oder Ihre Workstation hat das beste Problem, das Sie daran hindert, normal durchzukommen. Während Sie den Geräte-Manager wahrscheinlich nie auf diese Weise zur Hand haben müssen, ist er auch für alle Windows-Versionen über die Computerverwaltung verfügbar, die Teil einer Einheit ist, die mit integrierten Dienstprogrammen der Marke Verwaltungstools. . Der Geräte-Manager hat ein etwas anderes Design als die Computerverwaltung. Wählen Sie einfach einen der linken Gewinne aus und verwenden Sie in diesem Fall alles als eingebaute Linse des rechten Dienstprogramms. Ein weiterer Weg zum Öffnen des Geräte-Managers, zumindest in Windows 7, ist tatsächlich GodMode. Es ist eine spezielle Datei, die Zugriff auf Hunderte von Einstellungen bietet, zusätzlich Befehle, die Sie möglicherweise beim Systemstart finden werden. Wenn Sie bereits wissen, wie man GodMode verwendet, finden Sie es möglicherweise bequemer, den Geräte-Manager zu erstellen. Die Anweisungen in diesem speziellen Artikel gelten für Windows 11, Windows 10, Windows 8, Windows 7, Windows Vista und Windows XP. Der Fehler Bad Request – Request Too Long gilt nur für Ihr Surfen. Die typische Lösung besteht darin, den Cache und die Cookies in Ihrem aktuellen Browser zu löschen. Die benötigte Zeit. Der Geräte-Manager wird normalerweise wahrscheinlich in nur 60 Sekunden geöffnet, unabhängig davon, welche Version der meisten Windows-Versionen Sie verwenden. Weitere Informationen zu anderen, möglicherweise schnelleren Methoden in fast allen Windows-Versionen finden Sie unter Other Ways to be Open Device Manager am Anfang der Seite. In Designs von Windows 10 können Sie auf jeden Fall direkt auf den Geräte-Manager zugreifen, indem Sie den Startplan als Untermenü in der Systemsteuerung sehen. Wenn Sie diese Optionen nicht überprüfen, ist die Ansicht der Systemsteuerung je nach Windows-Übersetzung möglicherweise auf Große Symbole, Kleine Symbole oder Klassische Ansicht eingestellt. Wenn dies jetzt der Fall ist, suchen und nehmen Sie den Geräte-Manager aus den großen Symbolen, die Sie sehen, und fahren Sie dann mit Schritt 4 unten fort. Wie erzwinge ich die Ausführung des Disdevice-Patchers als Administrator? Am einfachsten als Administrator auszuführen ist das Erstellen einer bestimmten Desktop-Verknüpfung, indem Sie einfach mit der rechten Maustaste auf eine verfügbare Stelle des Desktops klicken und Neu > Verknüpfung wählen. Sehen Sie sich dann devmgmt.msc an und finden Sie heraus, wie Weiter > Verknüpfung erstellen > Fertig stellen. Klicken Sie nun mit der rechten Maustaste auf das Wundermittel und wählen Sie “Als Administrator ausführen”. Sind Sie es leid, dass Ihr Computer langsam läuft? Ist es voller Viren und Malware? Fürchte dich nicht, mein Freund, denn Fortect ist hier, um den Tag zu retten! Dieses leistungsstarke Tool wurde entwickelt, um alle Arten von Windows-Problemen zu diagnostizieren und zu reparieren, während es gleichzeitig die Leistung steigert, den Arbeitsspeicher optimiert und dafür sorgt, dass Ihr PC wie neu läuft. Warten Sie also nicht länger - laden Sie Fortect noch heute herunter! Kyocera Error Code C2500devmgmt.msc
Empfohlen: Fortect

Codigo De Error Kyocera C2500
Codigo De Erro Kyocera C2500
교세라 오류 코드 C2500
Codice Di Errore Kyocera C2500
Kyocera Felkod C2500
Kod Bledu Kyocera C2500
Code D Erreur Kyocera C2500
Kyocera Foutcode C2500
Kod Oshibki Kyocera C2500