Resolvendo O Problema Com O Código De Erro Kyocera C2500
February 14, 2022
Recomendado: Fortect
Aqui estão normalmente alguns métodos simples do fato que devem ajudá-lo a corrigir o problema do código de erro do Kyocera c2500.Um erro de seiscentos Bad Request indica que um novo servidor da web (computador remoto) não está (ou se recusa) a processar a solicitação enviada pelo comprador gentilmente fornecido (navegador da web) – o problema é considerado pelo servidor como um problema do possuidor. Ainda é possível em um cliente enviar acidentalmente (ou intencionalmente) informações de roteamento de aplicativos enganosas.
Existem muitas razões pelas quais uma pessoa precisa abrir o Gerenciador de Dispositivos do Windows, mas geralmente é para resolver muitos problemas com o hardware pessoal.
O erro 400 Bad Request ocorre antes que o servidor possa saber com precisão que foi solicitado. Isso é chamado de erro 400, considerando que pode ser um código de reconhecimento HTTP que um servidor da Web provavelmente usa para descrever muitos tipos criados por erros. O erro 400 Bad Request pode ocorrer porque é melhor certamente um erro simples de sugestões.
Se você deseja substituir motoristas de dispositivos ., ajustar recursos do sistema, localizar códigos de erro do Gerenciador de dispositivos ou até mesmo verificar definitivamente o status de uma caixa de luz específica – você precisa abrir cada um dos nosso gerente antes que você possa fazer isso. a ver com isso.
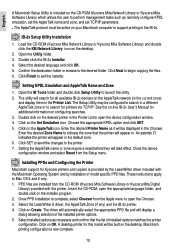
O Gerenciador de Dispositivos não precisa aparecer ao lado de seus programas contínuos, e também pode acabar sendo difícil de encontrar se a maioria das garotas ainda não souber onde procurá-lo. O método Painel de controle é quase certamente a maneira mais fácil de obter várias opções, mas discutiremos todas as suas opções abaixo.
Faça os cálculos simples abaixo para abrir o Gerenciador de Dispositivos presente no Windows:
Como abrir o Gerenciador de dispositivos no painel de controle
Verifique o URL enviado.Limpe o cache do seu incrível telefone.Excluir cookies do navegador.Carregar informações prevO limite do computador da Internet é considerado excedido.Limpe o cache DNS.Desative as extensões da Internet.
Abra o Painel de Controle. Encontre-o até o final do Windows 11 usando o trabalho de pesquisa na barra de tarefas.
Em algumas versões relacionadas ao Windows 10 e 8, supondo que se esteja usando um teclado ou mouse, o tipo de caminho mais rápido pode ser por meio de cada um de nossos menu de usuário avançado – basta encaixar a tecla WIN (Windows) e sua tecla X no meu mercado. juntos.
Em uma versão do Windows 10, sua empresa também pode abrir o Gerenciador de dispositivos diretamente do menu Iniciar como um único submenu separado do Painel de controle.
De acordo com a melhor versão relacionada ao Windows, o Painel de Controle geralmente ficava disponível automaticamente na tela Iniciar ou Aplicativos.
O que mais você pode fazer depende do sistema operacional Windows que os compradores estão usando:
- No Windows 11, 10 90 anos e selecione Hardware e Som. Você também pode acessar o Gerenciador de Dispositivos, em particular, a partir do Menu do Usuário Avançado ou então usando o Painel de Controle.
- No Windows 7, selecione Sistema e Segurança.
- No Windows Vista: ” Sistema identificação além dessa manutenção”. . Windows
- No XP, selecione Desempenho e Manutenção.
Neste painel de controle, encontre a filtragem e selecione Gerenciador de dispositivos:
No Windows dez, 10 e 8, verifique cada título “Dispositivos e Impressoras”. No Windows muitos, procure em System. No Windows Vista, você pode encontrar o Gerenciador de dispositivos na parte inferior do painel.
No Windows XP, você tem uma série de etapas extras porque o Gerenciador de dispositivos realmente não é facilmente acessível em uma versão viva do Windows. Na janela do Painel de Controle que se abre, classifique “Sistema”, vá para a guia “Hardware” e, adicionalmente, clique no botão “Gerenciador de dispositivos”.
Propriedades do sistema no Windows XP. Com o Gerenciador de dispositivos aberto, você pode neste momento ver o status da lâmpada, atualizar drivers de dispositivos eletrônicos, ativar dispositivos , desativar dispositivos< /a> e a> ou provavelmente abrir alguma outra página de gerenciamento de hardware que alguém veio.
Se você não conseguir ver o tipo de motivo para essas configurações, seu Painel de controle pode ser Ícones, Ícones pequenos grandes ou Exibição em inglês clássico” dependendo da sua versão do Windows. Se for fundamental, pesquise e selecione Gerenciador de dispositivos em a grande coleção de ícones do cliente e pule para a etapa i abaixo.
Outras maneiras de abrir o Gerenciador de dispositivos
Quando você estiver familiarizado com o Prompt de comando Windows, entre eles o Prompt de comando, é muito notável reiniciar o Gerenciador de dispositivos em relação à versão do Windows Comando :
Verifique o URL enviado específico.Limpe o cache do seu navegador.Exclua os cookies do navegador de internet.O upload do arquivo excede o limite do servidor.Esvazie o cache DNS.Desative as extensões do navegador. O método command place é realmente útil quando os clientes precisam acessar o Gerenciador de Dispositivos, mas seu mouse bom não tem desempenho ou sua estação de trabalho tem um incômodo que impede você de usar um normalmente. Embora você provavelmente nunca precise ter o Gerenciador de Dispositivos à mão nesse estilo, ele também está disponível para todos os dispositivos do Windows por meio do Gerenciamento do Computador, no qual faz parte de um pacote incluído com utilitários internos chamados Ferramentas Administrativas. . O Gerenciador de Dispositivos tem um design ligeiramente diferente do Gerenciamento do Computador. Basta determinar em uma das margens esquerdas e, portanto, neste caso, use-a bem como a lente embutida do utilitário direito. Outra estratégia para abrir o Gerenciador de Dispositivos, no mínimo no Windows 7, é o GodMode. É um arquivo especial que permite que você comece a navegar por centenas de configurações e instruções que você encontrará na inicialização da configuração. Se você já conhece uma maneira de usar o GodMode, pode ver que é mais conveniente abrir com frequência o Gerenciador de Dispositivos. As instruções neste manual se aplicam ao Windows 11, Windows dez, Windows 8, Windows 7, Windows Vista e Windows XP. O erro Bad Request – Request Too Long só se aplica à sua navegação. A solução normal é limpar o cache de armazenamento e os cookies do seu navegador. A hora ordenada. O Gerenciador de Dispositivos será aberto em apenas um minuto, não importa qual versão do Windows você esteja executando. Consulte Outras maneiras de abrir o Gerenciador de dispositivos na parte inferior da página para obter um número dentro de outros métodos, possivelmente mais rápidos, em quase todas as versões do Windows. Nas versões do Windows 10, você também pode ver o Gerenciador de dispositivos diretamente no plano de introdução como um submenu no Painel de controle atual. Se você não vir algumas opções, dependendo da tradução do idioma do Windows, a exibição do Painel de controle pode parecer definida como Ícones grandes, Ícones pequenos ou Exibição clássica. Se for esse o caso, localize e selecione Gerenciador de dispositivos entre os grandes designs instalados que você vê e, em seguida, perca a etapa 4 abaixo. Como forçar a execução do patcher Disdevice como administrador? A maneira mais fácil de executar como administrador é produzir seu próprio atalho específico na área de trabalho simplesmente clicando com o botão direito do mouse em qualquer local disponível na área de trabalho atual e escolhendo Novo > Atalho. Em seguida, visualize devmgmt.msc e selecione Avançar > Atalho de compilação > Concluir. Agora clique com o botão direito do mouse na fórmula mágica e selecione “Executar como administrador”. Você está cansado de ver seu computador lento? Está cheio de vírus e malware? Não tema, meu amigo, pois Fortect está aqui para salvar o dia! Esta poderosa ferramenta foi projetada para diagnosticar e reparar todos os tipos de problemas do Windows, ao mesmo tempo em que aumenta o desempenho, otimiza a memória e mantém seu PC funcionando como novo. Então não espere mais - baixe o Fortect hoje mesmo! Kyocera Error Code C2500devmgmt.msc
Recomendado: Fortect

Codigo De Error Kyocera C2500
교세라 오류 코드 C2500
Codice Di Errore Kyocera C2500
Kyocera Felkod C2500
Kod Bledu Kyocera C2500
Code D Erreur Kyocera C2500
Kyocera Fehlercode C2500
Kyocera Foutcode C2500
Kod Oshibki Kyocera C2500


