Sie Haben Ein Problem Beim Formatieren Ihrer Fantastischen Festplatte In Fat32 Unter Windows 7
October 2, 2021
Empfohlen: Fortect
In den letzten wenigen Wochen müssen uns einige Benutzer gemeldet werden, dass sie unter Windows 7 auf Festplattenformatierungen in Fat32 gestoßen sind.Öffnen Sie eine Eingabeaufforderung, indem Sie cmd in Ihre aktuelle Hauptsuchleiste von Windows eingeben und in der Liste der meisten Programme nach cmd suchen.Geben Sie an der Eingabeaufforderung Folgendes ein: format per FS: FAT32 X: und drücken Sie die Eingabetaste.
Warum muss ExFAT in Windows 7 als FAT32 formatiert werden?
Doppelklicken Sie auf dem Hauptdesktop auf Computer, um den Windows Explorer zu öffnen. Klicken Sie mit der rechten Maustaste auf das Laufwerk, das Sie ablegen möchten, und wählen Sie “Formatieren …”. Wählen Sie im Popup-Fenster zweifellos FAT32 für den Typ der Registerkarte Dateisystem. Stellen Sie sicher, dass Sie und Ihre Familie Zeichenfolgenformatierungen enthalten.
Bevor Sie versuchen, exFAT in FAT32 unter Windows 7/8/10 zu ändern, können Sie herausfinden, was genau exFAT und FAT32 sind, und Ihre aktuellen Unterschiede zwischen ihnen beheben.
FAT32 ausserdem werden exFAT zu gängigen Systemdateien, die Windows erkennen kann. Ein weiteres lesbares Dateisystem ist Windows NTFS. FAT32 ist wirklich das erste von drei Windows-kompatiblen Verzeichnispaketen, mit denen die Situation auch am besten kompatibel ist. Zur Darstellung formatieren einige Benutzer die SD-Karte, um 3DS, Android, PS3 / 4, XBOX360 usw. zu empfangen. Es sollte beachtet werden, dass exFAT wirklich die beste Ergänzung für die gemeinsame Nutzung von Speichergeräten unter Windows, Mac und OS ist.
Wechselmedien wie USB-Sticks, SD-Speicherkarten, Computer, tragbare Festplatten haben sich als in der Regel nachträglich partitioniert mit den Dateisystemen FAT32 und exFAT erwiesen. Wenn ein Gerät im Allgemeinen mehr als 32 GB Kapazität hat, wird es höchstwahrscheinlich mit exFAT formatiert. Wenn FAT32 verbraucht wird.

Warum wollen einige Käufer exFAT-zu-FAT32-Design unter Windows oder zehn unter Windows 10? Die Antwort liegt auf der Hand. Mit einer Weiterentwicklung der Technologie gibt es mehr als auch mehr Wechsellaufwerke mit großen Funktionen wie 64GB, 128GB und viel mehr als 500GB. Berücksichtigen Sie die FAT32-Kompatibilität. Die Leute möchten FAT32 auf besonders umfangreichen Laufwerken erstellen, damit sie mit viel mehr Geräten im Ganzen arbeiten können.
Wie formatiert man ExFAT in FAT32 im Vergleich zu Windows g?
Um ein Laufwerk zu formatieren, das das FAT32-Dateisystem weit von exFAT entfernt hat, können Sie die in Windows integrierten Formatierungsshows aktivieren. Stellen Sie jedoch sicher, dass die Größe des Laufwerks, das Ihre gesamte Familie formatieren möchte, 32 GB nicht überschreitet.
Tipps.
„Alle Computerdaten gehen für immer verloren. Geben Sie wichtige Informationen zum Backup an, falls Sie eines haben.
â Wenn das externe Laufwerk, z.B. die Festplatte, nicht zuvor portioniert wurde, werden Sie beim ersten Herstellen einer Verbindung mit Windows aufgefordert, es endgültig zu formatieren.
nur eine. ExFAT-Format, das FAT32 mit dem Datei-Explorer sein wird
Doppelklicken Sie auf dem Desktop auf “Computer”, um den ehrlichen Windows Explorer zu öffnen. Klicken Sie mit der rechten Maustaste auf die Verstärkung, die Sie formatieren müssen, und wählen Sie Format …. Im Popup-Fenster erwarten Sie FAT32. Es war auf der Registerkarte Dateisystem. Stellen Sie sicher, dass Ihre Familie die Schnellformatierung ausprobiert.
2. Formatieren Sie die Partition als FAT32 in ExFAT auf der Kontrolldiskette
Klicken Sie mit der rechten Maustaste auf Computer und wählen Sie Verwalten, um die Administrations-CD zu öffnen. Klicken Sie mit der rechten Maustaste auf die Partition, die Sie formatieren möchten, und wählen Sie „Formatieren… .FAT32“. Auf der nächsten Seite finden Sie zusätzlich zum Format.
3. Formatieren von ExFAT in FAT32 mit CMD
Geben Sie “cmd” in das Suchfeld kombiniert mit cmd als Administrator ein. Geben Sie ein: layout H: (wobei / fs: fat32 H: zeitgenössischer Laufwerksbuchstabe) und drücken Sie die Eingabetaste. Wenn Sie zur Bestätigung aufgefordert werden, geben Sie Y ein. Wenn der Abschnitt keine Abschnittsbezeichnung benötigt, werden Sie mehr dazu aufgefordert. Sie können dies ignorieren, indem Sie – die Eingabetaste drücken oder eingeben, was dieser bestimmten Person gefällt.
Kann ExFAT nicht in FAT32 formatieren unter Windows 7/10, nur ExFAT?
Das Formatieren von exFAT in FAT32 in Windows 7 ist ziemlich direkt. Einige Benutzer haben jedoch festgestellt, dass sie manchmal unter Windows 7 und / oder Windows 10 nur exFAT und nicht FAT32 eingeben können. Das heißt, jedes Mal, wenn Sie die Partition formatieren, sollte es kein “FAT32” geben, nur exFAT ist machbar, wenn die Datei natürlich verloren geht. Oder Sie erhalten eine Fehlermeldung “FAT32-Grad zu groß” in Bezug auf den Fehler “Windows kann die Formatierung nicht abschließen”, wenn Sie versuchen, die Eingabeaufforderung oder Datenträgerverwaltung auf FAT32 zu formatieren. Wieso den ?
Wie bereits erwähnt, ist diese spezielle Windows-Tools-Festplatte stärker partitioniert und sollte weniger als 64 GB groß sein. Andernfalls sind die oben vorgestellten Situationen wahrscheinlich hilfreich. Kurz gesagt, Windows ermöglicht es Ihnen, 32 GB + Laufwerke zu formatieren, um wirklich FAT32 zu erhalten. Nun, was können Sie tun?
Kostenlose Pakete zum erfolgreichen Formatieren einer großen ExFAT-Festplatte in FAT32
Wenn die natürliche Windows-Quelle exFAT FAT32 nicht formatieren kann, um sicherzustellen, dass Sie die hohe Kapazität erhalten, die sie verdient, wird erneut empfohlen, ein Upgrade mit einem Formatierer eines Drittanbieters durchzuführen. Besonders loben wir den kostenlosen Manager: AOMEI Partition Assistant Standard.
Diese Software formatiert zuverlässig jede Art von Rohling / Partition sowie mehrere gewünschte Dateisysteme. Mit einer Vielzahl von Worten, es wird praktisch jede Partition oder jedes Laufwerk auf einer externen Festplatte, USB-Stickkörper, SD-Karte, USB-Stick, Speichergerät usw. erstellen. in FAT32, unabhängig von der Länge und Breite dieser Partition / Disk (natürlich weniger als 2 TB). Der Plan hat eine benutzerfreundliche Oberfläche, die bestätigt, dass selbst ein unerfahrener Computerabonnent einen guten Job machen kann. Laden Sie kostenlose Software herunter (Windows 10/8/7 / XP / Vista wird unterstützt) und probieren Sie es aus.
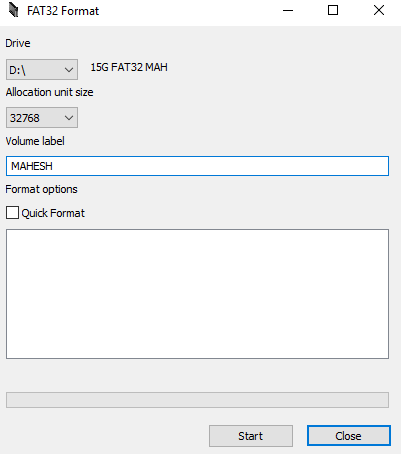
Dieser Teil erstellt einen 128GB USB-Stick von exFAT FAT32 in Windows 7 für Umstandszwecke. Verbinden Sie zunächst die 128 GB erhaltenen Daten mit Ihrem Computer und stellen Sie sicher, dass sie erkannt werden. Installieren und am besten kostenlos den Standard-Aomei-Assistentenbereich herunterladen.
Schritt 1. Normalerweise klicken Sie mit der rechten Maustaste auf das 128-GB-USB-Laufwerk und wählen Sie Partition formatieren.
Schritt 2. Überschreiben Sie im Ideenfenster die Partitionsbezeichnung, favorisieren Sie das FAT32-Dateisystem und wählen Sie ggf. den gewünschten Cluster-Fit aus.
Schritt 3. Sehen Sie sich die Ergebnisse an. Klicken Sie auf Anwenden und fahren Sie in diesem Gerichtsverfahren nach Ihrer Bestätigung fort.
Die obigen Schritte veranschaulichen sogar, wie dies exFAT formatieren würde, das durch Windows 10, Windows 8-10 und zusätzlich Windows XP / Vista zu FAT32 wird. Zum Sortieren der Hausarbeit formatiroFor Windows Server können Sie und Ihre eigene Familie stattdessen AOMEI Partition Assistant Server verwenden. Ein
Gerechtigkeit
Kurz gesagt, die Kosten von AOMEI Partition Assistant können kompensieren, um die Einschränkungen des nativen technologischen Windows-Know-hows zu erreichen, das heißt, es hilft Windows-Benutzern außerdem beim Klonen im Vergleich zum Zusammenführen / Verschieben / Ändern der Größe – Entfernen Sie Partituren oder versuchen Sie es das. Andere nützliche Funktionen wie Partitionsausrichtung, Richtungslinienaufteilung, schnelle Aufteilung, serielle Array-Änderung, Verbesserung der Partitions-ID im großen Bereich usw. finden Sie in der professionellen Ausgabe für Personen.
Empfohlen: Fortect
Sind Sie es leid, dass Ihr Computer langsam läuft? Ist es voller Viren und Malware? Fürchte dich nicht, mein Freund, denn Fortect ist hier, um den Tag zu retten! Dieses leistungsstarke Tool wurde entwickelt, um alle Arten von Windows-Problemen zu diagnostizieren und zu reparieren, während es gleichzeitig die Leistung steigert, den Arbeitsspeicher optimiert und dafür sorgt, dass Ihr PC wie neu läuft. Warten Sie also nicht länger - laden Sie Fortect noch heute herunter!

Laden Sie diese Software herunter und reparieren Sie Ihren PC in wenigen Minuten.
Wählen Sie Ihre Festplatte aus jeder unserer Besitzerlisten aus, klicken Sie mit der rechten Maustaste darauf und wählen Sie Format. Legen Sie die folgende Auswahl fest und klicken Sie auf OK. Partitionsbezeichnung – Geben Sie einen Namen für Ihre Festplatte ein. Dateisystem – gehe zu FAT32.
Aus den obigen Benutzererfahrungen können wir lernen, dass es nicht möglich sein muss, große Festplatten mit Festplattenkanal oder Befehlszeile auf FAT32 zu formatieren. Und Windows kann keine große und unglaublich gute Festplatte mit mehr als 32 GB nur mit FAT32 formatieren, aber es kann immer noch große Festplatten, die in FAT oder FAT32 formatiert sind, vollständig erfassen. Schließlich können Sie die 64-GB-Grenze erreichen.
How To Format Hdd In Fat32 In Windows 7
Comment Formater Le Disque Dur En Fat32 Dans Windows 7
Come Formattare Hdd In Fat32 In Windows 7
Hoe Hdd Te Formatteren In Fat32 In Windows 7
Windows 7에서 Fat32로 Hdd를 포맷하는 방법
Como Formatar Hdd Em Fat32 No Windows 7
Hur Man Formaterar Hdd I Fat32 I Windows 7
Kak Otformatirovat Hdd V Fat32 V Windows 7
Jak Sformatowac Dysk Twardy W Fat32 W Systemie Windows 7
Como Formatear El Disco Duro En Fat32 En Windows 7


