Windows 7에서 Fat32로 현재 하드 드라이브를 포맷하는 데 문제가 있습니다.
October 2, 2021권장: Fortect
<리>1. Fortect 다운로드 및 설치지난 몇 주 동안 많은 사용자가 Windows 7의 Fat32에서 하드 드라이브를 포맷해야 한다는 보고를 받았습니다.현재 기본 Windows 검색 표시줄에 cmd를 입력하고 프로그램에 연결된 목록에서 cmd를 확인하여 영향 프롬프트를 엽니다.명령 프롬프트에서 format – FS: FAT32 X:를 입력하고 Enter 키를 누릅니다.
Windows 7에서 ExFAT를 FAT32로 포맷해야 하는 이유는 무엇입니까?
정확한 바탕 화면에서 컴퓨터를 두 번 클릭하여 Windows 탐색기를 엽니다. 컴퓨터 하드 드라이브에 저장할 드라이브를 마우스 오른쪽 버튼으로 클릭하고 “포맷 …”을 선택합니다. 이 특정 팝업 창에서 내 파일 시스템 탭으로 FAT32를 선택합니다. 개인이 문자열 형식을 포함하는지 확인하십시오.
Windows 7/8/10에서 exFAT를 FAT32로 수정하기 전에 일반적으로 exFAT와 FAT32가 무엇인지 확인하고 차이점을 수정할 수 있습니다.
FAT32 및 결과적으로 exFAT는 Windows가 인식할 수 있는 공통 시스템 파일이 됩니다. 읽을 수 있는 또 다른 디렉토리 시스템은 Windows NTFS입니다. FAT32는 의심할 여지 없이 Windows와 호환되는 세 가지 디렉토리 기술 혁신 중 첫 번째이므로 가장 호환됩니다. 예를 들어, 일부 사용자는 3DS, Android, PS3/4, XBOX360 등을 사용할 때 SD 카드를 포맷합니다. exFAT가 Windows, Mac 및 OS 저장 장치를 공유하는 데 가장 적합한 사람이라는 점에 유의해야 합니다.
USB 스틱, SD 메모리 카드, 컴퓨터, 휴대용 하드 드라이브와 같은 이동식 기술 제품은 실제로 일반적으로 FAT32 및 exFAT 파일 시스템을 사용하여 나중에 분할됩니다. 일반적으로 장치의 용량이 32GB보다 많으면 의심할 여지 없이 exFAT로 포맷됩니다. 실제로 FAT32인 경우.

왜 일부 사람들은 Windows에서 exFAT를 FAT32로, Windows 10에서 10으로 설계하기를 원합니까? 답은 분명합니다. 기술의 발전으로 64GB, 128GB 및 500GB 이상과 같은 큰 기능을 가진 더 많은 이동식 드라이브와 결합 된 것이 더 많습니다. FAT32 호환성을 고려하십시오. 사람들은 우수한 드라이브에 FAT32를 생성하여 더 많은 장치를 개인에 보유할 수 있기를 원합니다.
Windows 7과 비교하여 ExFAT를 FAT32로 포맷하는 방법은 무엇입니까?
exFAT에서 직접 FAT32 파일 시스템에 대한 충분한 이유를 드라이브를 포맷하려면 Windows에 내장된 포맷 옵션을 활성화할 수 있습니다. 그러나 사용자가 포맷하려는 드라이브의 크기가 32GB를 넘지 않도록 하십시오.
팁.
“모든 개인 데이터는 영원히 손실됩니다. 백업에 대한 중요한 정보가 있는 경우 이를 제공하십시오.
— 자신의 하드 드라이브와 같은 외부 드라이브가 미리 분할되지 않은 경우 Windows에 처음 연결할 때 포맷하도록 지원하라는 메시지가 표시됩니다.
특정 한 가지. 파일 탐색기를 사용하여 FAT32가 될 ExFAT 형식
바탕 화면에서 “컴퓨터”를 두 번 클릭하여 Windows 탐색기를 유리로 만듭니다. 포맷하려는 게인을 마우스 오른쪽 버튼으로 클릭하고 포맷 …을 선택합니다. 팝업 창에서 FAT32가 마음에 듭니다. 이 파일 시스템 탭에 있었습니다. 가족이 빠른 서식을 확인하도록 하십시오.
2. 제어 디스크에서 파티션을 FAT32로 ExFAT로 포맷
컴퓨터를 마우스 오른쪽 버튼으로 클릭하고 관리를 선택하여 관리 CD를 엽니다. 포맷할 파티션을 마우스 오른쪽 버튼으로 클릭하고 “포맷… .FAT32″를 선택하십시오. 다음 페이지에서 형식과 결합하여 찾습니다.
3. CMD를 사용하여 ExFAT를 FAT32로 포맷
검색 상자에 “cmd”를 입력하고 cmd도 관리자로 입력합니다. 유형: 레이아웃 H: (여기서 / fs: fat32 H: 최신 드라이브 문자) Enter 키를 누릅니다. 확인을 요청하면 Y를 입력합니다. 섹션에 섹션 레이블이 없으면 프롬프트가 표시됩니다. Enter 키를 누르거나 사람이 좋아하는 것을 입력할 때 이것을 무시할 수 있습니다.
Windows 7/10에서 ExFAT를 FAT32로 포맷할 수 없고 ExFAT만 있습니까?
Windows 7에서 exFAT를 FAT32로 포맷하는 것은 매우 간단합니다. 그러나 일부 사용자는 전문가가 Windows 7 및 Windows 10에서 때때로 FAT32가 아닌 exFAT만 구성할 수 있다고 주장한다는 사실을 발견했습니다. 즉, 파티션을 포맷하는 동안 “FAT32″가 없으며 파일 플랫폼이 손실된 경우 exFAT만 충분히 쉽습니다. 또는 명령 프롬프트 또는 디스크 관리를 설치하여 FAT32로 포맷하려고 할 때 “Windows에서 포맷을 완료할 수 없습니다” 오류가 발생하는 “FAT32 너비가 너무 큼” 오류 메시지가 나타납니다. 왜요 ?
언급한 바와 같이 이러한 Windows 도구 디스크는 더 많이 준비되어 있으며 크기가 16GB 미만이어야 합니다. 그렇지 않으면 위에 드러난 상황이 강력할 수 있습니다. 요컨대 Windows에서는 FAT32를 위해 32GB 이상의 드라이브를 포맷할 수 있습니다. 글쎄, 당신은 무엇을 가질 수 있습니까?
대용량 ExFAT 디스크를 FAT32로 성공적으로 포맷하기 위한 무료 패키지
유기적인 Windows 소스가 exFAT FAT32를 적절한 대용량으로 포맷할 수 없는 경우 타사 포맷터로 업그레이드할 수 있도록 사이트를 업그레이드하는 것이 좋습니다. 우리는 특히 무료 관리자인 AOMEI Partition Assistant Standard를 사용합니다.
이 소프트웨어는 거의 모든 유형의 cd / dvd / 파티션뿐만 아니라 원하는 모든 파일 시스템을 포맷합니다. 즉, 내부 하드 드라이브, USB 스틱바디, SD 카드, USB 스틱, 저장 장치 등 외부에 명확한 파티션이나 드라이브를 생성합니다. FAT32에서 해당 파티션의 크기에 관계없이 / cd 또는 dvd(물론 2TB 미만). 이 프로그램은 초보 컴퓨터 구매자라도 좋은 일을 할 수 있다는 것을 보여주는 사용자 친화적인 인터페이스를 가지고 있습니다. 무료 소프트웨어(Windows 10/8/7 / XP / Vista 지원)를 다운로드하고 시도해 보십시오.
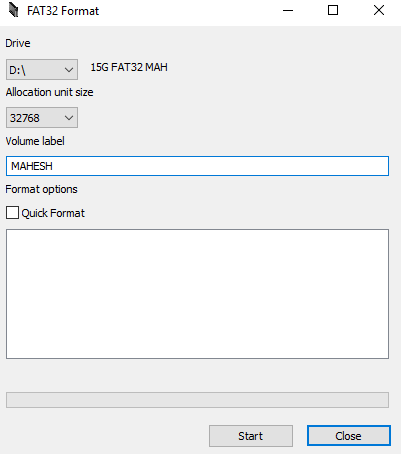
이 부분에서는 경우에 따라 Windows 7에서 exFAT FAT32를 포함한 128GB USB 스틱을 구성합니다. 먼저 128GB 하드 드라이브를 컴퓨터에 연결하고 인식할 수 있는지 확인합니다. 표준 aomei Assistant 섹션을 설치하고 획득하십시오.
1단계. 일반적으로 이 128GB USB 드라이브를 마우스 오른쪽 버튼으로 클릭하고 파티션 포맷을 선택합니다.
2단계. 이 우수한 창에서 파티션 레이블을 덮어쓰고 FAT32 파일 시스템을 결정하고 필요한 실제 이벤트에서 원하는 클러스터 길이를 선택합니다.
3단계. 시작을 봅니다. 적용을 클릭하고 이 문제에서 확인 후 진행합니다.
위의 단계는 Windows 10, Windows 8-10 및 Windows XP/Vista에서 발견되는 FAT32가 되는 exFAT를 포맷하는 방법을 보여줍니다. 정렬 작업을 위해 Windows Server의 경우 귀하와 귀하의 가족은 대신 AOMEI Partition Assistant Server를 사용할 수 있습니다.
정의
간단히 말해서, AOMEI Partition Assistant를 사용하는 비용은 기본 Windows 어플라이언스의 한계로 보완할 수 있습니다. 즉, 추가로 Windows 사용자가 스코어를 복제 및 병합/이동/크기 조정하거나 시도하는 데 도움이 됩니다. 파티션 정렬, 명령줄 분할, 빠른 분할, 직렬 넓은 범위 변경, 넓은 범위의 파티션 ID 적응 등과 같은 기타 유용한 기능은 가장 중요한 전문가용 버전에서 찾을 수 있습니다.
권장: Fortect
컴퓨터가 느리게 실행되는 것이 지겹습니까? 바이러스와 맬웨어로 가득 차 있습니까? 친구여, 두려워하지 마십시오. Fortect이 하루를 구하러 왔습니다! 이 강력한 도구는 모든 종류의 Windows 문제를 진단 및 복구하는 동시에 성능을 높이고 메모리를 최적화하며 PC를 새 것처럼 유지하도록 설계되었습니다. 그러니 더 이상 기다리지 마십시오. 지금 Fortect을 다운로드하세요!
<리>1. Fortect 다운로드 및 설치
How To Format Hdd In Fat32 In Windows 7
So Formatieren Sie Die Festplatte In Fat32 In Windows 7
Comment Formater Le Disque Dur En Fat32 Dans Windows 7
Come Formattare Hdd In Fat32 In Windows 7
Hoe Hdd Te Formatteren In Fat32 In Windows 7
Como Formatar Hdd Em Fat32 No Windows 7
Hur Man Formaterar Hdd I Fat32 I Windows 7
Kak Otformatirovat Hdd V Fat32 V Windows 7
Jak Sformatowac Dysk Twardy W Fat32 W Systemie Windows 7
Como Formatear El Disco Duro En Fat32 En Windows 7
년


