Software Zum Einleiten Des Task-Managers? Sofort Reparieren
October 6, 2021
Empfohlen: Fortect
In diesem Artikel lesen und lernen wir einige der möglichen Ursachen, die das Aktivierungsprogramm des Task-Managers verursachen kann, und beschreiben dann normalerweise die Möglichkeiten, wie Sie dies versuchen können das Problem lösen. g.Sie können den Task-Manager möglicherweise leicht aktivieren, indem Sie einige Registrierungseinstellungen ändern. Tatsächlich ist das Bearbeiten der Computerregistrierung für den durchschnittlichen Benutzer nicht einfach und ein bisschen gefährlich. Der Task-Manager-Patch soll buchstäblich den deaktivierten Task-Manager aktivieren. Laden Sie ein KOSTENLOSES Verlängerungstool direkt vom Task-Manager herunter, um den Task-Manager in Rekordzeit zu aktivieren.
g.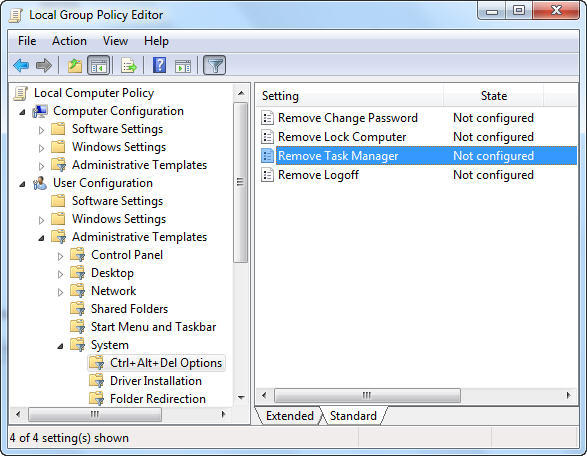
Der Windows-Task-Manager wird verwendet, um weitere Informationen zu Ereignissen anzuzeigen, die auf Ihrem unglaublichen Computer auftreten. Da die Anwendung dazu verwendet werden kann, Programme zu beenden, die sich normalerweise schlecht benehmen oder als nicht verwandte Tools getarnt sind, erhalten die meisten Spyware und Viren diese kostenlos, um zu verhindern, dass sie jetzt geschlossen werden. Einige Administratoren entfernen auch den Task-Manager, um zu verhindern, dass Abonnenten wichtige Sicherheitsprogramme wie PCs und Antivirensoftware schließen.
In diesen Situationen wird der Fehler “Task-Manager wurde häufig vom Administrator deaktiviert” angezeigt, wenn diese “Will Leaders”-Aufgabe ausgeführt wird. Allerdings gibt es jetzt auch mehrere Tricks, mit denen Sie den Task-Manager wieder aktivieren und diese Malware manuell vergleichen können. Dieser Beitrag enthält einige dieser kleinen Tricks, die Besitzern wirklich direkten Zugriff auf Aufgabenverwaltungsberechtigungen geben können.
Aktivieren Sie eine Manager-Aufgabe aus der Registrierung starten in Windows 10, Windows Many, 7 oder XP
Der Registrierungseditor ist ein definitiv integriertes Windows-Tool, das zuvor verwendet wurde, um Registrierungsschlüssel zu ändern, die bestimmen, wie Windows ausgeführt werden soll. Eine einfach zu befolgende Registrierungsänderung kann verwendet werden, um den Task-Manager zu umgehen. Um das Element zu tun, folgen Sie einfach ein paar Schritten: –
- Klicken Sie auf Start. Gehen Sie verwenden. Sie können auch die Tastenkombination Windows-Taste + R verwenden, um den Netzschalter anzupassen.
- Geben Sie regedit ein und drücken Sie die Eingabetaste. Der Registrierungseditor wird gestartet. Wenn der Registrierungseditor im Allgemeinen ebenfalls deaktiviert ist, versuchen Sie zuerst, welcher Registrierungseditor zulässt.
- Überprüfen Sie im verbleibenden Navigationsbereich HKEY_CURRENT_USER Software Microsoft Windows Current Version Policies System. Wenn der Systemschlüssel nicht existiert, müssen Sie und Ihre Familie wahrscheinlich einen erstellen.
- Suchen Sie in der Fortschrittsanzeige nach “DisableTaskMgr”. Wenn der Wert möglicherweise nicht gefunden wird, müssen Sie möglicherweise diesen neuen DWORD-Wert mit dem Namen DisableTaskMgr erstellen. Doppelklicken Sie darauf. Das Fenster sollte auf jeden Fall geöffnet werden.
- Geben Sie ihn als Wert ein und klicken Sie auf OK.
- Schließen Sie den Registrierungseditor. Wenn der Task-Manager immer noch deaktiviert ist, starten Sie Get the Internet neu.
Task-Manager über Gruppenrichtlinie aktivieren (Gpedit Editor.msc)
Sie können auf verschiedene Weise darauf zugreifen, beispielsweise durch Drücken von Strg + Umschalt + Esc zusammen mit der Auswahl des Task-Managers oder durch kontinuierliches Drücken der Windows-Taste + R und der Eingabe von taskmgr gefolgt von Enter. Manchmal, wenn Sie versuchen, den bestimmten Job Manager zu verwenden, um eine Aktion unterwegs abzubrechen, kann ein Drittanbieter-Support, eine Infektion oder Spyware Ihr Unternehmen daran hindern, ihn zu verwenden.
Empfohlen: Fortect
Sind Sie es leid, dass Ihr Computer langsam läuft? Ist es voller Viren und Malware? Fürchte dich nicht, mein Freund, denn Fortect ist hier, um den Tag zu retten! Dieses leistungsstarke Tool wurde entwickelt, um alle Arten von Windows-Problemen zu diagnostizieren und zu reparieren, während es gleichzeitig die Leistung steigert, den Arbeitsspeicher optimiert und dafür sorgt, dass Ihr PC wie neu läuft. Warten Sie also nicht länger - laden Sie Fortect noch heute herunter!

Der Gruppenrichtlinien-Editor kann ein Windows-Feature sein, das normalerweise verwendet wird, um jede lokale Richtlinienumgebung zu ändern. Es kann außerdem beim Aktivieren des Task-Managers verwendet werden. Um dies zu tun, gehen Sie einfach den unten angegebenen Pfad: seit
- Öffnen Sie das Startmenü. Benutzer von Windows XP klicken einfach auf Ausführen. Benutzer von Windows 10, Windows 8.1, Windows 8, Windows 8 und Vista helfen Ihnen bei der Suche. Drücken Sie andernfalls die Windows-Taste + R.
- Geben Sie gpedit.msc ein und halten Sie die Eingabetaste gedrückt. Der Fensterrahmen des Gruppenrichtlinien-Editors wird geöffnet.
- Navigieren Sie im linken Navigationsbereich zu: Benutzerkonfiguration> Administrative Vorlagen> System> Strg + Alt + Deinstallationsoptionen.
- Doppelklicken Sie im jeweiligen Arbeitsdesign im Task-Manager auf Löschen und stellen Sie es auf Deaktiviert oder Nicht konfiguriert ein.
- Starten Sie Ihren Hauptcomputer neu und melden Sie sich ab. Melden Sie sich mit an und melden Sie sich erneut an, damit alle Änderungen wirksam werden. Politik
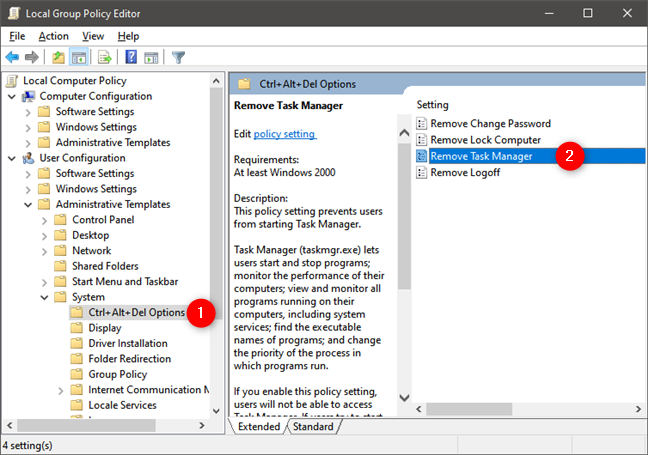
Der Gruppeneditor ist für die Windows-Willkommensfunktionen nicht verfügbar.
Task-Manager durch Ausführen des CMD-Befehls aktivieren
Die Kommandozeile kann auch empfohlen werden, um den Task Leader direkt zu aktivieren.
- Notizblock öffnen.
- Kopieren Sie den folgenden Code und fügen Sie ihn ein.
- Speichern Sie die Datei als TaskManager.bat.
- Führen Sie TaskManager.bat als Administrator aus, wenn Sie Windows 10, Windows 5, Windows 8 oder Windows Vista verwenden. Windows unter XP, öffnen Sie einfach das Verzeichnis. Der Gastbefehl blinkt für eine lange Sekunde und verschwindet dann, was eine leistungsstarke Ausführung ermöglicht. Nachdem Sie die Stapelspeicherung gestartet haben, können Sie den Task-Manager wieder verwenden. Wenn der Task-Manager bewegungslos nicht verfügbar ist, starten Sie Ihren Computer neu.
REG verwendet HKCU Software Microsoft Windows CurrentVersion Policies System / sechste v DisableTaskMgr / t REG_DWORD / deb / 0 / f
Erstellen Sie eine Registrierungsdatei (.reg), die den Task-Manager aktiviert
Wenn Ihre ganze Familie nicht mit der manuellen Registrierung vertraut ist, erstellen Sie manuell einen Registrierungseintrag, der automatisch die Zeit des Windows-Registrierungsschlüssels Ihres Computers ändern sollte, um Task-Executives wieder zu aktivieren. Um nur eine dieser Dateien zu erstellen: –
- Opennotepad auf der anderen Seite ein anderer nützlicher Texteditor.
- Kopieren Sie den unten stehenden Code und fügen Sie dieses Element unverändert ein.
- Speichern Sie die Datei aufgrund der Tatsache, dass Manager task.reg aktiviert ist oder, wenn optimal, *. reg.Le
- Öffnen Sie die Datei manuell, indem Sie darauf doppelklicken.
- Möglicherweise fragt der Registrierungseditor als Bestätigung nach. Klicken Sie im Bestätigungsfenster auf Ja.
- Der Task-Manager wird auch weiterhin sofort verfügbar sein. Wechseln Sie andernfalls Ihren Computer. Empfänge
Windows Registry Editor 5.00 [HKEY_CURRENT_USER Software Microsoft Windows CurrentVersion Policies System] “DisableTaskMgr” = dword: 00000000
Die in einigen Artikeln erwähnten funktionieren unter Windows 10, Windows 8.1, Windows 8, Windows 7, Windows und damit XP Windows Vista.
Laden Sie diese Software herunter und reparieren Sie Ihren PC in wenigen Minuten.
Aktivieren Sie den Task-Manager über den Registrierungseditor (regedit) Und überprüfen Sie, ob ein neuer von ihnen DWORD DisableTaskMgr durch die rechte Tabelle hat. Doppelklicken Sie und drehen Sie die Frequenz auf 1, wenn der Schlüssel im Allgemeinen bleibt, oder entfernen Sie die Grundfunktion vollständig, um den Task-Manager wieder zu aktivieren.
Suche nach gpedit. msc und kaufen Sie den höchsten Effekt, um alle Editor für lokale Gruppenrichtlinien zu öffnen. Doppelklicken Sie auf der wichtigsten rechten Seite auf jede Task-Manager-Entfernungsrichtlinie. Wählen Sie die Option Aktiviert aus.
Software For Enable Task Manager
Oprogramowanie Do Wlaczania Menedzera Zadan
작업 관리자 활성화를 위한 소프트웨어
Software Para Habilitar El Administrador De Tareas
Programvara For Aktivera Aktivitetshanteraren
Logiciel Pour Activer Le Gestionnaire De Taches
Po Dlya Vklyucheniya Dispetchera Zadach
Software Per Abilitare Il Task Manager
Software Para Habilitar O Gerenciador De Tarefas
Software Om Taakbeheer In Te Schakelen


