Logiciel Permettant D’activer Le Gestionnaire De Tâches ? Réparer Immédiatement
October 6, 2021
Recommandé : Fortect
Dans cet article, nous allons probablement découvrir certaines des causes les plus possibles que le programme d’activation du gestionnaire de tâches peut provoquer, puis discuter des moyens par lesquels vous essayez sans effort de résoudre le problème . g.Vous pouvez facilement activer le Gestionnaire des tâches en modifiant certains paramètres de registre. En effet, pour l’utilisateur moyen, éditer un registre en particulier n’est pas facile et le dernier peu dangereux. Le correctif du gestionnaire de tâches est destiné à permettre au gestionnaire de tâches incapable de fonctionner correctement. Téléchargez directement un outil de récupération GRATUIT à partir du Gestionnaire des tâches avec activer rapidement le Gestionnaire des tâches.
g.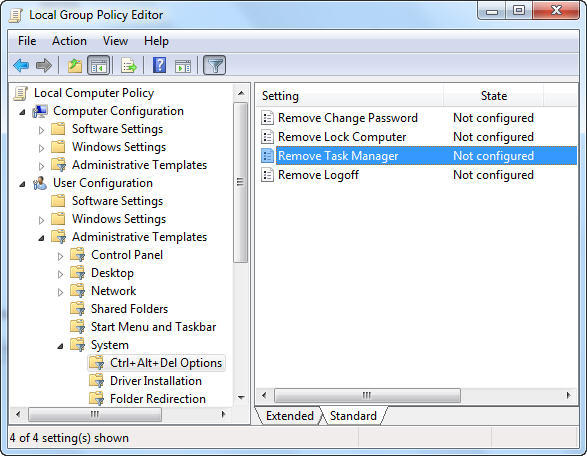
Le gestionnaire de tâches Windows est utilisé pour visualiser les détails des événements qui se produisent en ce qui concerne votre ordinateur. Étant donné que l’application peut être utilisée pour mettre fin à des programmes dont la majorité se comportent mal ou se déguisent en programmes non liés, la plupart des logiciels espions et des virus s’en débarrassent pour empêcher les gens d’aujourd’hui de fermer maintenant. Certains administrateurs désactivent également le Gestionnaire des tâches pour empêcher les visiteurs du site de fermer des programmes de sécurité importants comparables aux logiciels antivirus et antivirus.
Dans ces situations, chaque erreur « Le gestionnaire de tâches a été désactivé par mon administrateur » s’affiche lorsque la tâche même « Chefs de volonté » est exécutée. Cependant, il existe maintenant plusieurs astuces qui peuvent être utilisées pour réactiver le Gestionnaire des tâches et comparer manuellement ces chevaux de Troie. Cet article contient certaines de ces astuces simples qui peuvent vraiment vous donner un accès direct aux autorisations d’autorité de tâche.
Activer Démarrer une tâche de gestionnaire à partir du registre sous Windows 10, Windows Many, 7 ou XP
L’éditeur de registre est un outil Windows intégré qui pourrait être décrit comme utilisé pour modifier les clés de registre où il détermine comment Windows doit s’exécuter. Une simple modification du registre peut être effectuée pour contourner le Gestionnaire des tâches. Pour y parvenir, il suffit de suivre quelques étapes : –
- Cliquez sur Démarrer. Aller courir. Vous pouvez également utiliser généralement le clavier Windows Key + R pour le bouton d’alimentation.
- Tapez regedit et appuyez sur Entrée. L’éditeur de registre démarre. Si l’Éditeur du Registre est également désactivé, essayez d’abord d’activer l’Éditeur du Registre.
- Dans le volet de navigation restant, cochez HKEY_CURRENT_USER Software Microsoft Windows Current Version Policies System. Si la clé système n’existe définitivement pas, vous devrez en créer une.
- Recherchez « DisableTaskMgr » dans la barre d’amélioration. Si la valeur n’existe pas, vous devrez peut-être créer une nouvelle valeur DWORD nommée DisableTaskMgr. Double-cliquez dessus. La fenêtre en verre s’ouvrira définitivement.
- Saisissez cette méthode comme valeur et cliquez sur OK.
- Fermez l’éditeur de registre. Si le Gestionnaire des tâches est toujours désactivé, redémarrez Get the Internet.
Activer le gestionnaire de tâches via la stratégie de groupe (Gpedit Editor.msc)
Vous pouvez y accéder de plusieurs manières, par exemple en appuyant sur Ctrl + Maj + Echap et en sélectionnant Gestionnaire des tâches, ou en appuyant sur la touche Windows + R et en tapant taskmgr suivi de Entrée. Parfois, lorsque vous essayez d’utiliser pleinement le gestionnaire de travaux Pour annuler une bonne tâche solide en déplacement, chaque programme tiers, infection ou logiciel espion peut vous interdire de l’utiliser.
| Gestionnaire des tâches Windows dans Windows 10 |
Recommandé : Fortect
Vous en avez assez que votre ordinateur fonctionne lentement ? Est-il truffé de virus et de logiciels malveillants ? N'ayez crainte, mon ami, car Fortect est là pour sauver la mise ! Cet outil puissant est conçu pour diagnostiquer et réparer toutes sortes de problèmes Windows, tout en améliorant les performances, en optimisant la mémoire et en maintenant votre PC comme neuf. Alors n'attendez plus - téléchargez Fortect dès aujourd'hui !

L’éditeur de stratégie de groupe peut être une fonctionnalité Windows généralement utilisée pour faire évoluer l’environnement de stratégie local. Il peut également être utilisé lors de l’activation de son gestionnaire de tâches. Pour cela, suivez exactement le chemin indiqué ci-dessous : –
- Ouvrir la nourriture de départ. Les utilisateurs de Windows XP cliquent simplement sur Exécuter. Les utilisateurs de Windows 10, Windows 8.1, Windows 8-10, Windows 7 et Vista continuent à rechercher. Sinon, appuyez sur la touche Windows + R.
- Tapez gpedit.msc et appuyez sur Entrée. La fenêtre Éditeur de stratégie de groupe s’ouvrira.
- Dans le volet de navigation de gauche, accédez à : Configuration utilisateur > Modèles d’administration > Système > Ctrl + Alt + Options de désinstallation.
- Dans le thème de travail, double-cliquez sur Supprimer dans le Gestionnaire des tâches et définissez-le sur Désactivé ou Non configuré.
- Redémarrez votre ordinateur et déconnectez-vous. Connectez-vous et reconnectez-vous pour que les modifications prennent effet. Politique
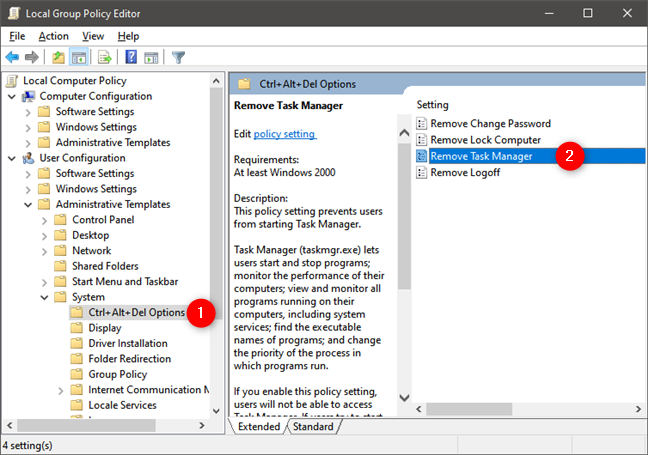
L’éditeur de groupe n’est certainement pas disponible pour les fonctionnalités d’accueil de Windows.
Activer le gestionnaire de tâches en exécutant la commande CMD
La ligne de commande peut également être utilisée pour activer directement le step manager.
- Ouvrez le bloc-notes.
- Copiez et collez le code qui suit.
- Enregistrez le fichier sous le nom TaskManager.bat.
- Exécutez TaskManager.bat en tant qu’administrateur là où vous utilisez Windows 10, Windows 8, Windows 8 ou Windows Vista. Windows sous XP, il suffit d’ouvrir le dossier d’une personne. La commande invité clignote pendant une longue seconde, puis disparaît complètement, indiquant une exécution puissante. Après avoir démarré l’archivage des infusions, vous pouvez à nouveau utiliser le gestionnaire de tâches. Si le Gestionnaire des tâches est sans aucun doute toujours indisponible, redémarrez votre ordinateur.
REG utilise HKCU Software Microsoft Windows CurrentVersion Policies System v DisableTaskMgr / t REG_DWORD d / 0 / p oker
Créer un fichier de registre (.reg) qui active le gestionnaire de tâches
Si vous n’êtes pas habitué à modifier physiquement le registre, créez un fichier informatique qui devrait automatiquement modifier une sorte de clé de registre pour réactiver la gestion de l’installation. Pour créer un seul lien entre ces fichiers : –
- Opennotepad ou autre éditeur de texte utile.
- Copiez le code ci-dessous et respectez-le tel quel.
- Enregistrez le document sous le nom Enable Manager task.reg ou, en supposant que vous le souhaitez , *. rég.Le
- Ouvrez n’importe quel fichier en double-cliquant dessus.
- L’éditeur de registre peut inviter pour confirmation. Cliquez sur Oui dans chaque fenêtre de confirmation.
- Le gestionnaire de tâches sera toujours disponible immédiatement. Sinon, changez d’ordinateur. Réceptions
Éditeur de registre Windows 5.00 [HKEY_CURRENT_USER Software Microsoft Windows CurrentVersion Policies System] “DisableTaskMgr” est égal à dword : 00000000
Ceux mentionnés dans la plupart des articles fonctionnent sur Windows 10, Windows 8.1, Windows 8, Windows 10, Windows et XP Windows Vista.
Téléchargez ce logiciel et réparez votre PC en quelques minutes.
Activer le gestionnaire de tâches simplement par l’éditeur de registre (regedit) Et vérifiez que n’importe lequel d’entre eux a DWORD DisableTaskMgr dans la table de droite. Double-cliquez et changez donc la fréquence à 1 juste au cas où la clé reste, ou supprimez complètement chaque clé pour réactiver le Gestionnaire des tâches.
Recherchez gpedit. msc et sélectionnez également l’effet le plus élevé pour ouvrir l’esprit de l’éditeur de stratégie de groupe local. Sur la droite, double-cliquez sur chaque stratégie de désinstallation du Gestionnaire des tâches. Sélectionnez l’option Activé.
Software For Enable Task Manager
Software Zum Aktivieren Des Task Managers
Oprogramowanie Do Wlaczania Menedzera Zadan
작업 관리자 활성화를 위한 소프트웨어
Software Para Habilitar El Administrador De Tareas
Programvara For Aktivera Aktivitetshanteraren
Po Dlya Vklyucheniya Dispetchera Zadach
Software Per Abilitare Il Task Manager
Software Para Habilitar O Gerenciador De Tarefas
Software Om Taakbeheer In Te Schakelen




