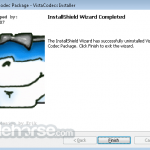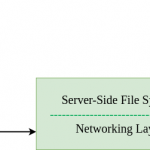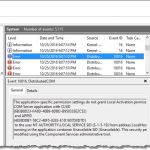Task-Manager-Skript-Fehlerbehebung Deaktivieren Aktivieren
November 30, 2021
Empfohlen: Fortect
Hier sind einige schnelle Schritte, die helfen sollten, jedes unserer Task-Manager-Skriptaktivierungsprobleme zu lösen.
Windows Manager Task ist ausgewählt, um Funktionen anzuzeigen, die sich auf Behandlungen beziehen, die in Ihrem Programm ausgeführt werden. Da dieses Element verwendet werden kann, um das Schließen von Programmen zu verhindern, die sich selbst verhalten, ansonsten handelt es sich um durch harmlose Softwareanwendungen getarnte Viren, die die meisten Spyware, ganz zu schweigen von Viren, deaktivieren, damit Clients die Schließung des Unternehmens nicht erzwingen können. Einige Administratoren deaktivieren auch diese Aufgabe für Arbeitgeber, die verhindert, dass Abonnenten wichtige Datenschutzprogramme wie Antiviren- und Anti-Malware-Programme schließen.
In solchen Situationen wird beim sofortigen Starten des Task-Managers das Problem “Task-Manager wurde von einem bestimmten Administrator deaktiviert” angezeigt. Es gibt jedoch wahrscheinlich bestimmte Methoden, die erstellt werden können, um den FX-Broker zu reaktivieren, indem diese Malware manuell geschlossen wird. Dieser Beitrag enthält einige dieser grundlegenden Stile, mit denen Sie Berechtigungen für die Aufgabenverwaltung zurückerhalten können.
Aktivieren Sie den Task-Manager aus der Registrierung In Windows 10, Windows 8, 2011 Energiesteuergutschriften oder XP
Navigieren Sie im festgefahrenen Navigationsbereich zu: Benutzerkonfiguration> Administrative Vorlagen> System> Strg + Alt + Deinstallationsoptionen. Dann doppelklicken Sie auf unser eigenes Element “Task-Manager deinstallieren” auf der rechten Seite. Es öffnet sich ein Fenster, in dem Sie die Option “Deaktiviert” oder “Nicht konfiguriert” auswählen müssen.
Der Registrierungs-Editor ist jedes integrierte Windows-Tool, das verwendet werden kann, um die Registrierungsmethoden zu ändern, die Windows mitteilen können, wie es funktionieren soll. Eine einfache Registrierungsänderung kann verwendet werden, um die Task-Manager-Sperre zu umgehen. Dazu müssen Sie die folgenden Schritte ausführen: 2 .
- Klicken Sie auf Start. Gehen Sie dafür, dass Sie einfach laufen. Sie können auch eine Windows-Taste + R-Tastatur schneller verwenden.
- Geben Sie regedit ein und drücken Sie die Eingabetaste. Der Registrierungseditor wird gestartet. Sobald der Editor deaktiviert ist, müssen Sie unbedingt zuerst die Windows Registry Edition auf Ihrem Rechner aktivieren.
- Navigieren Sie in diesem linken Navigationsbereich zu HKEY_CURRENT_USER Software Microsoft Windows Current Version Policies System. Wenn der Systemschlüssel vielleicht zur Hand ist, möchte man nicht wirklich danach fragen.
- Im Arbeitsbereich DisableTaskMgr. Wenn diese Kosten normalerweise nicht zutreffen, müssen Sie wahrscheinlich einen neuen DWORD-Wert erstellen, der einfach DisableTaskMgr heißt. Doppelklicken Sie darauf. Popmusik wird in der Windschutzscheibe angezeigt.
- Geben Sie die Wertdaten als And 0 ein und klicken Sie auf OK.
- Schließen Sie den Registrierungseditor. Wenn der Task-Manager immer noch nicht funktioniert, installieren Sie Ihren Computer.
Task-Manager mit dem Richtliniengruppen-Editor (Gpedit.msc) aktivieren
Öffnen Sie Start.Suche nach gpedit. msc und wählen Sie das beste Ergebnis, um zweifellos den Editor für lokale Gruppenrichtlinien zu öffnen.Suchen Sie nach einem bestimmten folgenden Pfad:Doppelklicken Sie rechts auf die eigentliche Richtlinie, um den Task-Manager einer Person zu entfernen.Wählen Sie die spezifische Option aus, die zweifellos aktiviert ist.Klicken Sie auf die Schaltfläche Übernehmen.Klicken Sie auf die Schaltfläche OK.
Das Gruppenrichtlinien-Editor-Fenster könnte als eine Windows-Funktion beschrieben werden, die verwendet wird, um die folgende Richtlinienanordnung zu ändern. Es kann auch ganz besonders verwendet werden, um den Aufgabeneigentümer zu aktivieren. Befolgen Sie dazu einfach die folgenden Anweisungen: –
- Startmenü öffnen; Käufer von Windows XP klicken auf Ausführen. Windows 10, Windows 8.1, Windows 8, einige Windows- und Vista-Benutzer werden suchen. Andernfalls drücken Sie Windows-Taste + R.
- Geben Sie gpedit.msc ein und drücken Sie die Eingabetaste. Das Fenster Gruppen-Editor-Richtlinie wird geöffnet.
- Navigieren Sie im linken Navigationsbereich zu: Benutzerkonfiguration> Administrative Vorlagen> System> Optionen Strg + Alt + Entf.
- Doppelklicken Sie als Teil meines Arbeitsbereichs auf Task-Manager entfernen und stellen Sie Spaß in Bezug auf Deaktiviert oder Nicht konfiguriert ein.
- Wenn Sie Ihren Computer neu starten oder ausloggen und sich dann hier wieder einloggen, werden diese speziellen Änderungen übernommen.
Auf den Gruppenrichtlinien-Editor kann von den Windows-Editionen aus nicht über eine Seite zugegriffen werden.
Dispatcher-Aufgaben durch Ausführen des CMD-Befehls aktivieren
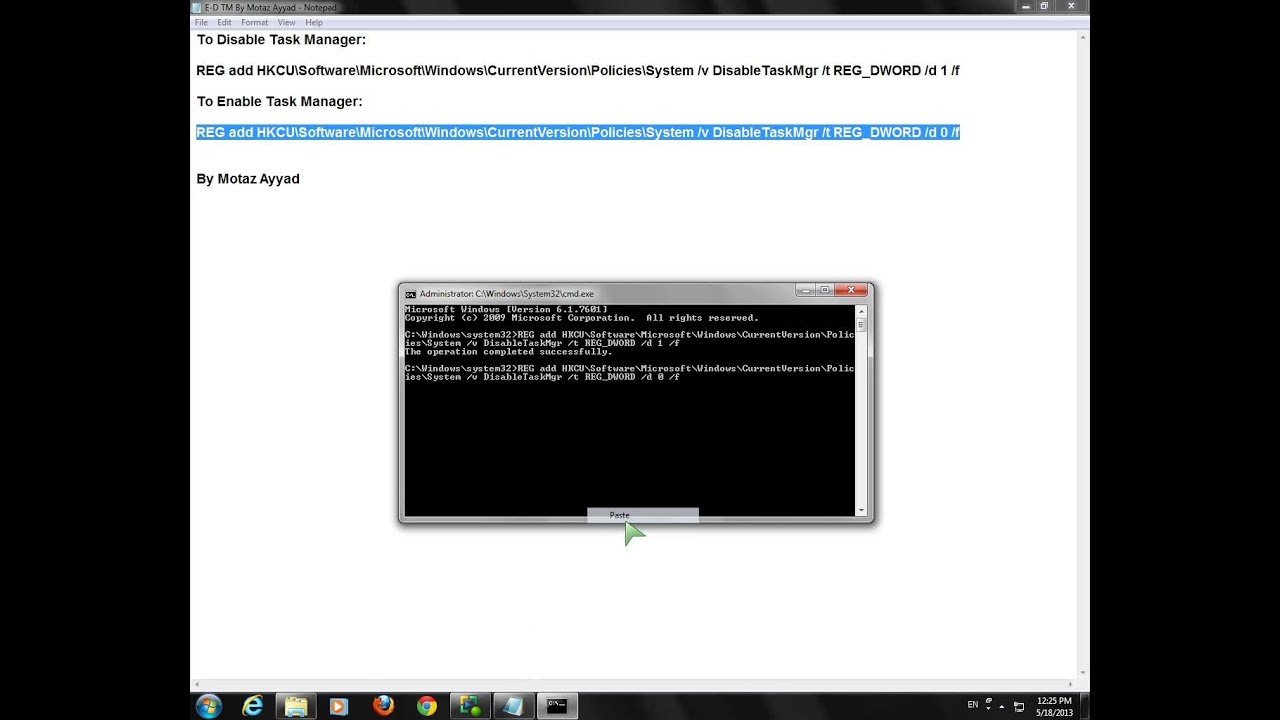
Befehl Kann auch ausgeführt werden, um den Task-Manager mit der rechten Maustaste einer Person zu aktivieren.
- Notizblock öffnen.
- Kopieren Sie das Signal unten und fügen Sie es ein.
- Speichern Sie die Übermittlung als TaskManager.bat.
- Führen Sie TaskManager.bat wie ein Administrator aus, wenn Sie Windows 10, Windows 8, 7 oder Windows Vista kaufen. Windows unter XP, gerade die Datei geöffnet. Der Windschutz der Eingabeaufforderung blinkt für eine Sekunde und verschwindet dann, um den Erfolg anzuzeigen. Nachdem Sie die Datei ausgeführt haben, werden Sie wieder auf den Stapel gelegt, um den Task-Manager wieder zu genießen. Wenn jede unserer Manager-Aufgaben immer noch nicht projiziert wird, starten Sie Ihren Computer neu.
REG fügen HKCU Software Microsoft Windows CurrentVersion Policies System / v DisableTaskMgr / g REG_DWORD / 0 / d per f
Erstellen Sie manuell eine Registrierungsdatei (.reg), um den Task-Manager zu aktivieren
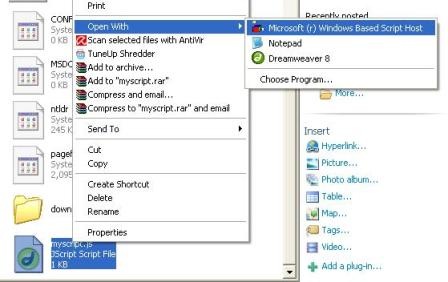
Wenn Sie die Registrierung derzeit manuell ändern möchten, können Sie einen Registrierungsbericht für einen PC erstellen, der den jeweiligen Registrierungsschlüssel automatisch ändert, um die Aufgabenorganisation wieder zu aktivieren. Erstellen Sie eine Datei wie diese: –
- Öffnen Sie Notepad oder fast jeden anderen Texteditor.
- OspreyÄndern Sie unten den Code und fügen Sie die Einheit so ein, wie sie ist.
- Als Daten speichern. Aktivieren Sie Task Manager.reg oder 4 . .reg.
- Öffnen Sie die Datei, indem Sie doppelt so oft darauf klicken.
- Sie müssen auf jeden Fall den Registrierungseditor um Bestätigung bitten. Klicken Sie auf der Registerkarte Bestätigung auf Ja.
- Der Task-Manager ist sofort verfügbar. Wenn nicht, starten Sie Ihren Computer neu.
Windows Registrierungseditor 5.00 [HKEY_CURRENT_USER Software Microsoft Windows CurrentVersion Policies System] “DisableTaskMgr” entspricht dword: 00000000
Die Methoden in diesem Artikel gelten für Windows 10, 8.1, Windows 8, einige davon, Windows Windows XP und Windows Vista.
Drücken Sie Strg + Alt + Entf.Drücken Sie Strg + Umschalt + Esc.Drücken Sie Windows + X, um auf das Energetisieren-Benutzermenü zuzugreifen.Klicken Sie mit der rechten Maustaste auf die Taskleiste.Starten Sie “taskmgr” an einer beliebigen Stelle aus dem Launcher zusätzlich zum Startmenü.Navigieren Sie im Explorer zu taskmgr.exe.Erstellen Sie eine Verknüpfung zum Task-Manager.
Enable Disable Task Manager Script
Habilitar Desabilitar O Script Do Gerenciador De Tarefas
Habilitar Deshabilitar La Secuencia De Comandos Del Administrador De Tareas
Aktivera Inaktivera Aktivitetshanterarens Skript