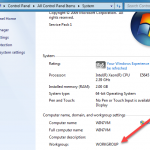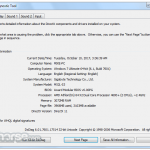Ativar Desativar Solução De Problemas De Script Do Gerenciador De Tarefas
November 29, 2021
Recomendado: Fortect
Aqui estão algumas etapas fáceis que devem ajudar a resolver o problema frequente de ativação do script do gerenciador de tarefas.
A tarefa do gerenciador do Windows se destina a exibir funções relacionadas às funções em execução em seu programa. Uma vez que fazer isso pode ser usado para garantir que você feche programas que não se comportam sozinhos, caso contrário, eles são vírus disfarçados exatamente como aplicativos de software inofensivos, a maioria dos spywares e, como resultado, os vírus os desativam para que os usuários não possam forçar a empresa a ser fechada às vezes. Alguns administradores também desabilitam tarefas específicas para empregadores, o que evita que os compradores fechem programas de privacidade importantes, tanto quanto programas antivírus e antimalware.
Em tais situações, ao iniciar o Gerenciador de Tarefas, o erro “O Gerenciador de Tarefas foi desativado por algum tipo de administrador” é exibido. No entanto, geralmente existem certos métodos que podem ser usados para reativar o corretor FX, bem como fechar manualmente esses malware. Este artigo contém alguns desses métodos especializados básicos que você pode usar para recuperar as permissões de gerenciamento de tarefas.
Ative o gerenciador de tarefas do registro no Windows 10, Windows 8, many Or XP
No painel de navegação colocado, navegue até: Configuração do usuário> Modelos administrativos> Sistema> Opções Ctrl + Alt + Desinstalar. Em seguida, clique duas vezes no item “Desinstalar Gerenciador de Tarefas”, geralmente à direita. Será aberta uma janela localizada na qual você deverá selecionar a opção “Desativado” ou “Não configurado”.
O Editor do Registro é a nova ferramenta embutida do Windows que pode ser considerada para alterar os métodos de registro que informam ao Windows como ele deve fazer um trabalho. Uma modificação simples do registro pode ser usada para contornar o bloqueio do Gerenciador de Tarefas. Para fazer isso, você deverá seguir estas etapas: área
- Clique em Iniciar. Vá para qualquer tipo de corrida. Você também pode usar atualmente a fórmula mágica do teclado Windows Key + R.
- Digite regedit e pressione Enter. O Editor do Registro é iniciado. Assim que o editor for desativado, primeiro você ativa o Windows Registry Edition em seu computador.
- Em parte do painel de navegação esquerdo, navegue até HKEY_CURRENT_USER Software Microsoft Windows Current Version Policies System. Se a chave do sistema estiver definitivamente disponível, você definitivamente não precisará solicitá-la.
- Na área de trabalho DisableTaskMgr. Se esse conteúdo valioso geralmente não for verdadeiro, você terá a capacidade de criar um novo valor DWORD que será chamado por causa de DisableTaskMgr. Clique duas vezes nele. A música pop é exibida na janela da casa.
- Insira os dados do valor notavelmente como E 0 e clique em OK.
- Feche o editor de registro. Se o Gerenciador de Tarefas ainda não funcionar, retome o seu computador.
Ative o Gerenciador de Tarefas usando o Editor de Grupo de Políticas (Gpedit.msc)
| Gerenciador de Tarefas do Windows 1 |
Abra Iniciar.Pesquise por gpedit. msc e escolha o melhor resultado para abrir cada um de nosso Editor de Política de Grupo Local.Procure o seguinte caminho específico:À direita, clique duas vezes em outra política para remover o Gerenciador de Tarefas de alguém.Selecione a opção específica que agora está ativada.Clique no botão Aplicar.Clique no botão OK.
A janela do Editor de política de grupo geralmente é um recurso do Windows que é selecionado para alterar os métodos de política a seguir. Também pode ser usado, em particular, para ativar o coordenador de tarefas. Para fazer isso, basta seguir as instruções abaixo: –
- Abra o menu iniciar; Os jogadores do Windows XP clique em Executar. Windows 10, Windows 8.1, Windows 8, alguns usuários do Windows e Vista irão pesquisar. Caso contrário, a cobertura da mídia Windows Key + R.
- Digite gpedit.msc e pressione Enter. A janela Política do Editor de Grupo será aberta.
- No painel de navegação esquerdo, navegue para positivamente: Configuração do usuário> Modelos administrativos> Sistema> Opções Ctrl + Alt + Del.
- Clique duas vezes em Remover gerenciador de tarefas de volta em minha área de trabalho e defina Diversão que pode ser desativada ou não configurada.
- Se você reiniciar o computador ou desconectar o uso da lenha e, em seguida, efetuar login novamente no, essas alterações especiais serão aplicadas.
O Editor de políticas de grupo não está particularmente acessível na página de tentativas de edição do Windows.
Ativar tarefas do distribuidor executando o comando CMD
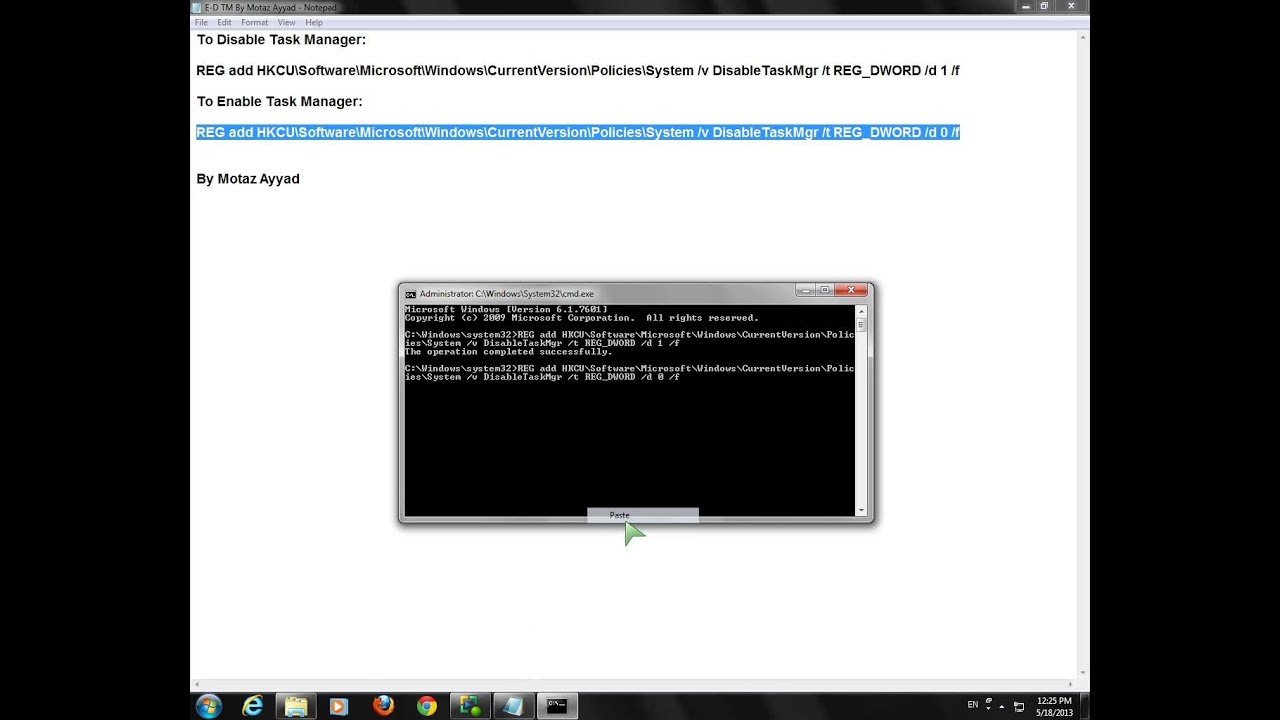
Comando também pode ser incluído para ativar o Gerenciador de Tarefas com o botão direito do mouse.
- Abra o bloco de notas.
- Copie e cole esse sinal abaixo.
- Salve o arquivo de dados como TaskManager.bat.
- Execute TaskManager.bat com base no administrador sempre que você estiver experimentando o Windows 10, Windows 8, 7 além do Windows Vista. Windows no XP, apenas em mãos o arquivo. A janela da caminhonete do prompt de comando piscará por um segundo e então desaparecerá para indicar o sucesso. Depois de executar o arquivo, você é aplicado na pilha novamente para aplicar o Gerenciador de Tarefas novamente. Se a tarefa real do gerenciador ainda não funcionar no escritório, reinicie o computador.
REG adicionar HKCU Software Microsoft Windows CurrentVersion Policies System / v DisableTaskMgr / p REG_DWORD / 0 / d versus f
Criar manualmente um arquivo de registro (.reg) para ativar o gerenciador de tarefas
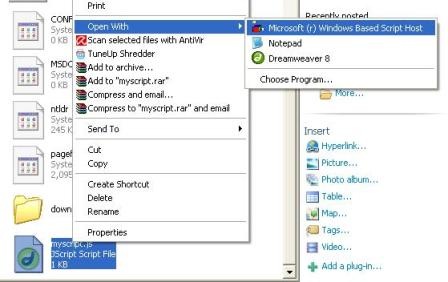
Se desejar modificar manualmente o registro, você pode criar um relatório de laptop ou computador que modificará automaticamente essa chave de registro para reativar o controle de tarefas. Crie um arquivo como este: –
- Abra o Bloco de notas ou outro tipo de editor de texto.
- OspreyModify qual o código abaixo e cole o programa como está.
- Salvar como informação. Ative Task Manager.reg ou 5. .reg.
- Abra o arquivo clicando duas vezes nele.
- Você deve pedir uma confirmação ao Editor do Registro. Na tela de confirmação, clique em Sim.
- O gerenciador de tarefas está imediatamente disponível. Se não, retome o seu computador.
Editor do Registro do Windows 5.00 [HKEY_CURRENT_USER Software Microsoft Windows CurrentVersion Policies System] “DisableTaskMgr” equivale a dword: 00000000
Os métodos em artigo específico se aplicam ao Windows 10, 8.1, Windows 8, alguns deles, Windows Windows XP e Windows Vista.
Pressione Ctrl + Alt + Delete.Pressione Ctrl + Shift + Esc.Pressione Windows + X para acessar o menu do usuário elétrico.Clique com o botão direito em nossa própria barra de tarefas.Inicie o “taskmgr” em qualquer lugar a partir do iniciador e do menu iniciar.No explorer, navegue até taskmgr.exe.Crie um atalho para o Gerenciador de Tarefas.
Enable Disable Task Manager Script
Habilitar Deshabilitar La Secuencia De Comandos Del Administrador De Tareas
Aktivieren Sie Das Task Manager Skript Deaktivieren
Aktivera Inaktivera Aktivitetshanterarens Skript