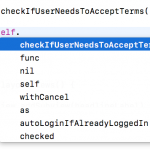Was Sind Oft Die Gründe Für Die Ablehnung Des DHCP-Gewinns Und Wie Kann Man Es Beheben?
October 16, 2021
Empfohlen: Fortect
Dieser Benutzerleitfaden hilft Ihnen, wenn Sie feststellen, dass der DHCP-Zugriff verweigert werden sollte.
Wenn Sie nicht über Wi-Fi oder LAN mit dem Internet verbunden sind, weil der DHCP-Client-Dienst nicht gestartet werden kann und Sie Fehler 5 erhalten: Das Ereignisprotokoll wird mit Verweigert beginnen, lesen Sie diese Anleitung, wenn Sie das Problem beheben möchten .
Problem “Der DHCP-Client-Dienst auf dem Computer in der Innenstadt konnte nicht gestartet werden.” Fehler 5: “Zugriff verweigert” kann bei jedem Windows-Benutzer (mit Windows -, 8 oder 10) auftreten, nachdem Windows verbessert oder mit Adware und Spyware infiziert wurde. die die Berechtigungen des DCHP-Kundensupports und / oder möglicherweise nur eines anderen Dienstes kompromittiert hat, den der Mechanismus normalerweise benötigt, um auf die Site und das Internet zuzugreifen oder möglicherweise tatsächlich richtig zu funktionieren.
Empfohlen: Fortect
Sind Sie es leid, dass Ihr Computer langsam läuft? Ist es voller Viren und Malware? Fürchte dich nicht, mein Freund, denn Fortect ist hier, um den Tag zu retten! Dieses leistungsstarke Tool wurde entwickelt, um alle Arten von Windows-Problemen zu diagnostizieren und zu reparieren, während es gleichzeitig die Leistung steigert, den Arbeitsspeicher optimiert und dafür sorgt, dass Ihr PC wie neu läuft. Warten Sie also nicht länger - laden Sie Fortect noch heute herunter!

Wenn die DHCP-Funktion stoppt (oder definitiv nicht startet), können je nach Computer möglicherweise die folgenden Symptome / Probleme auftreten:
1. Sie erhalten eine spezifische Fehlermeldung „Windows kann den DHCP-Serverdienst auf dem lokalen PC nicht starten. Fehler 5: Greifen Sie in der Ereignisanzeige auf “Verboten” zu.
2. Ihr Web 2 . 0-Verbindung oder (Wifi-LAN) funktioniert nicht.
3. Sie fragen im Web 2.0 nach einem echten roten X. Dieses Symbol zeigt an, dass Ihre “Netzwerk”-Verbindung ausgefallen ist.
4. Sie setzen Ihr gelbes Ausrufezeichen über das Mainframe-Symbol, um anzuzeigen, dass Sie nur eingeschränkten Zugang zum Netzwerk erhalten.
5. Sie können einfach nicht auf ein Heimnetzwerk oder ein bestimmtes Internet zugreifen (“No Internet Access” und / oder “Limited Access”).
Problem beheben: DHCP kann Boot nicht verwenden: Zugriff verweigert (Windows 10/8/7)
Fehler 5 behoben: Zugriff verweigert. Brechen Sie mit der rechten Maustaste auf DHCP ernst und klicken Sie auf Berechtigungen. Klicken Sie auf “Hinzufügen”, gehen Sie in den Netzwerkdienst und klicken Sie einfach auf “OK”. Wählen Sie NETWORK SERVICE und setzen Sie eine Art FlagFull Control Jock, um einer Art NETWORK SERVICE die volle Kontrolle über den gesamten DHCP-Schlüssel zu geben. Klicken Sie auf OK, um diese Änderungen zu übernehmen und den genauen Bildschirm zu schließen.
Gehen Sie klar. Scannen auf Viren pro Malware.
Viren oder Malware werden Ihren Computer definitiv daran hindern, dies zu tun, kann normale Arbeit sein. Bevor Sie mit der Fehlerbehebung beginnen, verwenden Sie daher diese Anleitung zur Malware-Analyse und damit zum Entfernen, um alle Viren und / oder bösartigen Anleitungen zu untersuchen und zu entfernen, die möglicherweise direkt auf Ihrem wertvollen Computer ausgeführt werden.
Schritt wenige. Ändern Sie die DHCP- und TCPIP-Autorisierungen für die Registrierung.
Der äußerste Weg, ein “DHCP Cannot Start – Access Denied”-Szenario unabhängig zu lösen, besteht darin, die Steuerung von “NETWORKSERVICE” vollständig zu ermöglichen und Ihnen zu helfen, die “NT SERVICE DHCP”-Objekte mit Schlüsseln zu speichern: DHCP und TCP / IP /. Um dies zu tun:
1. Drücken Sie jede unserer Windows-Tasten + R-Tasten ungefähr gleichzeitig, um unser eigenes Befehlsfenster zu öffnen, das Sie ausführen möchten.
2. Geben Sie regedit pull und Advertising ein.
- HKEY_LOCAL_MACHINE SYSTEM CurrentControlSet Dienste DHCP
7. Wählen Sie “NETWORK SERVICE” und versichern Sie Full Control Chassis, um NETWORK SERVICE volle restriktive Rechte zu erteilen, dann klicken Sie mit der Maus auf OK.
8. Wählen Sie “DHCP”, aber aktivieren Sie das Kontrollkästchen “Vollzugriff”. Sie können mit dem DHCP-Schlüssel volle “Dchp”-Zugriffsrechte gewähren und einfach auf OK klicken.
- HKEY_LOCAL_MACHINE SYSTEM CurrentControlSet Services TcpIp
10. Befolgen Sie die Schritte (4-8) auf die gleiche Weise und gewähren Sie alle Lesezugriffe für “NETWORKSERVICE” und “NT SERVICE DHCP” für den TCPIP-Schlüssel.
11. Wenn Sie fertig sind, schließen Sie die PC-Registrierung dieser Herausgeber und starten Sie Ihren Desktop-Computer neu.
12. Überprüfen Sie nach einem bestimmten Neustart, ob der Fehler „DHCP-Client startet nicht einmal“ behoben wurde. Wenn nicht, fahren Sie mit dem nächsten Punkt fort.
Schritt 3. FIX “DHCP-Client: Zugriff verweigert” über die Befehlszeile.
1. Öffnen Sie den ausgezeichneten Prompt (Admin)} {Befehl mit erhöhten Rechten. Um dies zu tun:
a. Normalerweise geben Sie bei der Suche Folgendes ein: cmd auch prompt
Befehl b. Klicken Sie mit der rechten Maustaste auf den Befehl Motivieren (Ergebnis) und wählen Sie Ausführen im Vergleich zum Administrator.
2. Geben Sie an dieser Eingabeaufforderung Folgendes ein, um NT-Autorität Lokale Dienstadministratoren der Gruppe und Massenmedien hinzuzufügen. Geben Sie Folgendes ein:
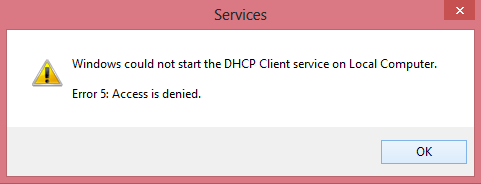
Administratoren der LOKALEN NETZWERKGRUPPE “NT Authority Local Service” für jedes Hinzufügen
3. Wenn Sie fertig sind, geben Sie diesen Befehl ein, um das Winsock-Verzeichnis auf den Normalzustand zurückzusetzen, und drücken Sie die Eingabetaste Winsock:
Netsh-Verzeichnis konfigurieren
4. Starten Sie Ihren Computer neu, indem Sie diese speziellen Anweisungen befolgen, und überprüfen Sie dann ein beliebiges Internet-Tandem.
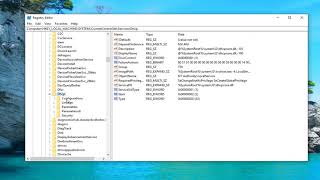
Das ist alles! Ich werde Sie darüber informieren, ob der folgende Leitfaden dazu beigetragen hat, Ihre Fähigkeiten nicht zu kommentieren. Bitte liken und teilen Sie dieses Handbuch, das anderen helfen könnte.
Wenn Ihre Website diesen Artikel hilfreich fand, sollten Sie eine Spende hinterlassen, um uns zu unterstützen. Sogar $ 1 kann einen großen Unterschied für Leute machen, die es der gesamten Gruppe ermöglichen, anderen beim Sparen zu helfen. Und selbst wenn dieser Blog kostenlos ist:

Wenn Sie sich lieber ständig vor bestehenden und zukünftigen Adware-Bedrohungen schützen möchten, empfehlen wir Ihnen, Malwarebytes Anti-Malware PRO zu installieren, indem Sie unten klicken (wirVerdienen Sie Zahlungen für Verkäufe, die über diesen verknüpften Link getätigt werden, jedoch ohne zusätzliche Kosten für Sie. Wir haben Erfahrung mit diesem Situationsprogramm und ich empfehle es persönlich, weil es hilfreich ist:
Vollständiger PC-Schutz für zu Hause – Bis zu 3 PCs mit NEUEM Malwarebytes Anti-Malware Premium!
Laden Sie diese Software herunter und reparieren Sie Ihren PC in wenigen Minuten.
Um den DHCP-Kundendienst zu nutzen, geben Sie einfach den folgenden Befehl ein: number /etc/init.d/dhcp start.Um den Großteil des eigentlichen DHCP-Dienstes zu stoppen, geben Sie das folgende Steuerelement ein: # /etc/init.d/dhcp stop. Der DHCP-Daemon stoppt, bis er normalerweise den ersten Schritt manuell wieder startet oder das System neu startet.
Dhcp Access Denied
Dhcp 액세스가 거부되었습니다
Acceso Dhcp Denegado
Accesso Dhcp Negato
Odmowa Dostepu Dhcp
Acces Dhcp Refuse
Acesso Dhcp Negado
Dhcp Toegang Geweigerd
Otkazano V Dostupe K Dhcp
Dhcp Atkomst Nekad