Quali Sono Le Ragioni Per Negare L’accesso DHCP E Come Risolverlo?
October 16, 2021
Consigliato: Fortect
Questa guida per l’utente ti guiderà se scopri che l’accesso DHCP è negato.
Se potresti non essere connesso a Internet tramite Wi-Fi o LAN perché il servizio client DHCP non può essere avviato e una persona riceverà l’errore 5: Il record dell’evento inizierà con Negato, leggi questa guida per risolvere il problema.
Problema “Il servizio client DHCP relativo al computer locale non può essere avviato in modo particolare.” Errore 5: “Accesso negato” si verificherà probabilmente a qualsiasi utente di Windows (con Windows 7, 8 o 10) che aggiorna Windows correttamente o dopo essere stato infettato da malware. che ha compromesso in genere i permessi dell’assistenza clienti DCHP in aggiunta / o forse un altro servizio proprio che il sistema normalmente richiede per ottenere la rete e Internet, oltre forse anche per funzionare correttamente.
Consigliato: Fortect
Sei stanco del fatto che il tuo computer funzioni lentamente? È pieno di virus e malware? Non temere, amico mio, perché il Fortect è qui per salvare la situazione! Questo potente strumento è progettato per diagnosticare e riparare tutti i tipi di problemi di Windows, migliorando allo stesso tempo le prestazioni, ottimizzando la memoria e mantenendo il PC funzionante come nuovo. Quindi non aspettare oltre: scarica Fortect oggi!

Se la funzione DHCP si riduce (o non si avvia), a seconda del dispositivo rilevato, potrebbero verificarsi i seguenti sintomi o problemi:
1. Ricevi il messaggio di errore “Windows non può avviare il servizio server DHCP sul PC locale specifico. Errore 5: accedere a “Proibito” nel visualizzatore eventi.
2. La tua connessione di rete o (Wifi-LAN) non funziona.
3. Stai cercando una X rossa sul Web 2.0, questo simbolo indica che la tua fidata connessione di “rete” non è disponibile.
4. Metti un punto esclamativo giallo oltre il simbolo della rete per indicare quale avrai accesso limitato alla tua rete.
5. Semplicemente non puoi scoprire una rete locale o un Internet straordinario (“Nessun accesso a Internet” e – o “Accesso limitato”).
Risolto problema: DHCP non può utilizzare Boot: accesso negato (Windows 10/8/7)
Risolto errore 5: Accesso negato. Rompi il tasto destro del mouse dhcp e fai clic su autorizzazioni. Fare clic su “Aggiungi”, inserire il servizio di rete e fare clic su “OK”. Selezionare SERVIZIO DI RETE e impostare il flag Controllo completo per fornire l’eliminazione completa del SERVIZIO DI RETE tramite la chiave DHCP. Fare clic su OK per applicare queste modifiche e avvicinare lo schermo.
Cammina in modo chiaro. Scansione da virus/malware.
Virus e malware possono impedire al tuo computer di svolgere il suo normale lavoro. Pertanto, prima di iniziare la risoluzione dei problemi, utilizzare questa guida all’analisi e alla rimozione dei virus per sfogliare e rimuovere eventuali virus e guide dannose che potrebbero essere più in esecuzione sul tuo prezioso computer.
Passaggio 2. Modificare il DHCP oltre alle autorizzazioni TCPIP per il registro.
Il primo modo per gestire autonomamente il problema “DHCP Cannot Start – Access Denied” è consentire il controllo più tipicamente associato a “NETWORKSERVICE” e aiutare a salvare un particolare oggetto “NT SERVICE DHCP” tramite i tasti: DHCP e TCP /IP/. Per farlo:
solo un particolare. Premi il tasto Windows + i tasti R contemporaneamente per consentire loro di aprire la finestra di comando che ami eseguire.
2. Digitare regedit use e premere Invio.
- HKEY_LOCAL_MACHINE SYSTEM CurrentControlSet Services Dhcp
7. Selezionare “SERVIZIO DI RETE” e abilitare Chassis di controllo completo per concedere a SERVIZIO DI RETE i diritti completi e restrittivi, quindi fare clic su OK.
8. Selezionare “DHCP” e selezionare la casella di controllo “Controllo completo”. È possibile concedere i diritti di accesso “Dchp” ripieni utilizzando il DHCP principale e fare clic su OK.
- HKEY_LOCAL_MACHINE SYSTEM CurrentControlSet Services TcpIp
10. Seguire le linee guida (4-8) allo stesso modo e offrire tutti i permessi per “NETWORKSERVICE” inoltre “NT SERVICE DHCP” per la chiave TCPIP.
11. Al termine, chiudere in prossimità del registro del PC dell’editore e riprendere il computer.
12. Dopo un riavvio predeterminato, controllare se l’errore “La persona DHCP non si avvia” è stato risolto. In caso contrario, vai al passaggio successivo.
Passaggio 3. FIX “Client DHCP: accesso negato” tramite la riga delle istruzioni.
1. Apri il fantastico prompt (amministratore)} {comando con alcuni privilegi elevati e. Per farlo:
a. In genere, durante la ricerca, si digita: cmd o prompt
comando B. Fare clic con il pulsante destro del mouse sul comando Motiva (risultato) e selezionare Esegui come amministratore.
due o tre. Al prompt dei comandi, inserisci tutto quanto segue per aggiungere NT Authority Local Service Administrators al gruppo e premi Invio:
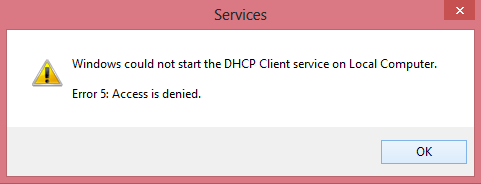
Amministratori di LOCAL NETWORK GROUP “NT Authority Local Service” / add
3. Al termine, immettere questo comando per riportare la directory Winsock alla normalità e premere Invio Winsock:
Configura directory Netsh
4. Riavvia il sistema del computer seguendo le istruzioni, quindi controlla l’eventuale connessione Internet esistente.
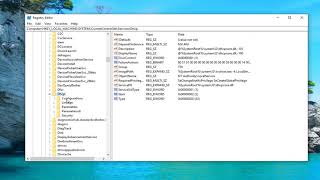
Questo è tutto! Ti renderò più facile sapere se la guida sotto ti ha aiutato ad allontanarti dal commentare la tua esperienza. Si prega di mettere mi piace e divulgare questo tutorial che potrebbe aiutare le persone.
Se hai trovato questo articolo incredibilmente utile, considera di fare una donazione per consentirci. Anche $ 1 può fare un’enorme differenza per le persone che consentono loro di aiutare gli altri in contrasto con il risparmioE mentre questo blog è gratuito:
Se preferisci difenderti in genere dalle minacce spyware esistenti e future, ti consigliamo di inserire Malwarebytes Anti-Malware PRO facendo clic su (noiGuadagna commissioni sulle vendite effettuate tramite questo link, ma senza alcun altro costo per te. Abbiamo a che fare con questo programma e penso che lo consiglio perché è sia utile che interessante e utile):
Protezione completa del PC per la casa – Fino a 3 o più PC con il NUOVO Malwarebytes Anti-Malware Premium!
Scarica questo software e ripara il tuo PC in pochi minuti.
Per iniziare a utilizzare tutti i servizi DHCP, è sufficiente inserire il comando sticking with: # /etc/init.d/dhcp start.Per interrompere un gran numero di servizi DHCP, immettere il seguente comando: # /etc/init.d/dhcp stop. Il demone DHCP si fermerà fino a quando la tecnologia dell’informazione non avvierà il primo passaggio manualmente una volta o non riavvierà il sistema.
Fare clic su Start, digitare Esegui, Servizi.Trova un’abilità chiamata DHCP Server nella moltitudine dietro i servizi.Se disponibile, fare doppio clic su Server DHCP.Nella scheda Generale, in Tipo di avvio, selezionare Disabilitato.Quando lo stato collegato al servizio è In esecuzione, fare clic su Interrompi.Fare clic su OK.
Dhcp Access Denied
Dhcp 액세스가 거부되었습니다
Acceso Dhcp Denegado
Odmowa Dostepu Dhcp
Acces Dhcp Refuse
Acesso Dhcp Negado
Dhcp Toegang Geweigerd
Dhcp Zugriff Verweigert
Otkazano V Dostupe K Dhcp
Dhcp Atkomst Nekad



