Wie Behebe Ich Den Vmware Vsock-Fehler?
September 2, 2021
In diesem Benutzerhandbuch werden wir mehrere mögliche Ursachen ermitteln, die zu dem vmware-vsock-Fehler führen können, und dann wirklich mögliche Lösungen für dieses Problem bedeuten.
Empfohlen: Fortect
In den meisten Rechtsfällen werden Sie höchstwahrscheinlich mit vsock.sys BSOD-Problemen konfrontiert, nachdem Sie in neue Hardware oder Software (VMWare Workstation Player) investiert haben oder nachdem das Windows-Update vergessen wurde. Für andere Mitwirkende kann eine durch eine Adware-Infektion motivierte Softwarebeschädigung die Folge sein, wenn es zu vsock.sys-Blue Screen of fatalities-Fehlern kommt.
Die Installation von VMWare-Tools zeigt auch meinen Fehler an. Freigegebene Ordner funktionieren nicht.
„Das Installationsprogramm hat die elektronische Installation des VSock Virtual Device Interface Communication Connector-Treibers abgebrochen. Diese Firma muss manuell eingestellt werden. ins
– Das Problem hängt nicht mit einer vorhandenen VMWare Pro 15.5.6-Workstation zusammen
– Fehlendes Problem im Windows 10 x64-Gastbetriebssystem
– Es tritt kein Problem auf, wenn VMWare-Wissen, das aus VMWare Workstation Pro 15.5.6 extrahiert wurde, in einer großen virtuellen Windows 7 x64-Vorlage installiert ist, wie die generierte VMWare Workstation Pro fünfzehn
Wenn ich die Installation versuche, erscheint die folgende Meldung: „Das Installationsprogramm scheint nicht in der Lage zu sein, alle angezeigten Treiber, die VSock VM Communications Interface Socket Drivers, automatisch zu installieren. Dieser Treiber kann persönlich installiert werden. ”
Gleichzeitig meldet das Installationsprogramm, dass der Treiber für den freigegebenen Gastordner dieses bestimmten Hosts nicht automatisch installiert werden kann. Dieser Schalter gilt als erforderlich. Aktivieren Sie imo manuell. “
Zeigt für einen bestimmten Windows-Grafiktreiber an, dass der Manager des Treibers normalerweise nicht verifiziert werden konnte.
Bei der Installation von VMWare wird dieser Fehler mit “freigegebenen Ordnern” drapiert, die nicht funktionieren. „Das Installationsprogramm konnte den VSock-Treiber für VM-Kommunikationssockets nicht sofort installieren. Dieser Schalter muss am Ende manuell verwendet werden. ” – Das Problem bestand nicht beim Einrichten von VMWare Workstation Pro 15.5.6 – Problem existiert nicht neben Windows 10 x64 Gast – Andererseits tritt das Problem auf, wenn VMWare Tools installiert, die von VMWare Workstation Pro 15.5.6 verursacht wurden, auf Ihrer eigenen virtuellen Windows 7 x64-Maschine, die in VMWare Workstation Pro fünfzehn gebucht wurde Ich habe diesen Fehler erhalten, während die Installation von VMWare-Tools und “Do Shared Folders” nie funktioniert. „Das Installationsprogramm war zuvor nicht in der Lage, das VSock der Socket-Operatoren des Kommunikationsbildschirms der virtuellen Maschine automatisch zu installieren. Dieser Treiber muss manuell installiert werden. ” – Wahrscheinlich existierte das Problem dank VMWare Workstation Pro 15.5.6 nicht – Problem besteht nicht bei Windows 10 x64 Gastbetriebssystem – Es besteht kein Hindernis, wenn VMWare-Planungstools tatsächlich aus VMWare Workstation Pro 15.5.6 auf einem Windows 7 Multimedia x64-Computer gezogen wurden, der in VMWare Workstation Pro 16 erstellt wurde Wenn Sie Windows SP1 als Gastbetriebsprozedur bereitgestellt haben, hat diese Person VMware Tools bereits ohne Probleme installiert. . Warnungen angezeigt Dann erhält jeder die Fehlermeldung “Windows kann den Herausgeber dieser Betriebssoftware nicht untersuchen.” Für die erforderlichen Spezifikationen zum Kauf von VMware Tools VMware mit Workstation 08 unter Windows 7 lesen Sie einfach diese speziellen Informationen zu VMware Tools 11.1.5. Um mit der Entwicklung zu beginnen, installieren Sie Windows 7 SP1, falls noch nicht geschehen. Wenn Kunden auf den von der VMware-Website bereitgestellten Link KB4474419 klicken, muss eine Seite generiert werden: Aktualisieren der SHA-2-Programmierungssignaturunterstützung … Dadurch wird Windows 7 ermutigt, die Personalisierung der verschiedenen Treiber, die für VMware Tools auf Ihrem virtuellen System installiert sind, ordnungsgemäß zu überprüfen. Um dieses Update erheblich herunterzuladen, können Sie Windows Update verwenden oder es manuell aus dem Microsoft Update-Katalog herunterladen, indem Sie auf diesen Link klicken: KB4474419. Wenn Sie auf die Download-Schaltfläche klicken, sehen Sie tatsächlich einen so kleinen Bildschirm und einen Download-Link. Sie haben mehrere Möglichkeiten, das Update auf eine virtuelle Waschmaschine zu verschieben: Tatsächlich funktioniert das Ziehen und Entfernen derzeit nicht mit VMware Workstation-Freigaben, da VMware Tools nicht nach einer virtuellen Festplatte installiert wird. Führen Sie die heruntergeladene Datei aus und ein Fenster öffnet sich, das wiederum sagt: Sicherheitsupdate für Windows (KB4474419). Beim Neustart der virtuellen Einheit kommt die Meldung “Configuring Windows Updates”. Sind Sie es leid, dass Ihr Computer langsam läuft? Ist es voller Viren und Malware? Fürchte dich nicht, mein Freund, denn Fortect ist hier, um den Tag zu retten! Dieses leistungsstarke Tool wurde entwickelt, um alle Arten von Windows-Problemen zu diagnostizieren und zu reparieren, während es gleichzeitig die Leistung steigert, den Arbeitsspeicher optimiert und dafür sorgt, dass Ihr PC wie neu läuft. Warten Sie also nicht länger - laden Sie Fortect noch heute herunter! Ihr Unternehmen kann jetzt VMware Tools installieren, indem Sie auf VM -> VMware Tools installieren klicken. Die Installation wird wie erwartet ohne Sicherheitsmaßnahmen oder Fehler abgeschlossen. Nachdem die digitale Maschine nicht neu gestartet wurde, vergessen Sie, Windows 7 Aero zu aktivieren, indem Sie – auf Ihrem PC mit der rechten Maustaste auf Personalisierung klicken und möglicherweise das Thema Windows 7 Aero auswählen. p> Vmware Vsock Error 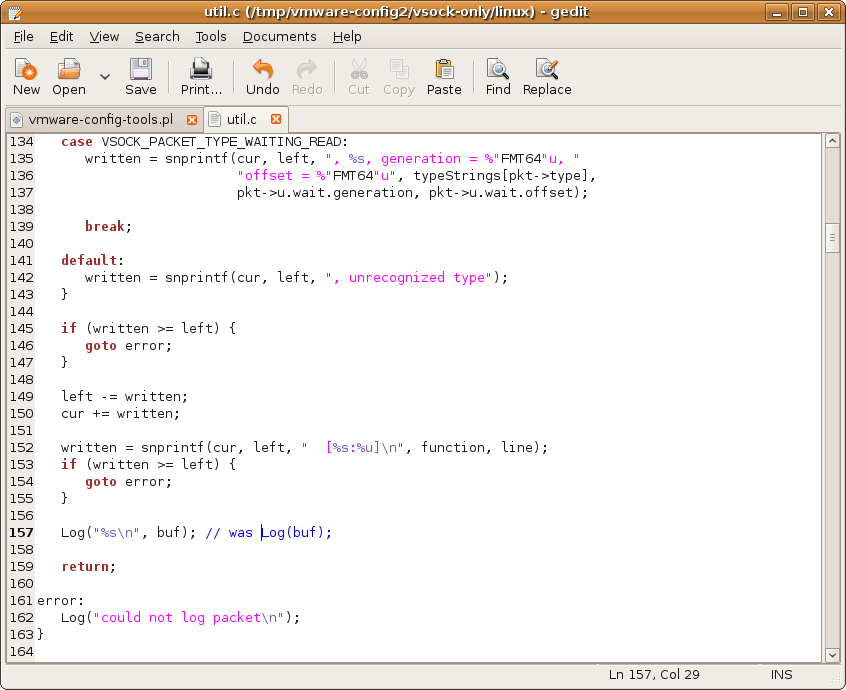
Ab VMware Workstation 16 erscheinen jedoch Warnungen und auch Fehlermeldungen, wenn das Gast-Sprinting-System normalerweise nicht auf dem neuesten Stand ist. 6. Warnungen bei der Installation von VMware Tools unter Windows 7
Dies liegt daran, dass VMware über moderne Zertifikate verfügt, die alle diese Treiber mit dem SHA-2-Verschlüsselungsalgorithmus signieren. Abgesehen davon, dass diese Algorithmusformel standardmäßig nicht so hervorragend wie Windows 7 unterstützt. mehrfach. Voraussetzungen installieren
In der Tat, wie Sie auf jeder VMware-Website nachsehen können, können Sie sehen, dass der Großteil dieser neuen Version, die normalerweise zusätzlich zu VMware Tools verwendet wird, Windows 7 SP1 mit dem Update KB4474419 erfordert.
Laden Sie andernfalls die Richtlinien für den Windows 7-Dienstzugriff aus diesem speziellen Microsoft Update-spezifischen Verzeichnis kostenlos herunter und installieren Sie sie auf dieser virtuellen Maschine.
Wie Sie sehen werden, fügt dieses eine Update den SHA-2-Algorithmus hinzu, um Signierwerte zu erhalten.
Sortieren Sie die Liste auf der gestarteten Website nach dem Datum der letzten Aktualisierung. Suchen Sie die neueste Hauptversion dieses benutzerdefinierten Windows 7-Architekturupdates, das Sie präsentieren, und laden Sie sie herunter:
Klicken Sie einfach darauf, um dieses Update herunterzuladen.
3. Installieren Sie VMware Tools unter Windows 7
Empfohlen: Fortect

Errore Vmware Vsock
Vmware Vsock Fout
Erreur Vmware Vsock
Vm웨어 Vsock 오류
Vmware Vsock Error
Vmware Vsock Fel
Vmware Oshibka Vsock
Blad Vmware Vsock
Error De Vmware Vsock

