Comment Puis-je Résoudre L’erreur Vmware Vsock ?
September 2, 2021
Dans le guide de l’utilisateur de l’idée, nous allons identifier plusieurs causes possibles susceptibles de provoquer l’erreur vmware-vsock et ainsi suggérer des solutions possibles à votre problème.
Recommandé : Fortect
Dans la plupart des cas juridiques, nous serons confrontés à des problèmes de BSOD vsock.sys lors de l’installation d’un nouveau matériel ou programme informatique (VMWare Workstation Player) ou après l’échec de l’amélioration de Windows. Pour les autres contributeurs, un problème logiciel causé par une infection par un logiciel publicitaire peut se produire dans l’écran bleu vsock.sys d’erreurs de mise à mort.
L’installation des outils VMWare affichera également cette erreur. Les dossiers partagés ne consomment pas d’énergie.
« Le programme d’installation a annulé l’installation automatique du pilote de connecteur de communication d’interface vraiment machine VSock. Cet opérateur doit être réglé manuellement. rrn.
– Le problème n’est certainement pas lié à une station de travail VMWare Pro 15.5.6 existante
– Problème principal manquant avec le système d’exploitation invité Windows 10 x64
– Aucun problème ne se produit dans le cas où les connaissances VMWare extraites de VMWare Workstation Pro 15.5.6 sont installées dans un joli modèle virtuel Windows 7 x64 uniquement dans le VMWare Workstation Pro 18 généré
Lorsque j’essaie de configurer, le message suivant apparaît : « Le spécialiste n’a pas pu installer automatiquement plusieurs pilotes de socket d’interface de communication VSock VM. Ce pilote peut être mis en place manuellement. ”
Au même moment, le programme d’installation signale que le pilote de dossier partagé invité de l’hôte le plus important n’est pas installé automatiquement. Ce commutateur est considéré comme requis. Activez manuellement imo. “
Pour votre pilote vidéo Windows, indique que l’éditeur du pilote n’a pas forcément pu être vérifié.
Lors de l’installation de VMWare, cette erreur peut s’afficher avec des “dossiers partagés” qui ne fonctionnent pas. « Le programme d’installation n’a pas pu installer automatiquement le pilote VSock sur les sockets de communication VM. Ce commutateur doit être utilisé manuellement. ” – Le problème n’existait pas car installation de VMWare Workstation Pro 15.5.6 car le problème n’existe pas avec l’invité Windows 10 x64 – D’autre part, le problème se produit lorsque VMWare installe des outils introduits par VMWare Workstation Pro 15.5.6 sur un système de brassage virtuel Windows 7 x64 programmé dans VMWare Workstation Pro 17 J’ai eu cette erreur mais l’installation des outils VMWare et “Do Shared Folders” ne fonctionne jamais. « L’installateur n’a pas pu installer automatiquement certains des opérateurs de socket d’interface de connexion de machines virtuelles VSock. Cette condition de pilote doit être installée manuellement. ” – Le problème n’était probablement pas là avec VMWare Workstation Pro 15.5.6 > Le problème n’existe pas en travaillant avec Windows 10 x64 Guest OS – Aucun obstacle n’existe si les équipements de planification VMWare ont été extraits de VMWare Workstation Pro 15.5.6 sur une machine Windows 7 Multimedia x64 créée dans VMWare Workstation Pro 16 Si vous avez corrigé Windows SP1 en tant que système de fonctionnement invité, cette personne a déjà configuré VMware Tools sans problème. Ensuite, vous recevez l’erreur “Windows ne peut pas vérifier l’éditeur de ce logiciel de voitures.” Pour connaître les spécifications requises pour installer VMware Tools VMware avec Workstation 16 sur Windows 7, il suffit de consulter le guide d’achat des informations sur VMware Tools 11.1.5. Pour commencer à développer, installez Windows 3 SP1 si vous ne l’avez pas déjà fait. Lorsque les consommateurs cliquent sur le lien KB4474419 disponible sur le site Web de VMware, une page d’accueil est générée : Mise à jour du support de signature de programmation SHA-2… Il est probable que Windows 7 valide correctement sa signature des différents pilotes placés par VMware Tools sur votre machine personnelle. Pour télécharger complètement cette mise à jour, vous pouvez utiliser Windows Update et ou la télécharger manuellement à partir de ces catalogues Microsoft Update en cliquant sur ce lien de conseil : KB4474419. Lorsque vous cliquez sur le téléchargement johnson, vous verrez une fenêtre et un lien de téléchargement aussi abordables. Vous disposez de plusieurs options adaptées pour transférer la mise à jour vers une machine confidentielle : En fait, le glisser-déposer ne fonctionne pas avec les partages VMware Workstation pour le moment, car VMware Tools n’est pas installé à l’aide des machines virtuelles de quiconque. Exécutez le fichier enregistré et n’importe quelle fenêtre s’affichera indiquant : Mise à jour de sécurité avec Windows (KB4474419). Lors du redémarrage de la machine essentielle, le message “Configuration des mises à jour Windows” apparaît. Vous en avez assez que votre ordinateur fonctionne lentement ? Est-il truffé de virus et de logiciels malveillants ? N'ayez crainte, mon ami, car Fortect est là pour sauver la mise ! Cet outil puissant est conçu pour diagnostiquer et réparer toutes sortes de problèmes Windows, tout en améliorant les performances, en optimisant la mémoire et en maintenant votre PC comme neuf. Alors n'attendez plus - téléchargez Fortect dès aujourd'hui ! Votre entreprise a désormais la possibilité d’installer VMware Tools via : VM -> Installer VMware Tools. L’installation se termine comme prévu avec certainement pas d’avertissements ou d’erreurs. Après quoi la machine virtuelle n’a pas redémarré, oubliez cela pour activer Windows 7 Aero grâce à – un clic droit sur Personnalisation sur votre PC, puis en sélectionnant le thème Windows 7 Aero. p> Vmware Vsock Error 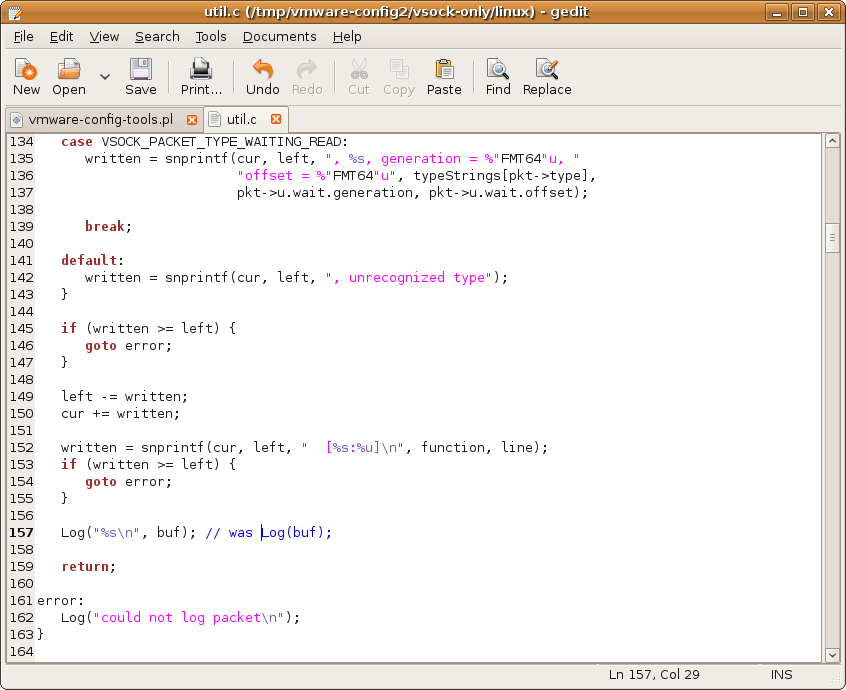
Cependant, en construisant avec VMware Workstation 16, des avertissements ainsi qu’un message d’erreur apparaissent lorsque le système d’exploitation du parking visiteurs n’est généralement pas à jour. 1. Avertissements lors de l’installation de VMware Tools sous Windows 7
En effet, VMware a en fait mis à jour les certificats utilisés dans lesquels ces pilotes signeront à l’aide de chaque algorithme de chiffrement SHA-2. Sauf que c’est ce que la formule ne supporte pas par défaut ainsi que Windows 7. 2. Installation des prérequis
En effet, comme vous pouvez le vérifier via le site de VMware, vous pouvez constater que cette nouvelle version, généralement applicable avec VMware Tools, nécessite Windows ten SP1 avec la mise à jour KB4474419.
Sinon, télécharge le service Windows 7 reçoit des points de ce répertoire spécial Microsoft Update 1 et les installe dans la machine virtuelle.
Comme vous le vérifierez, cette mise à jour ajoute le protocole SHA-2 pour la signature des valeurs.
Sur le site Web qui s’ouvre, triez la liste par date vraiment mise à jour – recherchez et récupérez la dernière version de cette mise à jour de l’architecture Windows 7 d’aspect professionnel que vous avez trouvée :
Il suffit d’appuyer dessus pour télécharger cette amélioration.
3. Installer VMware Tools sur Windows 7
Recommandé : Fortect

Vmware Vsock Fehler
Errore Vmware Vsock
Vmware Vsock Fout
Vm웨어 Vsock 오류
Vmware Vsock Error
Vmware Vsock Fel
Vmware Oshibka Vsock
Blad Vmware Vsock
Error De Vmware Vsock

