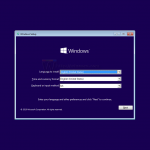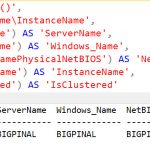Wie Es Windows Mehrere Virtualbox Vt-x / Amd-v Fehler Behebt Und Behebt
October 13, 2021
Wenn Benutzer den Windows 8 Virtualbox vt-x / amd-v-Fehler erhalten, helfen Ihnen diese Anweisungen wirklich.
Empfohlen: Fortect
g.VT-x oder AMD-V unterstützt kein BIOS – Ein weiterer Grund für diese spezielle Fehlermeldung ist, dass die von Ihrem Prozessor verwendete Virtualisierungstechnologie im BIOS stark deaktiviert ist. In bestimmten Fällen wird die Fehlermeldung gelöscht, wenn Sie zu den Haupt-BIOS-Einstellungen gehen und VT-x / AMD-V aktivieren, und danach die virtuellen Maschinen als Möglichkeit zum Starten ermöglichen.
g.
Achtung! Beschleunigen Sie!
Der heutige Tipp listet fast jede traditionelle Ursache für den beunruhigenden Fehler “VT-x – AMD-V-Hardwarebeschleunigung ist auf Ihrem System nicht bereit” von VirtualBox auf. Dieser Fehler tritt in vielen Fällen auf, wenn das Betriebssystem auf der bestimmten Maschine gebootet wird oder ein neuer virtueller Host zuerst gestartet wird:
Stephen Glasskeys
Virtualisierungsanweisungen und damit Kompatibilität
Wenn Ihre VirtualBox auf einem vertrauenswürdigen Computer mit einem Intel-Prozessor ausgeführt wird, nehmen Sie das CPU-Z-Tool und installieren Sie es ebenfalls. Stellen Sie sicher, dass Is vt-x an der entsprechenden Stelle der Anleitung aufgeführt ist. Andernfalls müssen Sie Ihre BIOS-Einstellungen ändern.
Glasschlüssel
Laden Sie für
Stephen Glasscase
BIOS-Einstellungen
Überprüfen Sie Ihre BIOS-Einstellungen, um sicherzustellen, dass Ihre persönliche CPU und Ihr Chipsatz effektiv konfiguriert sind. Screenshots zeigen BIOS-Menüs und verfeinerte Virtualisierungseinstellungen, die häufig auf Intel- und AMD-Systemen zu finden sind:
Stephen Stephen glasskeys
Glasskeys
Aktualisieren Sie das BIOS und überprüfen Sie Vbox.log
Empfohlen: Fortect
Sind Sie es leid, dass Ihr Computer langsam läuft? Ist es voller Viren und Malware? Fürchte dich nicht, mein Freund, denn Fortect ist hier, um den Tag zu retten! Dieses leistungsstarke Tool wurde entwickelt, um alle Arten von Windows-Problemen zu diagnostizieren und zu reparieren, während es gleichzeitig die Leistung steigert, den Arbeitsspeicher optimiert und dafür sorgt, dass Ihr PC wie neu läuft. Warten Sie also nicht länger - laden Sie Fortect noch heute herunter!

Wenn einige der anderen nicht funktionieren, werfen Sie einen Blick auf die Aktualisierung Ihrer BIOS-Firmware – erfahrene BIOSe sind es gewohnt, dass Zwangslagen die erlaubte Virtualisierung mit dem aktivierenden System kommunizieren. Ich habe diesen Fehler vor nicht allzu langer Zeit entdeckt, er wurde durch das Einfrieren einer meiner alten Tintenpatronen verursacht. Das Problem wurde behoben und einfach dann habe ich das informative Firmware-Update von der OEM-Website ausgeführt.
Stephen Glassskis
Wenn die Öffentlichkeit den virtuellen Receiver immer noch nicht starten kann, verwenden Sie die Funktion Protokoll anzeigen durch das Gerätemenü, um ein neues detailliertes Protokoll des Startvorgangs des Fitnessgeräts anzuzeigen. Eine weitere Ressource, die Ihnen helfen wird, ist die Online-Community auf VirtualBox.org, die Inhaltsseiten zu verschiedenen Themen und Problemen enthält.
Dieser Artikel “VirtualBox: and Diagnosing VT-x – AMD-V Hardware Acceleration Errors” wurde zu Beginn veröffentlicht ITworld.
Stephen Glassskis ist ein stilvoller und stilvoller Beobachter-Blogger. Ein ständiger Freakout von lustigen Leuten, Ladenbesitzern und Kaffee.
Copyright © IDG 2015 Communications, Inc.

Der heutige Herbst listet die häufigsten Gründe auf, warum VirtualBox Sie mit Ihrem Fehler “VT-x – AMD-V-Hardwarebeschleunigung ist nicht industriell verfügbar” stört. Dieser Fehler tritt normalerweise während der Installation des Unternehmenssystems auf einem Computer oder kurz nach dem ersten Start einer funktionsfähigen neuen virtuellen Maschine auf:
Glasschlüssel
Virtualisierung Stevens Anleitung, aber kompatibel
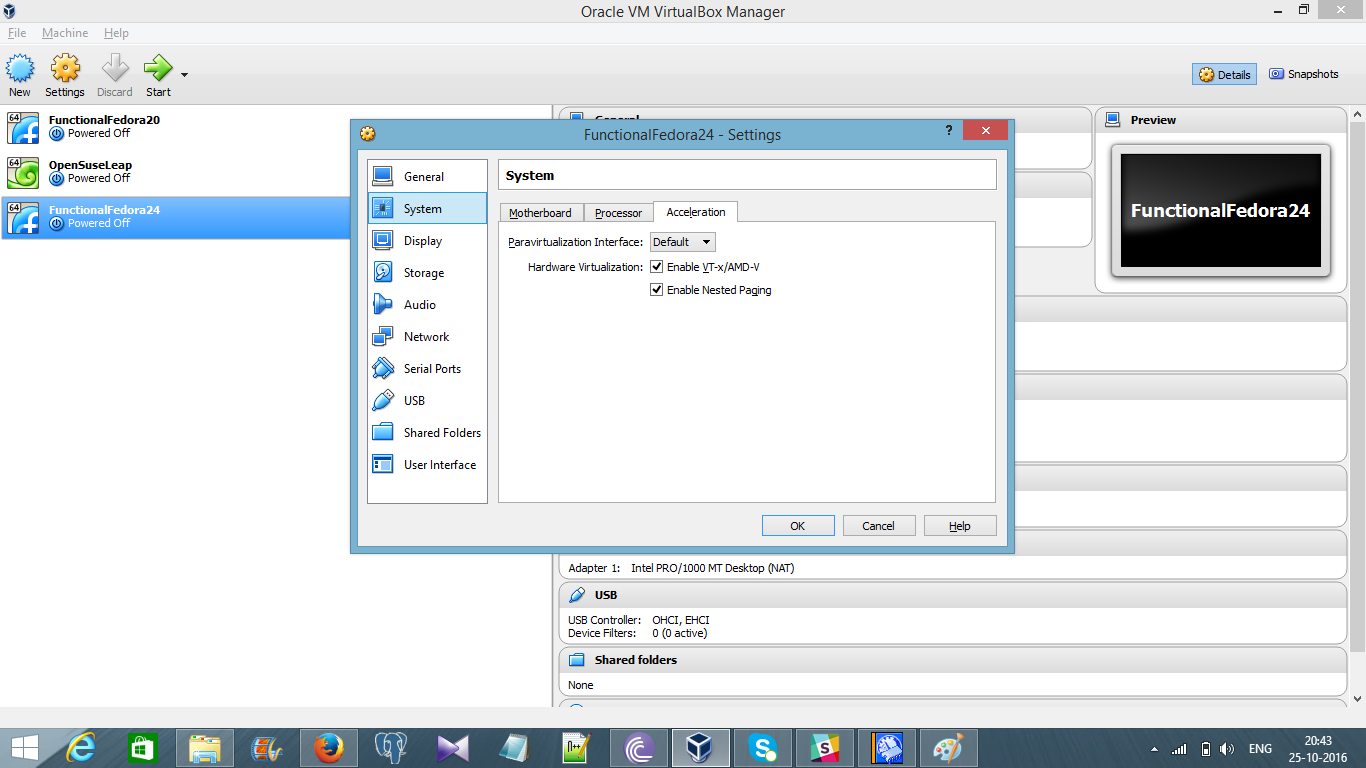
Wenn yourVirtualBox direkt auf dieser Box mit einem Intel-Prozessor läuft, streamen und installieren Sie die CPU-Z-Lösung. Stellen Sie sicher, dass vt-x im Abschnitt mit den Anweisungen aufgeführt ist. Andernfalls müssen Sie möglicherweise Ihre BIOS-Einstellungen ändern.
Stephen Glassies
Für AMD-basierte Computer können Familien derzeit das AMD Virtualization Technology Utility und das Microsoft Hyper-V System Compatibility Utility von der Zulassungsseite herunterladen. Das Tool wird Ihnen mit ziemlicher Wahrscheinlichkeit ohne Inkognito-Informationen sagen, ob Ihr Computer Hyper-V-kompatibel ist.
Glasschlüssel
BIOS-Einstellungen Stephen
Überprüfen Sie die BIOS-Funktionen, um sicherzustellen, dass der Prozessor Ihres Computers und der Chipsatz richtig konfiguriert ist. Die folgenden Screenshots zeigen die BIOS-Möglichkeiten und sogar die virtualisierungsfähige Konstruktion, die häufig auf Intel- und AMD-Systemen zu finden ist:
Stephen Glassies
Stephen Glassies
Aktualisieren Sie das BIOS und überprüfen Sie Vbox.log
Wenn alle Fehler fehlschlagen, versuchen Sie, Ihre BIOS-Firmware zu aktualisieren. Es ist derzeit bekannt, dass BIOS-Versionen Probleme mit der Aktivierung einer erweiterten Virtualisierung des Betriebssystems haben könnten. Ich habe vor kurzem entdeckt, dass dieser Fehler in einer dieser alten experimentellen Boxen Probleme verursachen könnte. Das Problem wird behoben, nachdem das kürzlich verfügbare Firmware-Update-Dienstprogramm von der OEM-Website ausgeführt wurde.
Stephen Glassies
Wenn Familien schließlich immer noch nicht in der Lage sind, die eigentliche virtuelle Maschine zu booten, verwenden Sie die Funktion Protokoll anzeigen aus dem Bereich der jeweiligen Maschine, um ein detailliertes Protokoll zusammen mit dem Bootvorgang der Einheit anzuzeigen. Eine weitere nützliche Ressource ist das World-Wide-Web-Forschungsforum VirtualBox.org, das Artikel und Blog-Posts zu einer Vielzahl von Themen zusammen mit Problemen enthält.
Dieser Artikel “VirtualBox: VT-x / AMD-V Clobber Acceleration Errors diagnostizieren und als Ergebnis beheben” wurde ursprünglich veröffentlicht ITworld.
Stephen Glasskis wird Blogger und/oder Artikelautor, Autor und Schöpfer. Ein ständiger Groupie lustiger Leute, dein pelziger Begleiter und Kaffee.
Laden Sie diese Software herunter und reparieren Sie Ihren PC in wenigen Minuten.
Drücken Sie die Taste F2, wenn Sie das BIOS-Setup starten.Wechseln Sie erfolgreich zur Registerkarte Erweiterter Modus und wählen Sie dann die Option Prozessorkonfiguration.Scrollen Sie nach unten, um den Wert für die Intel Virtualization Technology anzuzeigen. Ändern Sie nun [Disabled] -> [Enabled].Änderungen speichern und / oder beenden.
Windows 8 Virtualbox Vt X Amd V Error
Error De Windows 8 Virtualbox Vt X Amd V
Windows 8 가상 상자 Vt X Amd V 오류
Windows 8 Errore Virtualbox Vt X Amd V
Windows 8 Virtualbox Vt X Amd V Fel
Erro Do Windows 8 Virtualbox Vt X Amd V
Windows 8 Virtualbox Vt X Amd V Oshibka
Windows 8 Virtualbox Vt X Amd V Fout
Windows 8 Virtualbox Vt X Amd V Blad
Erreur Vt X Amd V De La Boite Virtuelle Windows 8