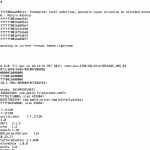Så Här Diagnostiserar Och åtgärdar Du Windows 8 Virtualbox Vt-x / Amd-v-fel
October 13, 2021
Om du flyttar Windows 8 Virtualbox vt-x-amd-v-fel bör dessa instruktioner hjälpa dig.
Rekommenderas: Fortect
g.VT-x / AMD-V stöder helt inte BIOS-En annan rationalitet du kan se denna felsignal är att virtualiseringsteknologin som används av din processor är inaktiverad av BIOS. I det här fallet, om du reser till de viktigaste BIOS-inställningarna för att aktivera VT-x / AMD-V, rensas felmeddelandet och låter typen av virtuella datorer starta.
g.
Observera! Snabba upp!
Dagens trick listar nästan alla vanliga orsaker till en VirtualBox oroande “VT-x / AMD-V universell serie bussacceleration är inte tillgänglig på hela ditt system” -fel. Det här felet uppstår medan i många fall när driftsättet startas på maskinen dessutom en ny virtuell maskin kopplas till för att starta först:
Stephen Glasskeys
Virtualiseringsinstruktioner och därför kompatibilitet
Om din primära VirtualBox körs på en räknad dator med en Intel-processor, ange CPU-Z-verktyget och installera den. Se till att Is vt-x är värderat i det lämpliga avsnittet du ser instruktionerna. Annars måste du ändra dina BIOS -inställningar.
Glasnyckel
För AMD-baserat Stephen-datorsystem, ladda ner för AMD Virtualization Technology medan Microsoft Hyper-V-systemkompatibilitet Kontrollera den här supportsidan.
Stephen Glasscase
BIOS -inställningar
Kontrollera dina BIOS -inställningar – se till att datorns CPU men chipset är korrekt konfigurerat. Skärmbilder visar BIOS -menyer och förenklad virtualiseringskonstruktion som vanligtvis finns på Intel- och AMD -system:
Stephen Stephen glasskeys
Glasskeys
Uppdatera BIOS och kontrollera Vbox.log
Rekommenderas: Fortect
Är du trött på att din dator går långsamt? Är det full av virus och skadlig kod? Var inte rädd, min vän, för Fortect är här för att rädda dagen! Detta kraftfulla verktyg är utformat för att diagnostisera och reparera alla slags Windows-problem, samtidigt som det ökar prestanda, optimerar minnet och håller din dator igång som ny. Så vänta inte längre - ladda ner Fortect idag!

Om de flesta av våra andra inte fungerar, försök att uppdatera den inbyggda BIOS -firmware – äldre BIOS brukar vanligtvis ha problem med att kommunicera fungerande virtualisering till operativsystemet. Jag upptäckte att det här felet inte var för långsträckt sedan, det orsakades av att en person i mina gamla rör frös. Problemet fixades och sedan körde jag den senaste firmwareuppdateringen via OEM -webbplatsen.
Stephen Glasskis
Om du fortfarande tycker att det är svårt att starta den virtuella maskinen kan du använda en visningsloggfunktion på maskinmenyn för att visa en detaljerad ved av träningsmaskinens startjobb. En annan resurs som kan hjälpa någon är onlineforumet tillgängligt på VirtualBox.org, som innehåller artiklar om distinkta ämnen och frågor.
Det här inlägget “VirtualBox: and Diagnosing VT-x / AMD-V Hardware Acceleration Errors” publicerades ursprungligen ITworld
Stephen Glasskis är en snygg och stilren tittarbloggare. Ett ständigt fan av ovanliga människor, butiksägare och kaffe.
Copyright © IDG 2015 Communications, Inc.

Dagens tips listar de vanligaste anledningarna till att VirtualBox stör ditt företag med ditt “VT-x / AMD-V-enhetsacceleration är inte kommersiellt tillgängligt” -fel. Detta fel uppstår vanligtvis under installationen av operativsystemet i förhållande till en dator eller strax efter den första första starten av en ny konfidentiell maskin:
Glasnyckel
Virtualisering Stevens instruktioner, men kompatibla
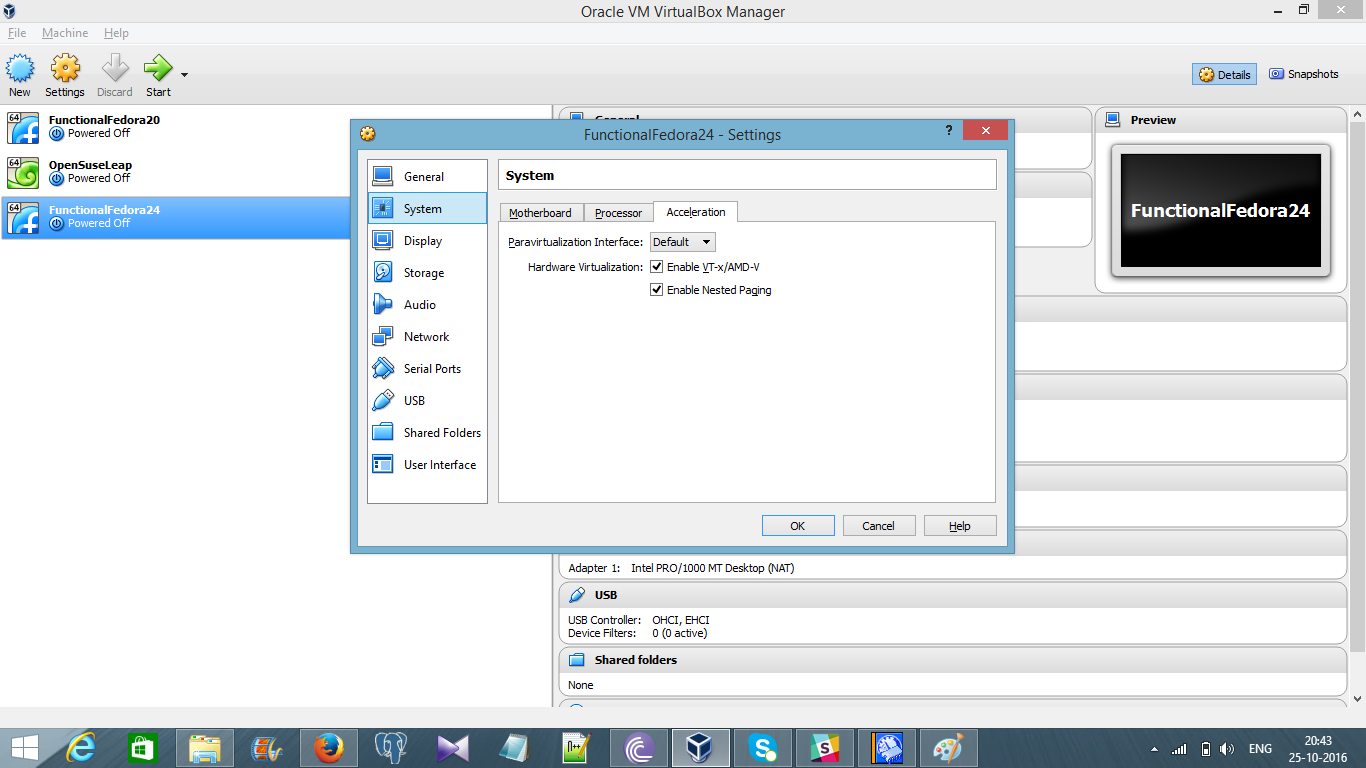
Om din VirtualBox joggar direkt på lådan och en Intel-processor, ladda ner och lägg i CPU-Z-lösningen. Make destined vt-x finns på instruktionswebbsidan. Annars kan du behöva ändra dina BIOS -inställningar.
Stephen Glassies
För AMD-baserade datorer kan du utan tvekan ladda ner AMD Virtualization Technology Utility och Microsoft Hyper-V System Compatibility Utility från supportsidan. Verktyget kommer sannolikt att berätta för någon om din dator är Hyper-V väl lämpad utan okänd information.
Glasnyckel
BIOS -inställningar Stephen
Kontrollera BIOS -funktionerna för att göra ett antal av datorns processor och som en kretsuppsättning är korrekt konfigurerad. Publikens skärmdumpar visar BIOS -menyerna och ibland även de virtualiseringsaktiverade inställningarna som vanligtvis har upptäckts på Intel- och AMD -system:
Stephen Glassies
Stephen Glassies
Uppdatera BIOS och kontrollera Vbox.log
Om allt annat misslyckas, kolla in uppdateringen av din BIOS -firmware. Det är bokstavligen för närvarande känt att äldre BIOS -modifieringar har problem med att möjliggöra avancerad virtualisering bland operativsystemet. Jag avslöjade nyligen att detta fel orsakar omständigheter i en av mina gamla test- och felboxar. Problemet löstes direkt med att köra den senaste firmware -uppdateringen el från OEM -webbplatsen.
Stephen Glassies
Slutligen, om du ofta inte kan starta den virtuella utrustningen kan du använda funktionen Visa logg utanför respektive maskins meny för att visa en detaljerad logg över maskinens startprocess. En annan fördelaktig resurs är onlineforskningen på internet VirtualBox.org, som innehåller artiklar om en mängd olika ämnen och frågor.
Denna artikel “VirtualBox: Diagnose and Fix VT-x / AMD-V Clobber Acceleration Fel” fortsätter att publiceras ursprungligen ITworld.
Stephen Glasskis är en digg och / eller bloggare, författare till skapare. Ett ständigt fan av humoristiska människor, din lurviga vän och kaffe.
Ladda ner den här programvaran och fixa din dator på några minuter.Windows 8 Virtualbox Vt X Amd V Error
Error De Windows 8 Virtualbox Vt X Amd V
Windows 8 가상 상자 Vt X Amd V 오류
Windows 8 Errore Virtualbox Vt X Amd V
Erro Do Windows 8 Virtualbox Vt X Amd V
Windows 8 Virtualbox Vt X Amd V Oshibka
Windows 8 Virtualbox Vt X Amd V Fout
Windows 8 Virtualbox Vt X Amd V Blad
Erreur Vt X Amd V De La Boite Virtuelle Windows 8
Windows 8 Virtualbox Vt X Amd V Fehler