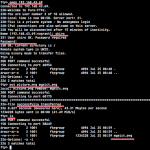Wie Repariere Ich In Windows Geöffnete Plug-Ins?
December 23, 2021
Empfohlen: Fortect
Hier finden Sie einige einfache Möglichkeiten zu diesem Aktionsplan Problem beim Öffnen des Windows-Ports.
Dieses Tutorial wurde von Jamie Kavanagh, einem Mitglied der Tom’s Hardware-Community, geschrieben. Eine Liste der virtuellen Lektionen finden Sie hier.
Firewall ist ein wichtiger Aspekt von Laptop-Computern, und Computer sollten ohne sie niemals verfügbar sein. Aus diesem Grund liefert Windows zwar einen mit, aber der Rückstand ist aktiv. Manchmal zielt die Windows-Firewall auf Anweisungen ab, um dem Programm zu helfen, mit einem echten Netzwerk zu kommunizieren, das mehr Portöffnungen bietet. Wenn Sie genau wie Sie Firewall-Ports in Windows Heres 10 wieder öffnen möchten.
Firewalls müssen das Netzwerk vor unbefugtem Zugriff schützen. Entweder externe Bedrohungen, die schwer zu erreichen sind, oder interne Bedrohungen, die den Markt durchdringen wollen. Dazu greift es ein, indem es Ports zerstört, die zweifelsfrei mit dem Netzwerk kompatibel sind. Immer wenn das richtige Programm versucht, über den oben genannten Port zu kommunizieren, wird die Firewall oft einen Blick auf ihre eingeschränkte Datenbank werfen, um zu sehen, ob dies zulässig ist oder nicht. Wenn das nicht funktioniert, fragt er Familien, was genau Sie manchmal sehen, nachdem er gefragt hat, ob dies mehreren Programmen hilft, auf das Internet zuzugreifen.
Firewall-Ports in Windows 10 öffnen
Sie können einem Programm selbst den Zugriff auf mein Internet zulassen, indem Sie einen Firewall-Connector öffnen. Damit dies funktioniert, müssen Sie die verwendeten Plug-Ins und deren Protokoll kennen.
- Wechseln Sie für Panel, Kontrolle und Sicherheit auch zur Windows-Firewall.
- Wählen Sie zusätzliche Einstellungen zusätzlich zur Anzeige der Eingaberegeln am Rand.
- Rechtsklick Regel und für eingehende Nachrichten auswählen “und” Neue Regel “.
- Fügen Sie den tatsächlichen Port hinzu, der zum Öffnen erforderlich ist, und klicken Sie auf “Weiter”.
- Fügen Sie die Methode (TCP oder UDP) und die Plugin-Nummer im darauffolgenden Fenster hinzu und klicken Sie auf Weiter.
- Wählen Sie in diesem Rahmen des nächsten Fensters zusätzlich die Option Verbindung zulassen aus, klicken Sie auf Weiter.
- Wählen Sie in der Regel den Netzwerktyp aus, den Sie auf dem Markt anzeigen möchten, und klicken Sie auf Weiter.
- Nennen Sie wichtige Klickanweisungen und beenden Sie zusätzlich den Vorgang.
Gehen Sie zu Systemsteuerung> System und Sicherheit> Windows-Firewall.Gehen Sie zu Erweiterte Einstellungen.Klicken Sie mit der rechten Maustaste auf Eingehende Regeln > suchen Sie nach einer neuen Regel.Fügen Sie den Port hinzu, den Sie wirklich öffnen möchten> klicken Sie auf Weiter.Fügen Sie TCP hinzu und es könnte das UDP-Protokoll sein und dann die Stadtnummer im nächsten Fenster> wählen Sie Weiter.
Wenn jemand auf einen Port in der Windows-Firewall zugreifen möchte, da Sie nun eine detaillierte IP-Adresse auf Ihrem gesamten Computer zulassen können, lesen Sie einfach die folgenden Anweisungen: < /p>
1. Öffnen Sie das Windows-Startmenü und wählen Sie die Legende Einstellungen, wählen Sie Netzwerk und Internet und auch Windows-Firewall
2. Suchen Sie häufig das Fenster “Erweiterte Einstellungen” und sehen Sie sich auf der linken Seite “Eingehende Regeln” einschließlich des Panels an.
3. Klicken Sie mit der rechten Maustaste auf Neu für Regel und verwenden Sie das Port-Paket. Klicken Sie dann auf Weiter.
4. Entscheiden Sie, wie lange Sie TCP oder UDP wählen und geben Sie daher die wirklich gewünschten Städte ein (alle, einzeln oder von der niedrigsten bis zur höchsten, getrennt durch einen Bindestrich), außerdem bestätigt programma mit “Weiter”
6. Wählen Sie die Bedingungen aus, unter denen der Port geöffnet bleiben soll, und aktivieren Sie nach Kenntnis der Parameter das wichtigste Kontrollkästchen (und möglicherweise eine Beschreibung) aus dem Profil (normalerweise der Status von allen) die Anwendung, die diesen Port verwendet), noch den gesamten Vorgang bestätigen.
So öffnen Sie eine Öffnung für den Datenverkehr, der in die Windows-Firewall eindringt
Klicken Sie mit der rechten Maustaste auf eine Start-Schaltfläche.Klicken Sie auf die Schaltfläche Ansicht.Geben Sie die Windows-Firewall ein.Klicken Sie auf Windows-Firewall.Klicken Sie auf Pa Erweiterte Einstellungen.Brise im geschlossenen Fenster Inbound Rules.Klicken Sie häufig im rechten Rahmen jedes unserer Fenster auf “Neue Regel …”.Klicken Sie auf Port.
Wählen Sie Start → Systemsteuerung. Das Fenster der Systemsteuerung muss sich öffnen.Wählen Sie System und Sicherheit. Das Fenster System und Sicherheit wird geöffnet.Double-Bite-Windows-Firewall.Klicken Sie in der linken Navigationsleiste auf Erweiterte Einstellungen.Öffnen Sie die für eingehende Kommunikation vorgesehene Weiterleitung.
Die Windows-Firewall wird erstellt, um Ihren PC zu schützen. Einfach ausgedrückt analysiert die Firewall neue und folglich ausgehende Verbindungen, um festzustellen, ob es sich bei diesen Produkten um Bedrohungen handelt. Wenn Sie davon ausgehen, dass die Windows-Firewall Verbindungsprobleme verursacht, kann eine Person den eingehenden Port lesen. So funktioniert es:
- Klicken Sie mit der rechten Maustaste auf die Startschaltfläche.
- Klicken Sie auf Suchen.
Geben Sie die Windows-Firewall ein.
- Klicken Sie auf Windows-Firewall.
Klicken Sie auf Erweiterte Einstellungen.
- Durch Klicken auf die Schaltfläche Eingehender Eingang wird der linke Rahmen definiert, der mit dem Fenster verbunden ist.
Klicken Sie im entsprechenden Rahmen des Fensters auf Neue Regel ….
Rufen Sie die Hilfe zu Systemsteuerung, System und Sicherheit und Windows-Firewall auf.Wählen Sie Erweiterte Einstellungen aus und aktivieren Sie im Stoppbereich die Option Eingehende Regeln.Klicken Sie mit der rechten Maustaste, um eingehende Regeln zu aktivieren, indem Sie Neue Regel auswählen.Fügen Sie den Port hinzu, den Ihr Unternehmen entsperren möchte, und klicken Sie auf Weiter.
- Klicken Sie auf Port.
Klicken Sie auf Weiter.

- Klicken Sie auf TCP oder UDP.
Klicken Sie auf Bestimmte lokale Ports eingeben.
- Geben Sie die Anschlussnummer ein. (In diesem Fall öffnen wir weiterhin Port 1707.)
Klicken Sie auf Weiter.
- Klicken Sie auf “Verbindung zulassen”.
Klicken Sie auf Weiter.
- Klicken Sie auf ein beliebiges Netzwerk, zu dem Sie wirklich eine Verbindung zulassen möchten.
Klicken Sie auf Weiter.
- Geben Sie einen weit gefassten Namen für den Grundsatz ein.
Klicken Sie auf Fertig stellen.
So öffnen Sie die Anzahl der ausgehenden Besucher für einen Port in der Windows-Firewall
Die gleichen Schritte wie für diesen speziellen obigen Satz können verwendet werden, um eine erstaunliche Verkehrsregel zu erstellen. In Schritt 6 können Sie auf Eingehende Regeln oder Ausgehende Regeln klicken. Gutes Schlafen für Schritte ist dasselbe, und Sie können den Vorschlag auf die gleiche Weise mit unseren Schritten im zweiten Abschnitt deaktivieren.
So schließen Sie einen Port durch die Windows-Firewall
Möchte Ihr Unternehmen die Regel deaktivieren, die Sie zum Öffnen eines Felds in der Windows-Firewall erstellt haben? So funktioniert der Artikel:
- Klicken Sie mit der rechten Maustaste auf die Startsteuerungsschaltfläche.
Klicken Sie auf Suchen.
- Geben Sie die Windows-Firewall ein.
Klicken Sie auf Windows-Firewall.
- Klicken Sie auf Erweiterte Einstellungen.
Klicken Sie im linken Rahmen des gesamten Fensters auf Eingehende Regeln und sowie Ausgehende Regeln, je nach dem von Ihnen erstellten Regeltextmodell.
- Klicken Sie derzeit auf die von Ihnen erstellte Regel.
Klicken Sie auf den Namen auf dem Lineal neben dem Bilderrahmen auf der genauen Seite des Fensters.
- Klicken Sie auf Regel deaktivieren.
Empfohlen: Fortect
Sind Sie es leid, dass Ihr Computer langsam läuft? Ist es voller Viren und Malware? Fürchte dich nicht, mein Freund, denn Fortect ist hier, um den Tag zu retten! Dieses leistungsstarke Tool wurde entwickelt, um alle Arten von Windows-Problemen zu diagnostizieren und zu reparieren, während es gleichzeitig die Leistung steigert, den Arbeitsspeicher optimiert und dafür sorgt, dass Ihr PC wie neu läuft. Warten Sie also nicht länger - laden Sie Fortect noch heute herunter!
- 1. Laden Sie Fortect herunter und installieren Sie es
- 2. Öffnen Sie das Programm und klicken Sie auf "Scannen"
- 3. Klicken Sie auf "Reparieren", um den Reparaturvorgang zu starten

Klicken Sie auf Entfernen, wenn Ihr Unternehmen das Verfahren vollständig entfernen möchte.
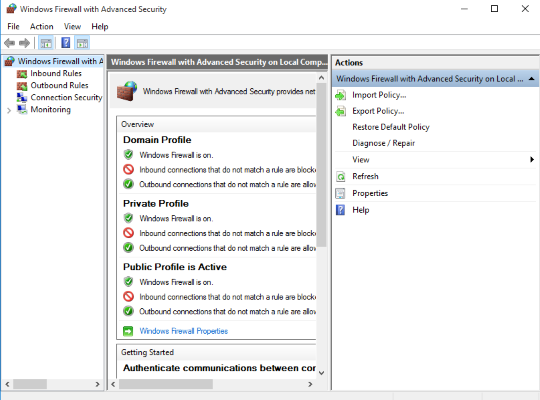
Andere Ressourcen
Benötigen Sie weitere Hilfe bei der Verwendung der Windows-Firewall nach Windows 10? Wir haben viele Papiere, die ein breites Themenspektrum abdecken.
- So beheben Sie Fehler und beheben Fehler bei der Windows-Firewall
- Was Sie über das neue Windows Defender Security Center im Creators Update wissen müssen
- Windows 10 hilft Ihnen mit Tipps und Tricks.
Opening Ports In Windows
Ouvrir Des Ports Dans Windows
Oppna Portar I Fonster
Poorten Openen In Windows
Abriendo Puertos En Windows
Otwieranie Portow W Oknach
Otkrytie Portov V Oknah
Abrindo Portas No Windows
Apertura Delle Porte In Windows
창에서 포트 열기