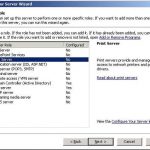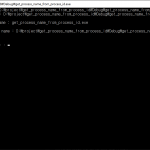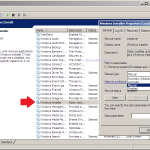How Do I Fix Ports Open In Windows?
December 23, 2021
Recommended: Fortect
Here are some easy ways to fix Windows port opening problem.
This tutorial was written and also written by Tom’s Hardware community member Jamie Kavanagh. A list of virtual tutorials can be found here.
Firewall is an important aspect of computers, and computers should never be left without it. For this reason, Windows has provided one, but the default is active. Sometimes Windows Firewall needs instructions to help the program communicate with a real network that has increased port openings. If you want to exactly open firewall ports in Windows Heres 10 like you do.
Firewalls must protect the network from unauthorized access. Either external threats that are difficult to reach, or internal threats that try to penetrate the market. It does this by destroying ports that are compatible with the network. Whenever a program tries to communicate on this port, the firewall will often check its restricted database to see if it is allowed or not.no. If that doesn’t work, he asks you what exactly you sometimes see when asked if this helps a certain program to access the Internet.
Open firewall ports in Windows 10
You can manually allow a program to access the Internet by opening a firewall port. You need to know the port being used and its protocol for this to work.
- For panel, control and security, also go to Windows Firewall.
- Choose additional settings in addition to highlighting the input rules in the left margin.
- Right Click Select Ruleand for incoming messages “and” New rule “.
- Add the port required to open it and click” Next “.
- Add the method (TCP or UDP) and plugin number to in the next window and click Next.
- Select Allow the Connection in the frame of the next window and click Next.
- Select the type of network you want to view and click Next .
- Name significant click instructions and finish.
Go to Control Panel> System and Security> Windows Firewall.Go to Advanced Settings.Right-click Inbound Rules> select New Rule.Add the port you want to open> click Next.Add TCP or UDP protocol and then the port number in the next window> click Next.
If someone wants to open a port in Windows Firewall so that you can allow a specific IP address to communicate on your computer, read the following instructions immediately:
1. Open the Windows Start menu and select the Settings icon, select Network and Internet, then Windows Firewall
2. Find the “Advanced Settings” window and find “Inbound Rules” on the left side of the panel.
3. Right-click New for Rule and select the Port package. Then click Next.
4. Decide if you choose TCP or UDP and enter the cities you want (all, individually or from lowest to highest, separated by a hyphen), and programma will confirm by clicking “Next”
6. Select the conditions under which you want the port to remain open, and after knowing the parameters, check the box (and possibly a description) of the profile (usually the status of the application using that port) and confirm the whole process.
How To Open An Opening For Data Traffic Entering Windows Firewall
Right-click the Start button.Click on the search button.Enter Windows Firewall.Click Windows Firewall.Click Pa Advanced settings.In the closed window, click Inbound Rules.Click “New Rule …” frequently in the right frame of the window.Click Port.
Select Start → Control Panel. The control panel window will open.Select System and Security. The System and Security window will open.Double click Windows Firewall.In the left navigation pane, click Advanced Settings.Open the transfer for incoming communication.
Windows Firewall is designed to protect your PC. In simple terms, the firewall analyzes new and outgoing connections to determine if they are threats. If you think Windows Firewall is causing connectivity issues, you can read the incoming port. Here’s how it works:
- Right-click the start button.
- Click Search.
Enter Windows Firewall.
- Click Windows Firewall.
Click Advanced Settings.
- Clicking the Incoming Input button defines the left frame associated with the window.
Click New Rule … in the right frame of the window.
Go to Control Panel, System and Security, and Windows Firewall.Select Advanced settings and check Inbound Rules in the left pane.Right-click to activate inbound rules and select New Rule.Add the port you want to unblock and click Next.
- Click Port.
Click Next.

- Click TCP or UDP.
ClickEnter Specific Local Ports.
- Enter the port number. (In this case, we are opening port 1707.)
Click Next.
- Click “Allow Connection”.
Click Next.
- Click any type of network to which you want to allow connection.
Click Next.
- Enter a broad name for the rule.
Click Finish.
How To Open The Number Of Outgoing Visitors For A Port In Windows Firewall
The same steps as for the above phrases can be used to create an amazing traffic rule. In step 6, you can click Inbound Rules or Outbound Rules. Good sleep for steps is the same, and you can turn off the idea in the same way using the steps in the second section.
How To Close A Port Through Windows Firewall
Would you like to disable the rule that you created to open a port in Windows Firewall? Here’s how it works:
- Right-click the start button.
Click Search.
- Enter Windows Firewall.
Click Windows Firewall.
- Click Advanced Settings.
In the left frame of the window, click Inbound Rules and Outbound Rules, depending on the type of rule text you created.
- Currently click the rule you created.
Click the name on the ruler in the photo frame on the right side of the window.
- Click Disable Rule.
Recommended: Fortect
Are you tired of your computer running slowly? Is it riddled with viruses and malware? Fear not, my friend, for Fortect is here to save the day! This powerful tool is designed to diagnose and repair all manner of Windows issues, while also boosting performance, optimizing memory, and keeping your PC running like new. So don't wait any longer - download Fortect today!
- 1. Download and install Fortect
- 2. Open the program and click "Scan"
- 3. Click "Repair" to start the repair process

Click Remove if you want to completely remove the rule.
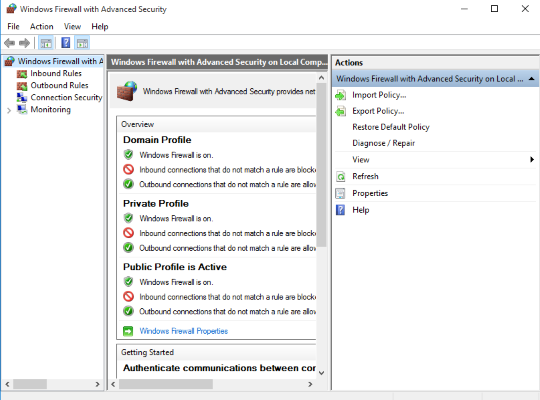
Other Resources
Need more help with Windows Firewall as well as Windows 10? We have many papers covering a wide range of topics.
- How to troubleshoot and troubleshoot Windows Firewall
- What you need to know about the new Windows Defender Security Center in the Creators Update
- Windows 10 will help you with tips and tricks.
Ouvrir Des Ports Dans Windows
Ports In Windows Offnen
Oppna Portar I Fonster
Poorten Openen In Windows
Abriendo Puertos En Windows
Otwieranie Portow W Oknach
Otkrytie Portov V Oknah
Abrindo Portas No Windows
Apertura Delle Porte In Windows
창에서 포트 열기