Wiederherstellungsschritte Konfigurieren Der Gruppenrichtlinie Für Das Startmenü
September 20, 2021
Wenn Sie einen Fehler der Gruppenrichtlinie “Startmenü anpassen” erhalten, wird Ihnen ein modernes Handbuch zur Verfügung gestellt.
Empfohlen: Fortect
- 6 Minuten zum Lesen.
- Windows zehn
Suchen Sie nach Verbraucherinformationen? Siehe Anpassen der ersten Gerichte
.
In Windows 10 Pro, Enterprise und Education können Sie dieses ideale Gruppenrichtlinienobjekt (GPO) verwenden, damit es eine anpassbare Launcher-Taskleiste und Bestätigungen für Domänenbenutzer hat. Reimaging ist nicht mehr erforderlich und das Format kann normalerweise leicht aktualisiert werden, indem die .xml-Datei, die die Datei enthält, überschrieben wird. Auf diese Weise können Sie Start- und Dashboard-Layouts für verschiedene Abteilungen sowie Organisationen mit minimalem Verwaltungsaufwand verbessern.
In diesem Abschnitt wird erläutert, wie Sie die Gruppenrichtlinieneinstellungen aktualisieren, um ein Layout des Übungsstarters und eine Taskleiste anzuzeigen, damit sich Sucher anmelden können. Durch das Erstellen einer beliebigen domänenbasierten GPO mit diesen Temperaturen kann Ihr Unternehmen Domänen-PC-Benutzern bereitstellen, indem es mit einem benutzerdefinierten Start- und Taskleistenlayout arbeitet.
Betriebsanforderungen
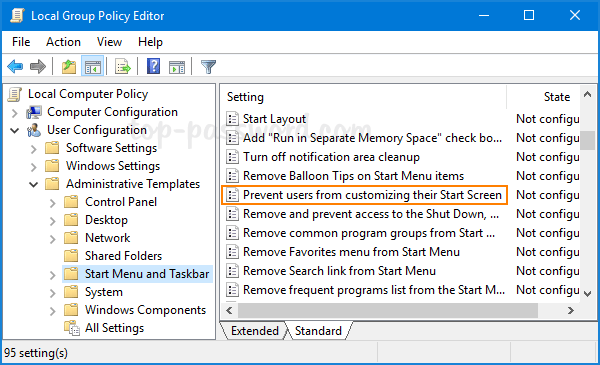
In Windows 10, Version 1607, wird die Steuerung des Startmodus und der Taskleiste nur durch die Gruppenrichtlinie in Windows 10 Enterprise und Windows 10 Education gestärkt. Windows 10, Version 1703, unterstützt auch die Steuerung des Launchers und der Taskleiste mithilfe von Gruppenrichtlinien, die in Windows 10 Pro verfügbar sind.
Das Gruppenrichtlinienobjekt kann auf jedem Computer entworfen werden, auf dem nützliche ADMX- und adml-Computerdaten (StartMenu.admx und StartMenu.adml) für Windows 10 installiert sind. Gruppenrichtlinien verwenden ADMX-Dateien, die zurückkehren, um registrierungsbasierte Richtlinieneinstellungen zu definieren, die in den Administrativen Vorlagen erscheinen “. Weitere Informationen zum Erstellen eines Vermögensspeichers für administrative Vorlagendateien finden Sie in Artikel 929841, der veröffentlicht wurde und weiterhin gilt als Windows Vista in der Microsoft Knowledge Base.
Drücken Sie auf diesen Testcomputern genau die Windows-Taste, geben Sie gpedit ein und wählen Sie Gruppenrichtlinie ändern (Systemsteuerung).Gehen Sie zu Benutzerkonfiguration oder Computerkonfiguration> Administrative Vorlagen> Start und Taskleiste.
Das Cmdlet Export-StartLayout als nächstes von Windows PowerShell exportiert eine Beschreibung des aktuellen Startlayouts eines bestimmten Benutzers im XML-Startformat.
Hinweis
Verwenden Sie das Cmdlet import-startlayout – importieren Sie das Startlayout in das einfach gemountete Windows-Image.
Sie können meistens die .start ..xml .include Datei bearbeiten. …
Verwenden Sie in Gruppenrichtlinien die Launch-Layout-Optionen für die Startmenü-Taskleiste zusätzlich zur Administrativen VorlageUm das tatsächliche Launcher- und Taskleisten-Layout aus der idealen XML-Datei festzulegen, wenn die Richtlinie mühelos angewendet werden kann, ist das GPO a Funktional guter Vorschlag zur Unterstützung des Layouts von leeren Holz- und Laminatböden. In diesem Fall kann es das Standardkachellayout als Windows-Wiederherstellung herunterladen.
Verwenden Sie Gruppenrichtlinien, um ein benutzerdefiniertes Startlayout in jedem Domänentyp anzuwenden
Um einer Anwendung die Startsequenz und die Taskleiste zur Unterstützung Ihrer Benutzer in einer Domäne zu übermitteln, wählen Sie alle Gruppenrichtlinien-Verwaltungskonsolen (GPMC) aus, um schließlich ein domänenbasiertes Gruppenrichtlinienobjekt (GPO) zu konfigurieren, das die Richtlinienbereiche für die Startlayout in unserem Startmenü. Menüs und in seiner Taskleistenvorlage für Domänenmitglieder.
Das GPO
erzwingt dies und führt das Taskleisten-Layout aus, wenn sich unser neuer Benutzer anmeldet. Jedes Mal, wenn sich ein neuer Mitarbeiter anmeldet, wird der mit der XML-Datei verknüpfte Zeitstempel mit dem Aufgabenfensterbereich Starten und Layout überprüft, und wenn eine neuere Version vorliegt Ist die Datei verlinkt, werden die Gebäude auf die neueste Anpassung migriert.
Ein Gruppenrichtlinienobjekt kann von jedem Computer erstellt werden, der für die Arbeit mit ADMX eingerichtet wurde, und häufig die erforderlichen Adml-Dateien (StartMenu.admx und StartMenu.adml) für Windows 10.
Die XML-Datei für das Taskleisten- und Launcher-Layout muss sich auf jeden Fall auf den freigegebenen Netzwerkcomputerspeicher beziehen, der auf den Computern der Benutzer vorhanden ist, unabhängig davon, ob sie eine Verbindung herstellen können oder nicht, und Benutzer haben möglicherweise schreibgeschützten Zugriff auf die Informationen. Wenn Sie nicht möchten, dass der Katalog bei der Anmeldung des zu startenden Benutzers ausgewählt wird und der Start der Taskleiste wahrscheinlich nicht während der Sitzung konfiguriert wird, dieser Benutzer jedoch möglicherweise keine Änderungen bezüglich des Starts vornehmen kann. Wenn nach dem Anmelden die gesamte Datei nur beim Anmelden verfügbar ist, wird das darin enthaltene Layout sicher bei neuem Unternehmen und in der Taskleiste des Benutzers angewendet.
Weitere Informationen zum Bereitstellen von GPOs und einer Domäne finden Sie unter Arbeitsgruppenrichtlinienobjekte .
Verwenden Sie Href = “”> Gruppenrichtlinie zum Anwenden eines benutzerdefinierten Startlayouts auf dem lokalen Computer
Sie verwenden wahrscheinlich den Editor für lokale Gruppenrichtlinien, um jedem ein personalisiertes Layout für den Launcher und damit die Taskleiste zu bieten, damit sich Benutzer in die lokalen Programme einloggen. Um ein personalisiertes Start-Taskleisten-Layout für jeden Benutzer anzuzeigen, auf dem sich die Person befindet, passen Sie die Versicherungsplanoptionen für das Startmenü-Layout über der Administrator-Taskleistenvorlage an. Sie können das Startmenü und die administrative Taskleistenvorlage unter Benutzerkonfiguration oder Computerkonfiguration verwenden.
Dieses Verfahren fügt jeder Art von separater Konfiguration ein sortiertes Launcher- und Taskleisten-Layout hinzu, das alle Architektureinstellungen der Startseite in der LAN-Maschinenkonfiguration überschreibt, wenn der Benutzer immer vollständig angemeldet ist.
So konfigurieren Sie die Anweisungen für das Startup-Layout oft im Editor für lokale Gruppenrichtlinien
Halten Sie auf dem Testcomputer die meisten Windows-Tasten gedrückt und geben Sie gpedit ein, zusätzlich zur Suche nach Gruppenänderungsrichtlinie (Systemsteuerung).
Wählen Sie Benutzerkonfiguration oder ZuComputerkonfiguration> Administrative Vorlagen> Start und Taskleiste.
Klicken Sie im rechten Bereich mit der rechten Maustaste auf Starter-Layout und wählen Sie Ändern.
Dadurch werden die Layouteinstellungen in der Startrichtlinie geöffnet.
Geben Sie die folgenden Parameter und danach die Parameter ein und klicken Sie dann auf OK:
Wählen Sie “Ein”
Geben Sie im Abschnitt Optionen das Ziel der XML-Datei ein, die beim Start aus dem Taskleistenlayout erstellt wurde. Geben Sie beispielsweise C:BenutzerTest01StartScreenMarketing.xml ein.
Optional können Sie einen Kommentar eingeben, um das Laden und das Webdesign der Taskleiste zu identifizieren.
Wichtig
Wenn Sie die Richtlinieneinstellungen für das Boot-Layout genau entziehen, die am Abend in Kraft waren, und die Richtlinie erneut aktivieren, können Benutzer möglicherweise beim Start keine Entwicklungen vornehmen, aber das Layout aus jeder .xml-Datei wird offensichtlich ‘nicht erneut angewendet werden. die Datei ist die neueste. In Windows PowerShell können Sie einen Dateizeitstempel starten, indem Sie normalerweise den folgenden Befehl ausführen:
Empfohlen: Fortect
Sind Sie es leid, dass Ihr Computer langsam läuft? Ist es voller Viren und Malware? Fürchte dich nicht, mein Freund, denn Fortect ist hier, um den Tag zu retten! Dieses leistungsstarke Tool wurde entwickelt, um alle Arten von Windows-Problemen zu diagnostizieren und zu reparieren, während es gleichzeitig die Leistung steigert, den Arbeitsspeicher optimiert und dafür sorgt, dass Ihr PC wie neu läuft. Warten Sie also nicht länger - laden Sie Fortect noch heute herunter!
- 1. Laden Sie Fortect herunter und installieren Sie es
- 2. Öffnen Sie das Programm und klicken Sie auf "Scannen"
- 3. Klicken Sie auf "Reparieren", um den Reparaturvorgang zu starten

(ls) .LastWriteTime = Get-Date
Aktualisieren des benutzerdefinierten Anfangslayouts

Nach der VerwendungUm die Gruppenrichtlinie für den benutzerdefinierten Start, aber auch die Konfiguration der Taskleiste auf einem Computer oder einer Website aufzurufen, können Sie das Layout aktualisieren, indem Sie einfach die .File-XML-Anweisung ersetzen , von denen viele in den Einstellungen für die Start-Layout-Methode auf false gesetzt sind. mit neuerem Zeitstempel.
- Kontrollieren Sie den Start von Windows Ten und folglich das Layout der Taskleiste
- Anpassen von Windows 10 und der Taskleiste
- Exportstart-Layout anpassen
- Füge eine Waffe für sekundäre Kacheln hinzu
- Führen Sie ein XML-Layout aus, um Windows 10-Desktop-Editionen zu fördern (Referenz)
- Anpassen von Windows 10 Startup und dann Taskleiste mit Bereitstellungspaketen
- Passen Sie den Windows 10-Start zusätzlich zur Taskleiste mit Mobile Device Management (MDM) an
- Änderungen der Startrichtlinien in Windows 10
Beim Erstellen eines vollständigen Launcher-Layouts mit dieser Methode können Benutzer einfach keine Apps, die aus ausreichendem Grund für den Launcher erstellt wurden, durchlöchern, lösen oder löschen. Benutzer können alle Anwendungen in der Ansicht Alle Anwendungen sehen und starten, aber nicht alle Anwendungen anheften. Wenn jedes begrenzte anfängliche Layout angewendet wird, können deren Inhalt der angegebenen Gruppen zusammen mit Kacheln an einem bestimmten Ort bearbeitet werden, aber Benutzer können diese einzelnen Gruppen verschieben und diese eigenen Gruppen organisieren und anpassen. Wenn Sie Ihr aktuelles Taskleistenlayout anwenden, können Operatoren weiterhin Nummern und Apps anpinnen und einen Kauf von angehefteten Apps ändern.
Verwenden Sie das Cmdlet import-startlayout zum Importieren des Startbildschirmlayouts über ein benutzerdefiniertes Windows-Image.
Wenn Sie eine Layout-Richtlinieneinrichtung beim Booten deaktivieren, die noch in Kraft war, und dann den Versicherungsschutzplan wieder aktivieren, werden Benutzer wahrscheinlich nicht das Glück haben, vor dem Start ein Upgrade durchzuführen, aber im Allgemeinen wird die .xml-Datei nicht erneut angewendet, wenn die Datei wurde nicht vor kurzem aktualisiert. In Windows PowerShell können Sie möglicherweise den Bildzeitstempel aktualisieren, indem Sie den folgenden Befehl verbinden:
Laden Sie diese Software herunter und reparieren Sie Ihren PC in wenigen Minuten.
Melden Sie sich mit einem Offizierskonto an.Passen Sie das Startmenü an Ihre tatsächlichen Geschäftsanforderungen an.Suchen Sie Windows Powershell, klicken Sie mit der rechten Maustaste darauf und wählen Sie “Als Administrator ausführen”. Wenn das Fenster Benutzerkontensteuerung wahrscheinlich ist, wählen Sie Ja.
Customize Start Menu Group Policy
Pas Het Groepsbeleid Van Het Startmenu Aan
Personalizza I Criteri Di Gruppo Del Menu Di Avvio
Personnaliser La Politique De Groupe Du Menu Demarrer
시작 메뉴 그룹 정책 사용자 지정
Nastroit Gruppovuyu Politiku Menyu Pusk
Dostosuj Zasady Grupy Menu Start
Personalizar La Politica De Grupo Del Menu De Inicio
Personalizar A Politica De Grupo Do Menu Inicial
Anpassa Startmeny Grupppolicy


