Kroki Odzyskiwania Skonfiguruj Zasady Grupy Menu Start
September 20, 2021
Jeśli otrzymujesz błąd Dostosuj zasady grupy menu Start, w dzisiejszym światowym przewodniku napisano, aby Cię wspierać.
Zalecane: Fortect
- 6 minut na przeczytanie.
- Windows dziesięć
Szukasz informacji dla konsumentów? Zobacz Dostosowywanie początkowego kolażu
.
W systemach Windows 10 Pro, Enterprise i Education można używać ich idealnego obiektu zasad grupy (GPO) z dostosowywanym paskiem zadań uruchamiania i widokami dla użytkowników domeny. Ponowne tworzenie obrazu zdecydowanie nie jest wymagane, a format można łatwo zaktualizować, nadpisując plik .xml, który zawiera ten plik. Pozwala to ulepszyć układy od startu do pulpitu nawigacyjnego dla różnych działów, organizacji przy minimalnym wysiłku administracyjnym.
W tej sekcji wyjaśniono, jak zaktualizować ustawienia zasad grupy, aby wyświetlić stylowy układ uruchamiania i pasek zadań, aby miłośnicy mogli się zalogować. Tworząc konkretny obiekt zasad grupy oparty na domenie w tych temperaturach, klient może zapewnić użytkownikom domeny PC niestandardowy układ rozruchu i paska zadań.
Wymagania operacyjne
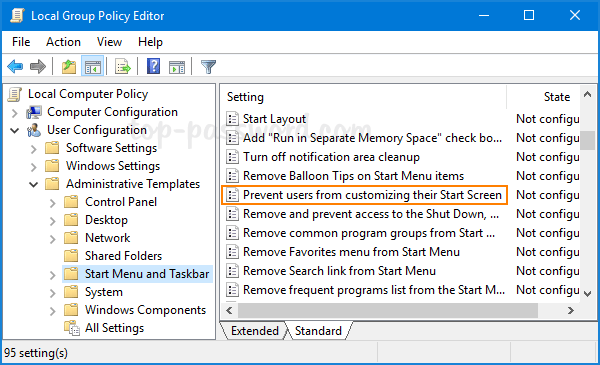
W systemie Windows 10 w wersji 1607 tryb uruchamiania i kontrola paska zadań zostały wzmocnione do zasad grupy w systemach Windows 10 Enterprise i Windows 10 Education. System Windows 10 w wersji 1703 obsługuje również sterowanie programem uruchamiającym i paskiem zadań za pomocą zasad grupy dostępnych w systemie Windows 10 Pro.
GPO można zaprojektować na dowolnym komputerze, który ma nowe przydatne rekordy ADMX i adml (StartMenu.admx i StartMenu.adml) zainstalowane dla systemu Windows dziesięć. Zasady grupy używają plików ADMX do definiowania ustawień zasad opartych na rejestrze, które pojawiają się w szablonach administracyjnych. Aby uzyskać więcej informacji na temat tworzenia magazynu bogactwa dla plików szablonów administracyjnych, zapoznaj się z artykułem 929841, który został opracowany i nadal jest dotyczy systemu Windows Vista w bazie wiedzy Microsoft.
Na niektórych komputerach testowych naciśnij ten klawisz Windows, wpisz gpedit i wybierz Zmień zasady grupy (Panel sterowania).Przejdź do Konfiguracja użytkownika lub Konfiguracja komputera> Szablony administracyjne> Start i pasek zadań.
Polecenie cmdlet Export-StartLayout obok programu Windows PowerShell eksportuje opis bieżącego układu uruchamiania określonego użytkownika w formacie uruchamiania XML.
Uwaga
Użyj polecenia cmdlet import-startlayout jako sposobu zaimportowania układu rozruchowego do zamontowanego obrazu systemu Windows.
Możesz edytować większość, powiedziałbym, plik .start ..xml .include. …
W zasadach grupy użyj opcji układu uruchamiania dla paska zadań menu Start, a w konsekwencji szablonu administracyjnego Aby ustawić oryginalny układ uruchamiania i paska zadań z największego pliku XML, kiedy najprawdopodobniej zostanie zastosowana zasada, obiekt zasad grupy jest to, że po prostu dobra sugestia obsługi pustego układu kafelków. W takim przypadku na pewno pobierze domyślny układ kafelków z obsługą odzyskiwania systemu Windows.
Użyj zasad grupy, aby zastosować niestandardowy układ uruchamiania w dowolnym typie domeny
Aby umieścić w żądaniu sekwencję startową i pasek zadań na rynku dla użytkowników w domenie, wybierz rzeczywistą konsolę zarządzania zasadami grupy (GPMC) w odniesieniu do konfiguracji opartego na domenie obiektu zasad grupy (GPO), który definiuje zasady projekty dla układu startowego w naszym własnym menu Start. menu oraz w szablonie paska zadań dla członków domeny.
GPO wymusza to i odsłania układ paska zadań, gdy zaloguje się nasz następny użytkownik. Za każdym razem, gdy loguje się świetny pracownik, znacznik czasu dołączony do pliku XML jest sprawdzany w odniesieniu do okienka okna zadań Uruchom i układu, a jeśli dostępna jest nowsza wersja stworzona przez plik, otoczenie jest migrowane do najnowszego planu.
GPO można po prostu utworzyć Z dowolnego komputera, który został wyświetlony do pracy z ADMX i naszymi własnymi wymaganymi plikami adml (StartMenu.admx i StartMenu.adml) dla systemu Windows 10.
Plik XML paska zadań i układu uruchamiania musi odnosić się do udostępnionej sieciowej kopii zapasowej, która istnieje na komputerach użytkowników na wypadek, gdyby mogli się połączyć, a użytkownicy powinni mieć dostęp tylko do odczytu do rekordu. Jeśli nie chcesz, aby dokument był wybierany, gdy zaloguje się sam użytkownik i że uruchomienie paska zadań prawdopodobnie nie zostanie skonfigurowane w trakcie sesji, ale użytkownik nie będzie mógł wprowadzać zmian podczas uruchamiania. Jeżeli po zalogowaniu cały plik jest dostępny tylko przy logowaniu, układ, który zawiera, należy koniecznie zastosować na początku i na pasku zadań użytkownika.
Aby uzyskać więcej informacji na temat wdrażania obiektów zasad grupy w domenie, zobacz Obiekty zasad grupy roboczej .
Użyj Href = “”> Zasady grupy, aby zastosować niestandardowy układ uruchamiania na komputerze lokalnym
Bez wątpienia używasz Edytora lokalnych zasad grupy, aby zapewnić wszystkim odwiedzającym spersonalizowany układ, program uruchamiający, a tym samym pasek zadań, który według ekspertów loguje się do lokalnego programu komputerowego. Aby zobaczyć spersonalizowane uruchamianie, a także układ paska zadań dla każdego użytkownika, w jaki sposób dana osoba jest włączona, dostosuj opcje planu zasad ubezpieczenia dla układu uruchamiania menu Start nad szablonem administracyjnego paska zadań. Możesz użyć menu Start i szablonu administracyjnego paska zadań w obszarze Konfiguracja użytkownika lub Konfiguracja komputera.
Ta procedura dodaje planowany program uruchamiający i układ paska zadań do odpowiedniej oddzielnej konfiguracji, która zastępuje wszelkie nowe ustawienia architektury strony w konfiguracji komputera ulubionego, gdy użytkownik jest prawie na pewno w pełni zalogowany.
Jak można skonfigurować instrukcje układu startowego w samym edytorze dla metody grupy lokalnej
Na komputerze testowym ogłoś większość klawiszy Windows, wpisz gpedit iw konsekwencji wyszukaj zasady zmiany grupy (Panel sterowania).
Wybierz opcję Konfiguracja użytkownika lub Konfiguracja na komputerze> Szablony administracyjne> Start i pasek zadań.
W prawym okienku kliknij prawym przyciskiem myszy Układ początkowy i wybierz opcję Modyfikuj.
Spowoduje to otwarcie ustawień układu zgodnie z zasadami uruchamiania.
Wprowadź następujące parametry oraz parametry , a następnie kliknij przycisk OK:
Wybierz „Włączone”
W sekcji Opcje wprowadź strategię do pliku XML, który tworzy układ paska zadań podczas uruchamiania. Na przykład wprowadź C: Users Test01 StartScreenMarketing.xml.
Opcjonalnie możesz wprowadzić komentarz, aby zidentyfikować ładowanie i reprezentację paska zadań.
Ważne
Jeśli usuniesz ustawienia zasad układu rozruchowego, które obowiązywały wieczorem i ponownie włączysz zasady, użytkownicy nie będą mogli tworzyć przycisków podczas uruchamiania, ale układ każdego pliku .xml z pewnością będzie ponownie zastosowane. plik jest ulepszony. W programie Windows PowerShell możesz artykułować znacznik czasu pliku, uruchamiając następujące polecenie:
Zalecane: Fortect
Czy masz dość powolnego działania komputera? Czy jest pełen wirusów i złośliwego oprogramowania? Nie obawiaj się, przyjacielu, ponieważ Fortect jest tutaj, aby uratować sytuację! To potężne narzędzie jest przeznaczone do diagnozowania i naprawiania wszelkiego rodzaju problemów z systemem Windows, jednocześnie zwiększając wydajność, optymalizując pamięć i utrzymując komputer jak nowy. Więc nie czekaj dłużej — pobierz Fortect już dziś!
- 1. Pobierz i zainstaluj Fortect
- 2. Otwórz program i kliknij „Skanuj”
- 3. Kliknij „Napraw”, aby rozpocząć proces naprawy

(ls) .LastWriteTime = Get-Date
Aktualizacja niestandardowego układu początkowego

Po użyciuAby wywołać zasady grupy w celu niestandardowego uruchomienia oraz konfiguracji paska zadań na komputerze lub adresie internetowym, możesz zaktualizować układ, po prostu zastępując ręcznie plik .File XML , z których wiele jest ustawionych na wartość false w ustawieniach cytatu układu uruchamiania. z nowszym znacznikiem czasu.
- Kontroluj uruchamianie systemu Windows 10, a ponadto układ paska zadań
- Dostosuj system Windows 10 i pasek zadań
- Dostosuj układ uruchamiania eksportu
- Dodaj pistolet do płytek drugorzędnych
- Uruchom układ XML, aby włączyć komputerowe wersje systemu Windows 10 (informacje)
- Dostosuj uruchamianie systemu Windows 10 do paska zadań za pomocą pakietów aprowizacji
- Dostosuj uruchamianie systemu Windows 10, nie wspominając o pasku zadań z zarządzaniem urządzeniami mobilnymi (MDM)
- Zmiany zasad rozruchu w systemie Windows 10
Podczas tworzenia pełnego układu programu uruchamiającego za pomocą tej metody użytkownicy po prostu nie mogą przyklejać, odpinać ani usuwać aplikacji utworzonych w programie uruchamiającym. Użytkownicy mogą zobaczyć jeszcze uruchamiać wszystkie aplikacje w widoku Wszystkie aplikacje, ale nie mogą przypiąć raczej wszystkich aplikacji. Po zastosowaniu zupełnie nowego ograniczonego układu początkowego część zawartości określonych grup w kafelkach można edytować w jednym miejscu, ale użytkownicy mogą przenosić grupy osób oraz organizować i dostosowywać własne grupy. Jeśli zastosujesz cały układ paska zadań, operatorzy nadal mogą przypinać i przypinać aplikacje oraz modyfikować sam zakup przypiętych aplikacji.
Użyj polecenia cmdlet import-startlayout , jeśli chcesz zaimportować układ ekranu startowego zgodnie z dostosowanym obrazem systemu Windows.
Jeśli wyłączysz ustawienie pierścienia zasad układu podczas rozruchu, które wciąż nie działało, a następnie ponownie włączysz program, użytkownicy prawdopodobnie nie będą w stanie dokonać aktualizacji przed uruchomieniem, ale plik .xml nie będzie trochę większy stosowane ponownie, jeśli plik nie został jeszcze zaktualizowany. W programie Windows PowerShell można czasami zaktualizować znacznik czasu obrazu, korzystając z następującego polecenia:
Pobierz to oprogramowanie i napraw swój komputer w kilka minut.
Zaloguj się na konto przełożonego.Dostosuj menu Start do swoich osobistych potrzeb biznesowych.Znajdź Windows Powershell, kliknij go prawym przyciskiem myszy i wybierz „Uruchom jako administrator”. Jeśli zostanie wyświetlone okno Kontrola konta użytkownika, wybierz opcję Tak.
Customize Start Menu Group Policy
Gruppenrichtlinie Fur Das Startmenu Anpassen
Pas Het Groepsbeleid Van Het Startmenu Aan
Personalizza I Criteri Di Gruppo Del Menu Di Avvio
Personnaliser La Politique De Groupe Du Menu Demarrer
시작 메뉴 그룹 정책 사용자 지정
Nastroit Gruppovuyu Politiku Menyu Pusk
Personalizar La Politica De Grupo Del Menu De Inicio
Personalizar A Politica De Grupo Do Menu Inicial
Anpassa Startmeny Grupppolicy


