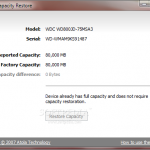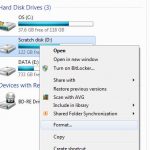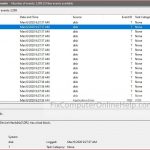Table of Contents
ToggleOver the past few days, some discs have been experiencing an error code while imaging Windows 7. This issue can occur for several reasons. Let’s discuss this below.
Recommended: Fortect
Click “Start” and then “System Controls”.In the System and Security section, click Computer Backup.Click Create a single system image.Choose a location where you can save the system image, but click Next.Confirm the settings, then click Start Backup.
The backup utility built into Windows is pretty reliable. Let’s see how you can make a complete backup of your PC without using a third-party utility.
- Open the system zoom tool. In Windows 10, go to Control Panel> Backup and Restore 7) (Windows> Create system image.
- Select the location where you want to save the backup.
- Select the disks relative to the rear panel above.
- Start backup.
- If you want, you can create a special system disk recovery program that you can use to easily start your computer and restore the backup image.
Connect a blank USB drive to your computer.Open the Backup and Restore area (Windows 7).Click Build Configuration Image.The system and system reserved partitions to be selected are out of date, click Next to continue.
Regular backup programs, similar to the built-in CrashPlan or Windows File History, basically copy your files to a different location. On the other hand, a system image backup is like a floor An image of the entire hard disk. The advantage of having a system image is that, unfortunately, if a hard drive fails, a person can replace it, restore the current image, and restore your system to the state it was in when this particular image was created. No, you need to reinstall Windows or your applications.
A common drawback of system backups – other images take longer than a little longer – is that your family cannot restore a backup across multiple computers. You create an image associated with your full Windows, and if the installation assumes that Windows is specifically configured to hold your hardware in place, it simply won’t work like any other computer. The software will be like trying to connect your custom hard drive to another PC and expect everything to boot normally. With this in mind, image backups can be very helpful.
RELATED: How to use all backup tools and inRepair Windows Tens
Third-party applications such as Macrium Reflect or Acronis Image – at least the paid versions – provide you with advanced features that you won’t see in the Windows System Image Tool. Both support, for example, small backups, password protected images, and currently the ability to search client files in backups. But free is free if you don’t need other features, the Windows tool is the last reliable way to back up your system.
Step 1. Open the system image backup
The approach to finding a system image backup tool is different from Energy Tax Credits for Windows 2011 compared to Windows 8 and 10. So, we’ll show you how to get the tool in all versions, and then we’ll explain how to build with a render system …
Open A System Image Backup In Windows 10
Once you have opened System Image Tech, the steps to create a Tech Image in Windows 7, 8, or 10 are the same. When the tool is first opened, it will scan your system very efficiently for intrinsicother records. Then you can decide where the client wants to save the image. This could be an external manufacturer, multiple DVDs, or a tiered layout.
Enter Hit 10, Start, “Backup” in Windows, then just select entry.
In the “Restore a Backup and (Windows 7)” window, click each of our “Create System Image” links.
Open System Image Backup In Windows 8
In Windows 8, click Start, type File History, then select the File History entry.
Click the System Image Backup link in the File History window.
Open A System Image Backup In Windows 7
Click the Start button, click the arrow next to Get Started, and then click Back Up Files.
In the “Backup and Restore” window, click the “Create a system image” link.
Step 2. Back up your system image
After opening the tool’s community image, the steps for creating a system image in Windows 7, 8, or 10 are exactly the same.
The first time you run the tool, the problem is scanning your system for USB drives. Then you can choose where to save each image. This can be an external drive, multiple DVDs, or an online circular layout. Select where you want to save the backup, then click Next.
By default, the tool uses only the backpart of the system drive. You can easily include other players if you like, but keep in mind that this will increase the Ultimate image size. We usually leave a separate backup image for each of these drives.
On the confirmation screen, note how much space the photo can take. If something is wrong, the person can always go back and forth and help adjust. If everything is ok, just click the Start Backup button.
You will see a progress bar while the tool is activating the image.
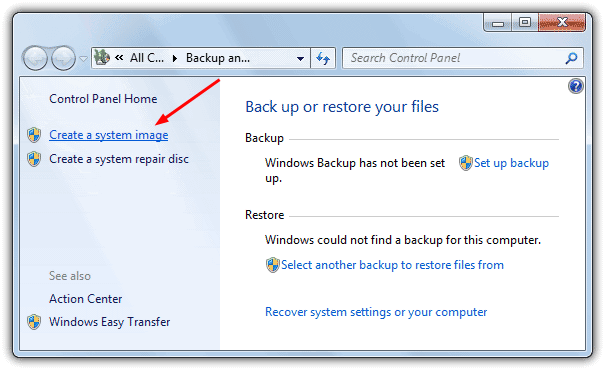
This may take a while. In this example, we are backing up a disk with approximately 319 GB of data during flight. Backing up to an external hard drive connected to a PC via USB took about 2.5 hours. Your time may vary depending on your computer and the type of storage you are backing up to.
Create Recovery CD Step
RELATED: How to create and use a recovery disc or system recovery CD Windows 8 or 10
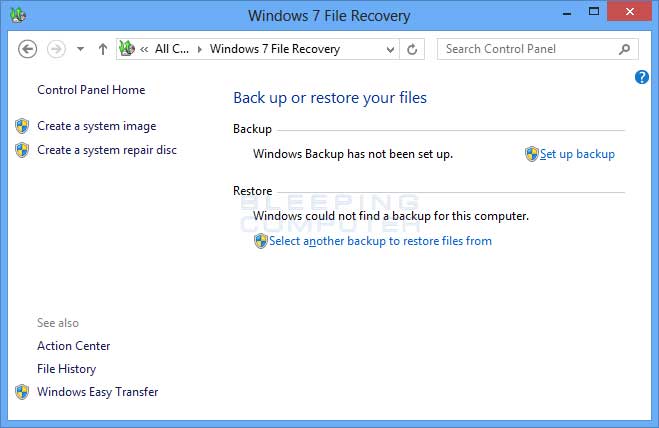
After the simultaneous transfer is complete, Windows will prompt you to create a system repair disc. You can use this DVD to boot your computer and continue to back up the image anytime you need to replace someone’s hard drive and Windows cannot start. We strongly recommend that you create a disc, then label it and store it in a safe place.
Click the Start button, then Control Panel> System and Maintenance> Backup and simply restore.Select Choose another backup from which you want to back up your files again, and then follow these steps in the wizard.
Select the disc you want to use to create your game, then click the Create Disc button.
Recommended: Fortect
Are you tired of your computer running slowly? Is it riddled with viruses and malware? Fear not, my friend, for Fortect is here to save the day! This powerful tool is designed to diagnose and repair all manner of Windows issues, while also boosting performance, optimizing memory, and keeping your PC running like new. So don't wait any longer - download Fortect today!

When it comes to image recovery, you can boot your own computer from the recovery CD to access a range of recovery tools, including system image recovery.
RELATED: How to restore image backups from Windows 7, 8 and 10
It can take a long time to create a great image backup, so it’s best to talk face-to-face if you don’t need your technology for several hours – or even overnight while you need it to use them at the same time. be sure to knowSee our complete guide to recovering from image backups on Windows.
Download this software and fix your PC in minutes.윈도우 시스템 이미지 생성 윈도우 7
Utworz Okna Obrazu Systemu Windows 7
Windows Systeemkopie Maken Windows 7
Crear La Imagen Del Sistema De Windows Windows 7
Skapa Windows Systemavbildning Windows 7
Criar Imagem Do Sistema Windows Windows 7
Creer Une Image Systeme Windows Windows 7
Creare L Immagine Del Sistema Windows Windows 7
Windows Systemabbild Erstellen Windows 7
Sozdat Obraz Sistemy Windows Windows 7